

|
|
|
|
|
|
|
|
|
|
|
|
|
Autosuma sumará de manera inteligente los números en la columna de arriba o en la fila a la izquierda de la celda activa. Una vez que abandone la celda con la fórmula, verá el total en lugar de la fórmula.
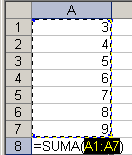
![]()
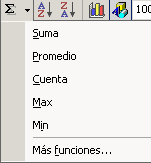 En Excel 2002/2003, la flecha al lado del botón de Autosuma abre una lista de la
mayoría las funciones a menudo usadas.
En Excel 2002/2003, la flecha al lado del botón de Autosuma abre una lista de la
mayoría las funciones a menudo usadas.
Los botones de Orden Ascendente y Orden Descendiente dispondrán las celdas seleccionadas en una columna en orden numérico o alfabético.
|
Numérico |
||
|---|---|---|
 |
 |
|
|
Antes |
|
Después |
|
Alfabético |
||
|---|---|---|
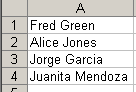 |
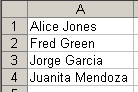 |
|
|
Antes |
Después |
|
Si ha seleccionado celdas en filas y ordena, las filas serán dispuestas en base a que es lo que hay en la primer celda de cada fila. Para ordenar en una columna diferente debe usar el diálogo Ordenar desde el menú de comandos, |
| Seleccionar celdas en dos columnas | Ordenadas en base a la primer columna |
|---|---|
|
|
|
|
Antes |
Después |
![]() Tenga cuidado cuando ordene
en una hoja de cálculo. Puede tener sus datos mezclados si no selecciona
todas las celdas que deberían permanecer juntas.
Tenga cuidado cuando ordene
en una hoja de cálculo. Puede tener sus datos mezclados si no selecciona
todas las celdas que deberían permanecer juntas.
| Error: Ordenar celdas en una columna deja las celdas de al lado. en su sitio | |
|
|
|
|
Antes |
Después |
Nota: En Word estos botones están en la barra de Tablas y Bordes.
|
|
|
|
|
Maestros: Solicita permiso para usar este sitio con su clase.
Copyright © 1997-2010 Jan Smith
<jegs1@jegsworks.com> Traducción: Enrique Chornogubsky |
~~ 1 Cor. 10:31 ...hagan cualquier otra cosa, háganlo todo para la gloria de Dios. ~~