Barra de Formato
Control: Fuente

El control Fuente, lista las
fuentes actuales. Todas las otras fuentes instaladas están disponibles en
una lista que se baja. La lista muestra el nombre de la
fuente usando a la misma, menos en Excel 97. Puede tener alguna idea sobre como lucirá su
texto aún antes de que haya aplicado a esa fuente.
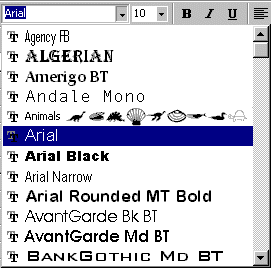
|
Control: Tamaño de Fuente

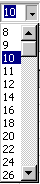 El
Tamaño de Fuente controla la lista disponible de puntos en una lista que
baja. También puede escribir en un tamaño.. El
Tamaño de Fuente controla la lista disponible de puntos en una lista que
baja. También puede escribir en un tamaño..
|
Botones: Negrita, Cursiva, Subrayado

Los botones de Negrita, Cursiva y Subrayado
aplican su estilo al texto seleccionado, negrita, cursiva,
subrayado.
|
Botones: Alinear

Los botones alinear ponen al texto
seleccionado o el de las celdas seleccionadas alineadas por el margen a la
izquierda, al centro o a la derecha.
|
Botón:
Combinar y Centrar

El botón Combinar y Centrar tomará las celdas
seleccionadas y creará una sola celda con todas ellas. El contenido de la
celda de arriba a la izquierda quedará centrado en la nueva celda
combinada.
 Todo lo que había en
cualquier otra celda de las combinadas se ha perdido. Todo lo que había en
cualquier otra celda de las combinadas se ha perdido.
|
Botones: Decimales

Puede cambiar la cantidad de lugares decimales
que se muestran a la derecha del punto decimal en sus números mediante
los botones Aumentar Decimales y Disminuir Decimales. El valor en la
celda, en realidad no cambia. Cuando se disminuyen los decimales los
valores son redondeados pero son mostrados nuevamente cuando se aumenta el
número de lugares mostrados.
 Si esta celda es usada en un
cálculo, es usado el número existente en lugar del redondeado. Si esta celda es usada en un
cálculo, es usado el número existente en lugar del redondeado.
|
Igual número, con formatos
diferentes |
| |
Ejemplo 1 -
número grande |
Ejemplo 2 -
número con decimales |
| General |
3456789 |
1.6287 |
| Moneda |
$ 3.456.789.00 |
$ 1,63 |
|
Porcentaje |
345678900% |
163% |
| Coma |
3.456.789,00 |
1,63 |
| Aumento
de decimales del original |
3456789,0 |
1,62870 |
|
Disminución de decimales del original |
3456789 |
1,629 |
|
Botones: Sangrías

Puede tener un texto con sangría y otro sin
ella en una celda o cuadro de texto con los botones, Aumentar Sangría y
Disminuir Sangría.
|
Botón: Bordes

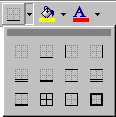 Puede
agregar bordes a los costados de sus celdas, o puede marcarle el contorno a una
celda o un rango de celdas. La flecha a la derecha del botón abre una paleta de
opciones comunes. Hay un diálogo para aún más opciones: | | Puede
agregar bordes a los costados de sus celdas, o puede marcarle el contorno a una
celda o un rango de celdas. La flecha a la derecha del botón abre una paleta de
opciones comunes. Hay un diálogo para aún más opciones: | |
|
Botón: Color de Relleno

Un rellenado es el color de fondo de una celda o
cuadro de texto. El botón de Relleno muestra el color que se ha usado la última
vez. Mediante un Clic en el botón se aplica ese color a cualquier celda
actualmente seleccionada.
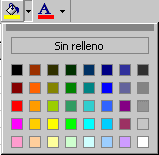 Para
cambiar los colores, hacer clic en la flecha para abajo al lado del botón.
Aparece una paleta de colores. Solo haga clic en el color que quiere usar, o
haga un clic en Sin Relleno, para remover uno. Para
cambiar los colores, hacer clic en la flecha para abajo al lado del botón.
Aparece una paleta de colores. Solo haga clic en el color que quiere usar, o
haga un clic en Sin Relleno, para remover uno.
|
Botón: Color de Fuente

El Color de Fuente es para dar color al texto en una
celda o cuadro de texto. El botón de Color de Fuente muestra el último color
que fue utilizado. Haciendo clic en el botón, se aplica ese color a cualquier
texto que se haya seleccionado.
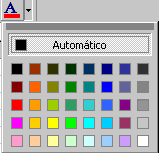 Para
cambiar los colores, hacer un clic en la flecha hacia
abajo, al lado del botón. Aparece una paleta de colores. Solamente haga un clic
en el color que quiere usar, o clic en Automático, para usar los colores por
defecto. Para
cambiar los colores, hacer un clic en la flecha hacia
abajo, al lado del botón. Aparece una paleta de colores. Solamente haga un clic
en el color que quiere usar, o clic en Automático, para usar los colores por
defecto.
|
Cierre la ventana
~~ 1 Cor. 10:31 ...hagan cualquier otra cosa, háganlo todo para la gloria de Dios. ~~
|
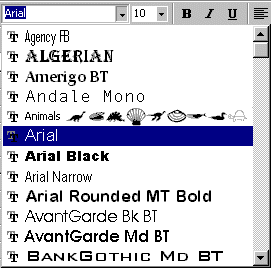
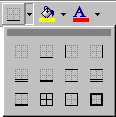 P
P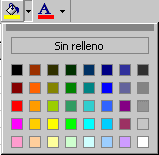
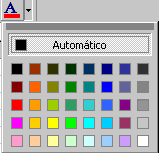 Para
cambiar los colores,
Para
cambiar los colores,