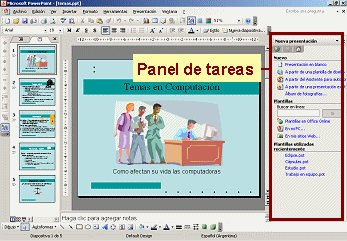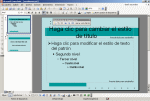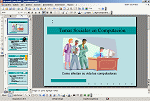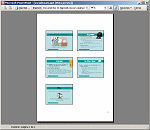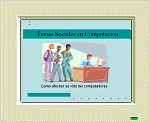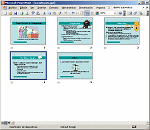|
|
Si usted no ve el término que está
buscando, use el comando Encontrar de su buscador
para buscarlo. Quizás ese término esta siendo usado en una
definición.
Cada término está vinculado
hacia atrás con la lección apropiada.
|

|
|

|
- acoplada (barra de herramientas)
- Una barra de herramientas que está fija a un borde de ventana.
- actualizar
- Hacer que un documento vinculado, haga juego con el estado
actual del original.
- alinear objetos
- Para alinear objetos como imágenes, tablas, y
gráficos entre sí - bordes izquierdos, bordes
derechos, centrados, encimados entre sí, bordes
superiores, bordes inferiores, centrados
horizontalmente.
-
animación
- Un efecto aplicado a una parte de una diapositiva
controlando la entrada, el énfasis o la salida de esa
parte.
- Animación personalizada
- Animación que se ha elegido y modificado, para partes
seleccionadas de diapositivas.
- archivo vinculado
- Un archivo que está incluido en otro archivo, de
tal manera que, permite cambios al original
a ser mostrado en el
nuevo archivo
- asistente
- Un conjunto de diálogos que lo ayudan a crear
una presentación, aportándole opciones y
formularios para ser llenados.
-
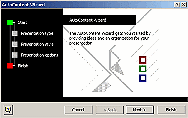 Asistente
de autocontenido Asistente
de autocontenido
- Asistente de PowerPoint que crea una presentación
con un juego estándar de diapositivas, para un tipo
particular de presentación.
- Asistente para presentaciones
portátiles,
- Característica de PowerPoint que comprime los archivos e
incluye los archivos asociados a su presentación, para
transportarlos a una computadora diferente.
- Autovista preliminar
- Permite que el panel de la diapositiva juegue un
efecto que usted puede elegir.
|
 Back to Top Back to Top

|
-
 Barra
Dibujo Barra
Dibujo
- Una barra de herramientas, usualmente acoplada al borde
inferior de la ventana, que tiene herramientas para crear,
formatear y manejar objetos de dibujo.
- Barra Estado
- Una barra en la parte inferior de la ventana que tiene áreas
que dicen del estado actual del programa. En PowerPoint se verá
un área de Mensaje, área de Plantilla de Diseño, área de
Lenguaje y área de Estado para íconos acerca de revisar la
ortografía e imprimir.
-

- Barra Estándar
-

- Una barra de herramientas que tiene botones y comandos para
las acciones usadas más comúnmente, como Abrir, Guardar,
Imprimir, Vista Preliminar, Revisar Ortografía , Deshacer y
Rehacer.
- Barra Formato
-

- Una barra de herramientas que contiene en primer lugar,
botones para aplicar formato al texto.
- Barra Menú
- La barra Menú contiene comandos o menús de comandos para el
programa
-

- Barra Título
- Barra en la parte superior de la ventana que contiene el
título del documento actual, el nombre del programa y los
botones de control de la ventana- Minimizar, Maximizar Cerrar.
-

- Barra Vista Preliminar de Impresión
- Barra de herramientas en la parte superior de la ventana Vista
Preliminar de Impresión. Contiene comandos y botones para
controlar qué es impreso y como lo es.
-

- Barra Vistas
-
 Una barra en la parte inferior del Panel de Navegación. Los
botones le cambian a usted a una vista diferente. Los botones de
la Barras de Vistas varían, dependiendo de su versión de
PowerPoint.
Una barra en la parte inferior del Panel de Navegación. Los
botones le cambian a usted a una vista diferente. Los botones de
la Barras de Vistas varían, dependiendo de su versión de
PowerPoint.
- botón Ejecutar
- Un botón que causa que el Panel de Diapositivas corra las
animaciones y transiciones de la diapositiva desplegada.
- Botón Herramientas
-
 Este botón aparece en la barra de herramientas de Internet
Explorer cuando IE abre un documento que no es una página web.
Mediante clic en el botón de herramientas, se despliega la barra
de herramientas desde el programa que ha creado el documento.
Usted puede editar al documento directamente dentro de la ventana
del IE.
Este botón aparece en la barra de herramientas de Internet
Explorer cuando IE abre un documento que no es una página web.
Mediante clic en el botón de herramientas, se despliega la barra
de herramientas desde el programa que ha creado el documento.
Usted puede editar al documento directamente dentro de la ventana
del IE.
|
 Back to Top Back to Top

|
- calidad de impresión
- Usualmente usted puede elegir desde por lo menos, Borrador,
Normal y la Mejor. Mejor calidad significan líneas y transiciones
más suave, en fondos de gradientes.
Para algunas impresoras, puede elegir para la imagen cuantos puntos por
pulgada (dpi). Cuantos más puntos, más alta será la calidad de la
impresión.
- celda
- En una tabla, es la intersección de una fila con una columna.
- clipart
- Imágenes que pueden insertarse en documentos, generalmente
son dibujos en formato vectorial.
- columna
- Tabla: un conjunto de celdas verticales
Gráfico: un solo ítem de datos, con la forma de un
rectángulo vertical o de una columna 3-D
- combinación de colores
- Un juego de colores y rellenos para las partes de una columna
de una diapositiva.
- combinar celdas
- Combinar dos o más celdas en una sola de ellas.
- construir
- Construir una diapositiva es revelar sus partes en etapas.
|
 Back to Top Back to Top

|
- defecto
- Lo que sucede, a menos que usted haya cambiado la
configuración o hecho una opción específica.
- derechos de autor- copyright
- La propiedad legal con el derecho de controlar como es usado
un documento o imagen.
-
diálogo Autocorrección
- Diálogo que le permite controlar qué clases de
correcciones harán automáticamente los programas
Microsoft Office, como insertar el símbolo de derechos
reservados cuando escribe (c) o sustituyendo el nombre
completo de la empresa cuando usted escribe sus
iniciales.
-
- La ficha del Autoformato mientras escribe, controla
una cantidad de cambios en el formato que los
programas de Microsoft Office ejecutan, como cambiar
las "comillas rectas" por las "comillas tipográficas"
o cambiar 1/2 por ½.
- diálogo Ayuda
- Usted puede obtener un consejo que aparece explicando los
ítems en la mayoría de las cajas de diálogo. Hacer clic en el
signo de interrogación
 en la barra de título del dialogo. El puntero del ratón cambia por
la forma Diálogo Ayuda
en la barra de título del dialogo. El puntero del ratón cambia por
la forma Diálogo Ayuda
 .
Clic en el ítem de un diálogo para ver la explicación de su
propósito. .
Clic en el ítem de un diálogo para ver la explicación de su
propósito.
- diálogo Configurar Página
-
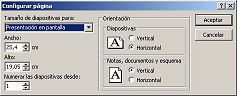 El
diálogo Configurar Página de PowerPoint, ofrece menos opciones que
en muchos otros programas. Usted puede elegir la orientación de
las diapositivas y copias, pero no los márgenes de las páginas.
Las Diapositivas, dimensionadas para: la caja, tienen varias
opciones que afectan las proporciones de sus diapositivas. El
diálogo Configurar Página de PowerPoint, ofrece menos opciones que
en muchos otros programas. Usted puede elegir la orientación de
las diapositivas y copias, pero no los márgenes de las páginas.
Las Diapositivas, dimensionadas para: la caja, tienen varias
opciones que afectan las proporciones de sus diapositivas.
-
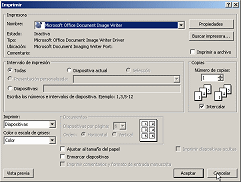 diálogo
Imprimir diálogo
Imprimir
- Un diálogo para controlar como se imprime su presentación.
- diálogo Opciones
-
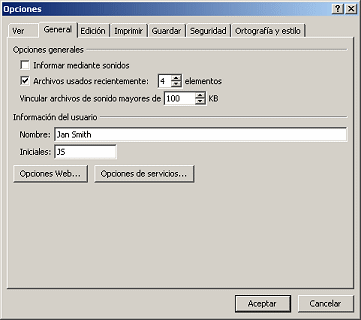
- Un diálogo que contiene configuraciones que
controlan como se comporta PowerPoint.
- diálogo Personalizado
-
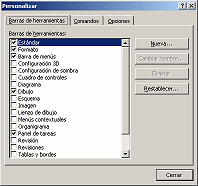 El
diálogo Personalizado le permite seleccionar qué barra de
herramientas va a mostrar y a cambiar qué botones y comandos serán
mostrados en las barras. El
diálogo Personalizado le permite seleccionar qué barra de
herramientas va a mostrar y a cambiar qué botones y comandos serán
mostrados en las barras.
- diálogo Propiedades de
Impresora
-
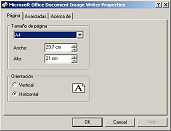 Varía
con la marca y modelo de su impresora. Controla las opciones de
equipamiento - calidad de impresión color, medios. Varía
con la marca y modelo de su impresora. Controla las opciones de
equipamiento - calidad de impresión color, medios.
- diapositiva
- en computación: una de un juego de imágenes, para ser
mostrado en un monitor o proyectada en una pantalla. Parte de
una presentación.
en fotografía: una transparencia de 35 mm para proyectar
sobre una pantalla, usando un proyector de diapositivas.
- diseño de diapositivas
- El arreglo de los marcadores de posición sobre la
diapositiva
- disminuir nivel
- Cambiar en una jerarquía, el nivel de texto del esquema.
- documentos para distribuir
- Los documentos para distribuir, son cualquier tipo de papel
que usted entregue a su audiencia. PowerPoint tiene varios
opciones de diseños para dichos documentos.
- documento texto
- Un documento con texto simple, virtualmente sin formato.
|
 Back to
Top Back to
Top

|
- efecto
- Una transición o animación de diapositivas
- ejes
- El eje X es la línea horizontal de base para un gráfico. El eje Y es
la línea de base vertical para un gráfico.
- empaquetar
- Usar Asistente para presentaciones portátiles, para
combinar archivos, fuentes, Microsoft PowerPoint Viewer (Visor) con una
o más presentaciones, para transportar hacia una computadora
diferente.
- encabezado
- Un área en la parte superior de una diapositiva o página
impresa, debajo del margen, que se repite en cada diapositiva o
página impresa. Usted podría ver allí el nombre de la empresa, su
logotipo, dirección o elemento decorativo en el encabezado.
- énfasis
- Un cambio en una parte de una diapositiva que, después que es
revelado, llama la
atención hacia ella. Ejemplos: cambio
de color, cambio de tamaño, guiños, giros.
- Ensayar intervalos
- Avanzar a través de una presentación de diapositivas y
registrar el número de segundos entre cambios.
- Entrada
- Como es revelada una parte de una diapositiva
- esquema
-
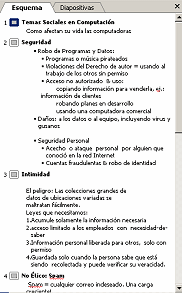
- Un esquema ordena los ideas en su
documento con un orden jerárquico, donde los puntos más
importantes están al mismo nivel de esquema y los puntos de apoyo
están a un nivel inferior. En una
presentación de PowerPoint, los títulos en
las diapositivas están al más alto nivel en el esquema.
Los puntos de las viñetas caen varios niveles
hacia abajo, basados en sus sangrías.
- Esquema con formato RTF (Rich
Text Format)
- Un formato de texto que incluye el formateo básico, como las
fuentes, tamaño de fuentes, negrita e itálica.
- esquema de animación
- Una combinación de animaciones preestablecidas y
transiciones de diapositivas.
- Estilo título
- Un estilo de párrafo en un documento de procesador de texto
que incluya un nivel de esquema.
- estilos de párrafo
- Asigna características de formato a un párrafo y puede
asignar un nivel de esquema.
- Etiqueta inteligente
-

- Una característica de los programas de Microsoft Office que
produce botones con menús sensibles al contexto, siendo editados directamente
sobre los documentos. Diferentes programas de
Office que usan diferentes Etiquetas Inteligentes. PowerPoint
tiene Opciones de Pegar, Opciones de Autocorrección, Opciones de
Autoajuste y Opciones de Diseño.
- extensión de archivo
- Parte del nombre de un archivo a continuación del punto como
en:
mipresentación.ppt o
en: miimagen.gif.
|
 Back to
Top Back to
Top

|
- fila
- Un juego de celdas horizontales en una tabla.
- filtro de importar
- El software que interpreta los datos desde un programa
diferente, de manera que
esos datos puedan ser importados.
- flotante (barra de
herramientas)
- Una barra de herramientas que no está adjunta
al borde de una ventana. Puede ser movida arrastrándola.
- formato
- Para establecer las características de la apariencia del texto
o de un objeto, como su fuente, tamaño o fondo.
- formato de archivo
- Ver tipo de archivo
|
 Back to Top Back to Top

|
- gráfico
- Un dibujo de datos, mostrando como los valores se comparan
entre sí (habitualmente en un gráfico de Columnas) o como se
comparan con el conjunto (Gráfico circular).
- gráficos de presentación
- Otras palabras para nombrar el software de presentaciones.
|
 Back to Top Back to Top

|
- hoja de datos
- La tabla con los valores usados por Microsoft Graph para
crear un gráfico.
|
 Back to Top Back to Top

|
- imagen bitmap
- Una imagen que define el color de cada pixel dentro de la
imagen.
- imagen vectorial
- Una imagen hecha de partes que han sido calculadas.
Redimensionando una imagen vectorial, no se pierde ninguna de sus
cualidades.
- importar datos
- Ingresar en un documento, datos que ya existen en otro
documento.
- Imprimir: cuadro de texto
-
 En
la barra de herramientas Vista Preliminar. Ofrece una lista de
configuraciones de impresión En
la barra de herramientas Vista Preliminar. Ofrece una lista de
configuraciones de impresión
- impresora virtual
- No es un dispositivo físico existente.
Como ejemplos se incluyen al software de fax, que envía en lugar de imprimirlo y al Adobe PDFWriter, que crea un archivo
en formato PDF.
- incrustar
- fuentes: Incluir las fuentes usadas en un paquete de
archivos, para transportar una presentación hacia una computadora
diferente.
- objetos: Insertar un objeto dentro de una diapositiva,
como un gráfico u hoja de cálculo, desde otro programa, sin
vincular el objeto al original. Los cambios al original, no serán
mostrados en la diapositiva. Los cambios al objeto en la
diapositiva, no se verán en el original.
- intercalar
- Cuando se imprimen varias copias de un documento, intercalar
las páginas hace que la impresora imprima todas ellas en
orden, antes de empezar con la copia siguiente. No intercalarlas,
hace que se imprimen todas las varias copias de la página 1, antes
de empezar con las de la página 2.
- intervalos
- El conjunto de intervalos de tiempo entre cambios en una
presentación.
|
 Back to Top Back to Top
 Back to Top Back to Top
 Back to Top Back to Top
 Back to Top Back to Top

|
- manija
- Un pequeño círculo o cuadrado en el ángulo o centro del borde
de un objeto que, cuando se arrastra tomándose de él, cambia el
tamaño del objeto.
-
 marcador
de posición marcador
de posición
-
Un marcador de posición es un cuadro de texto, cuyo texto aparecerá
en el Esquema. Usted no puede crear un marcador de posición o
cambiar una cuadro de texto común por un marcador de posición. Debe usar al marcador de posición desde un diseño de
diapositivas PowerPoint. Puede mover o redimensionar un
marcador de posición. La
ilustración a la derecha, muestra un marcador de posición y lista
de viñetas.
- Microsoft Graph
- Es un software que es parte del programa Microsoft Office
y
le permite crear diagramas o gráficos.
- Microsoft PowerPoint Viewer
(Visor)
- Software que permite que una computadora sin el
programa PowerPoint, muestre una presentación de
diapositivas PowerPoint.
- miniaturas
- Una imagen pequeña de una más grande o de un documento.
|
 Back to Top Back to Top

|
- niveles de
esquema
- Los niveles de jerarquías en un esquema
- nombre de archivo
- El nombre que se ve en la ventana del Explorador para el
archivo, como sería
ofertaviajesmundiales.ppt.
-

|
 Back to Top Back to Top

|
-
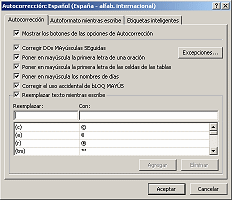 Opciones
Autocorrección Opciones
Autocorrección
- Cuando los programas de Microsoft Office hacen una
corrección automática, el botón de Opciones de
Autocorrección le permite aceptar o descartar la
corrección. Al principio aparece como un pequeño
rectángulo azul debajo de la corrección. No se ve
hasta que el puntero del ratón está cerca del texto
corregido
 .
Pasando por encima del rectángulo se hace aparecer al
botón completo. .
Pasando por encima del rectángulo se hace aparecer al
botón completo.

 Mediante
clic en la flecha hacia abajo, se abre una lista de
sus opciones, que varían dependiendo de que
fue el cambio. Mediante
clic en la flecha hacia abajo, se abre una lista de
sus opciones, que varían dependiendo de que
fue el cambio.
-
- Opciones de Autoajustar
-
 El
botón de opciones de Autoajustar El
botón de opciones de Autoajustar
 aparece, cuando PowerPoint cambia el tamaño de su texto
para hacer que todo el mismo, quepa en el marcador de
posición. Mediante clic en el botó, se abren una
lista de opciones.
aparece, cuando PowerPoint cambia el tamaño de su texto
para hacer que todo el mismo, quepa en el marcador de
posición. Mediante clic en el botó, se abren una
lista de opciones.
- Opciones de Diseño automático
-
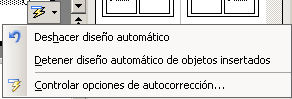
- El botón de Opciones de Autocorrección
 aparece cuando PowerPoint cambia el diseño de su
diapositiva, si usted inserta un objeto como una tabla
o imágenes de clipart. Mediante clic en la flecha
hacia abajo, se abre una lista de opciones.
aparece cuando PowerPoint cambia el diseño de su
diapositiva, si usted inserta un objeto como una tabla
o imágenes de clipart. Mediante clic en la flecha
hacia abajo, se abre una lista de opciones.
-
- Opciones de Pegar
-
 El
botón Opciones Pegar El
botón Opciones Pegar
 aparece justo después que usted pegó, cerca de donde ha pegado.
Es fácil de pasarlo por alto! Mediante clic en la flecha hacia
abajo, se abre una lista de opciones.
aparece justo después que usted pegó, cerca de donde ha pegado.
Es fácil de pasarlo por alto! Mediante clic en la flecha hacia
abajo, se abre una lista de opciones.
- orientación
- El papel que se imprime
normalmente es rectangular, de
manera que usted tiene la opción de imprimir
con la
orientación Horizontal
 o con la orientación Vertical
o con la orientación Vertical
 . .
|
 Back to Top Back to Top

|
- paquete
- Los archivos creados por el Asistente para presentaciones
portátiles, para transportar una o más presentaciones y los
archivos asociados a una computadora diferente.
- Páginas de notas
-
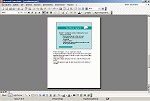
- Una vista que muestra una diapositiva y sus notas, para ser
impresas en una sola página
-
- palabra clave
- una palabra o frase que va adjunta a una imagen. La imagen
será listada con los resultados de una búsqueda que incluye a
dicha palabra clave.
- panel
-
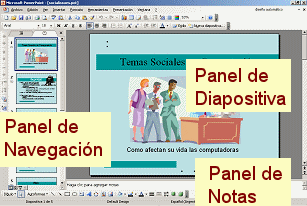 Una
sección de la ventana de PowerPoint. En vista Normal,
tiene 3 paneles: Navegación que muestra o el esquema, o las
miniaturas de las diapositivas, Diapositiva y Notas. En adición,
el Panel de Tareas de Office será mostrado, cuando sea necesario. Una
sección de la ventana de PowerPoint. En vista Normal,
tiene 3 paneles: Navegación que muestra o el esquema, o las
miniaturas de las diapositivas, Diapositiva y Notas. En adición,
el Panel de Tareas de Office será mostrado, cuando sea necesario.
- Panel de navegación
-
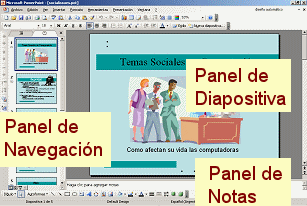
- A la izquierda de la vista Normal en PowerPoint, el Panel
de Navegación tiene dos etiquetas, Esquema y Diapositivas. Usted
puede hacer algunas de sus tareas de edición, directamente en el
Esquema, o con las miniaturas de las Diapositivas.
- Panel de Notas
- Un pequeño panel en la parte inferior de la vista Normal, en
la cual puede escribir notas para usted o para ser
impresas en documentos para su distribución.
-
- Panel de Tareas
-
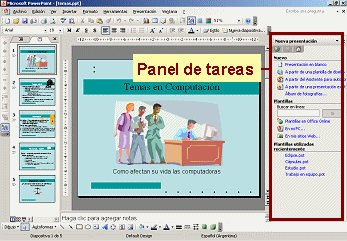
- Es una característica de Microsoft Office 2002. Aparece a
la derecha de la ventana y ofrece opciones para ejecutar una
tarea,como crear un nuevo documento o insertar un clipart.
-
-
- pie
- Un área en la parte inferior de una diapositiva o página
impresa, arriba del margen, que será repetida en cada
diapositiva o página. En un pie encontrará con frecuencia el
número de diapositiva o página, la fecha en que fue creada, e
información sobre los derechos de autor.
-

- plantilla
- Un archivo que ya tiene una cantidad de opciones de formato,
junto con textos temporarios que lo guían sobre qué
expresar
- plantilla de contenido
- Un diseño de plantilla para presentación que incluye
diapositivas de muestra, con sugerencias sobre que información
incluir. La muestra de diapositivas aparecerá solamente cuando sea
usada para crear un nueva presentación
- plantilla de diseño
- Usando una plantilla de diseño, se cambia la presentación del
Patrón para controlar los marcadores de posición, fondo, y formato
de texto de las diapositivas.
- plantilla personalizada
- Una plantilla de presentación que usted mismo creó o que ha
modificado y guardado como archivo .pot.
- .ppt
- Extensión de archivo para presentaciones de PowerPoint.
- presentación
- Un conjunto de diapositivas para usar sobre la pantalla o en
documentos impresos para distribuir especialmente y
acompañar al disertante.
- presentación de diapositivas
- Despliegue de las diapositivas sobre el monitor, como serán
mostradas sobre una pantalla
- promover
- Levantar un párrafo a un nivel del esquema más alto.
|
 Back to Top Back to Top
 Back to Top Back to Top

|
- recolorear
- Cambiar los colores en una imagen de clipart.
|
 Back to Top Back to Top

|
- Salida
- Como abandona la pantalla una parte de la diapositiva.
|
 Back to Top Back to Top

|
- tabla
- Un conjunto de filas y columnas
- tabla texto
- Creando el efecto de una tabla mediante el alineado de
texto, usando tabuladores y espacios.
- tipo de archivo
- Un archivo o documento siempre tiene un tipo de archivo,
el cual le dice como está guardada la
información en el archivo. Un programa solo puede funcionar con
ciertos tipos de archivos. La extensión del archivo (las letras
después del punto en el nombre de archivo) son específicas para
un tipo de archivo. La extensión para la presentación de
PowerPoint es ppt. (Su computadora
puede ser que no se encuentre preparada para mostrar esa
extensión )
- transición
- Un efecto que controla como aparecerá a la vista la próxima
diapositiva.
- transparencia
- en presentaciones:
- Una hoja de plástico para proyectar sobre una
pantalla lo que usted haya escrito o dibujado sobre dicha hoja de
plástico. PowerPoint puede imprimir
transparencias si su impresora las puede manejar.
- en fotografía: una transparencia de 35 mm para
proyectar sobre una pantalla, usando un proyector de
diapositivas.
|
 Back to Top Back to Top
 Back to Top Back to Top

|
- vista
- Una combinación de partes de ventanas que juntas,
funcionan bien para una tarea.
- Vista: Patrones
- La vista de Patrones muestra el Título y los patrones de
Diapositivas para una presentación. Usted establece los marcadores
de posición por defecto y el formato para una presentación sobre
los patrones.
-

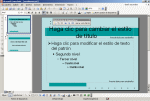
- Vista: Normal
- La vista Normal incluye el panel de Diapositivas, panel de
Navegación y el Panel de Notas.
-
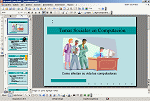
- Vista: Notas
- La vista Notas muestra las diapositivas, una por página, con
sus notas abajo.
-
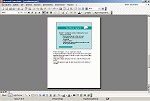
- Vista: Vista Preliminar de Impresión
- La Vista Preliminar de Impresión, muestra como se imprimirán
las diapositivas. Hay varios diseños para elegir entre ellos.
-
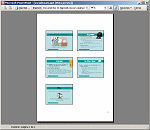
- Vista: Presentación de
Diapositivas
- La Presentación de Diapositivas se abre a pantalla completa,
de manera que usted puede observar como contemplará
las diapositivas su audiencia.
-
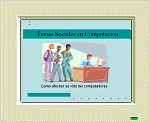
- Vista: Clasificador de
Diapositivas
- En la vista del Clasificador de Diapositivas, usted verá filas
de miniaturas de todas ellas. Usted puede arrastrar
esas diapositivas a nuevas ubicaciones o
suprimirlas.
-
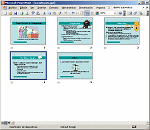
|
 Back to Top Back to Top
 Back to Top Back to Top
 Back to Top Back to Top
 Back to Top Back to Top
 Back to Top Back to Top

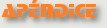
~~ 1 Cor. 10:31 ...hagan cualquier otra cosa, háganlo todo para la gloria de Dios. ~~
|

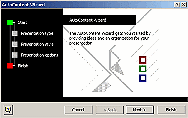
 Barra
Dibujo
Barra
Dibujo 

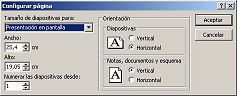 El
diálogo Configurar Página de PowerPoint, ofrece menos opciones que
en muchos otros programas. Usted puede elegir la orientación de
las diapositivas y copias, pero no los márgenes de las páginas.
Las Diapositivas, dimensionadas para: la caja, tienen varias
opciones que afectan las proporciones de sus diapositivas.
El
diálogo Configurar Página de PowerPoint, ofrece menos opciones que
en muchos otros programas. Usted puede elegir la orientación de
las diapositivas y copias, pero no los márgenes de las páginas.
Las Diapositivas, dimensionadas para: la caja, tienen varias
opciones que afectan las proporciones de sus diapositivas. 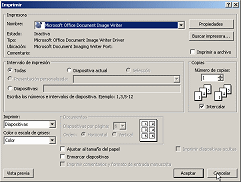 diálogo
Imprimir
diálogo
Imprimir 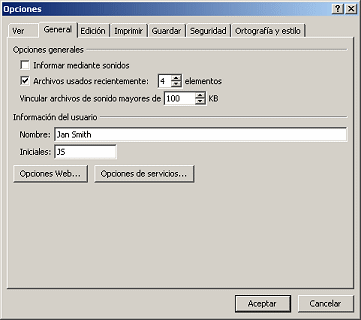
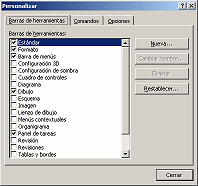 El
diálogo Personalizado le permite seleccionar qué barra de
herramientas va a mostrar y a cambiar qué botones y comandos serán
mostrados en las barras.
El
diálogo Personalizado le permite seleccionar qué barra de
herramientas va a mostrar y a cambiar qué botones y comandos serán
mostrados en las barras.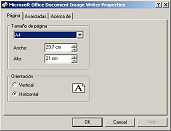 Varía
con la marca y modelo de su impresora. Controla las opciones de
equipamiento - calidad de impresión color, medios.
Varía
con la marca y modelo de su impresora. Controla las opciones de
equipamiento - calidad de impresión color, medios. 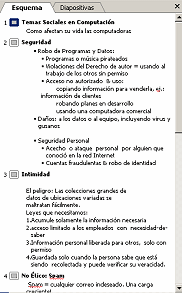

 En
la barra de herramientas Vista Preliminar. Ofrece una lista de
configuraciones de impresión
En
la barra de herramientas Vista Preliminar. Ofrece una lista de
configuraciones de impresión  marcador
de posición
marcador
de posición
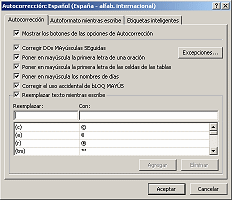
 El
botón de opciones de Autoajustar
El
botón de opciones de Autoajustar
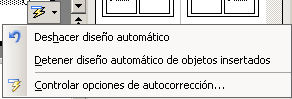
 El
botón Opciones Pegar
El
botón Opciones Pegar
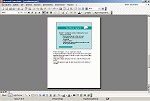
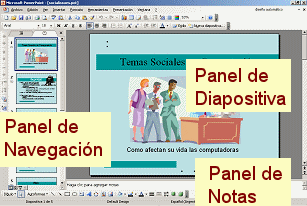 Una
sección de la ventana de PowerPoint. En vista Normal,
tiene 3 paneles: Navegación que muestra o el esquema, o las
miniaturas de las diapositivas, Diapositiva y Notas. En adición,
el Panel de Tareas de Office será mostrado, cuando sea necesario.
Una
sección de la ventana de PowerPoint. En vista Normal,
tiene 3 paneles: Navegación que muestra o el esquema, o las
miniaturas de las diapositivas, Diapositiva y Notas. En adición,
el Panel de Tareas de Office será mostrado, cuando sea necesario.