Select a column
Click on the column heading.
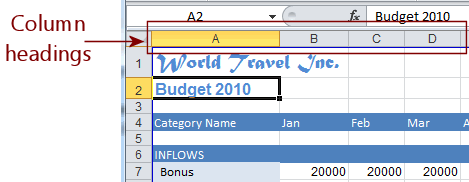
Select several adjacent columns
Drag across column headings.
Or click on first column heading, hold SHIFT down and click on last column heading. All columns between are selected.
(While you are dragging, a screen tip shows how many columns are selected like.
![]()
![]() Excel 2007, 2010:
Excel 2007, 2010: ![]()
![]()
![]() Excel 2013, 2016:
Excel 2013, 2016: ![]()
Hide a column
Set column width = 0
OR
Right click on a selected column or columns and choose Hide
Unhide a column
Drag to select the columns on either side of the hidden one. Right click on the select and choose Unhide.
Or drag to select the columns on either side of the hidden one and set the column width to something besides 0 for all of them.
Change Standard Width
Choose Home tab > Cells tab group > Format > Default Width. In the dialog that appears, type in the width (number of characters from 0 to 255) you want for all columns that you have not already adjusted.