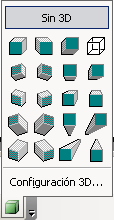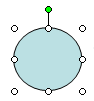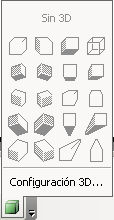Barra Dibujo

Menú: Dibujo

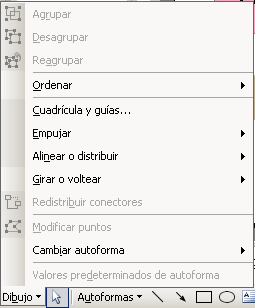
El menú Dibujo tiene comandos para manejar
sus objetos. Esos comandos pueden ser usados con objetos de Dibujo, Autoformas, clipart, ilustraciones y marcadores de posición.
 Cambiar forma:
Usted debe usar el comando de Cambiar autoforma para cambiar la forma de una
Autoforma existente, cuadro de texto, o marcador de posición. No es un lugar
obvio donde buscar semejante comando! Cambiar forma:
Usted debe usar el comando de Cambiar autoforma para cambiar la forma de una
Autoforma existente, cuadro de texto, o marcador de posición. No es un lugar
obvio donde buscar semejante comando!
|
Botón: Seleccionar Objetos

El botón Seleccionar objetos
 cambia el puntero del ratón a Seleccionar forma.
cambia el puntero del ratón a Seleccionar forma.
Cuando el puntero tiene la forma Seleccionar objetos, usted puede
seleccionar objetos en una diapositiva mediante clics en las mismas. El
puntero va a arrastrar una forma de rectángulo que va a seleccionar todos
los objetos que están totalmente adentro del rectángulo.
|
Botones: Formas Básicas

Las 4 Autoformas más comúnmente usadas tiene sus
propios botones: Línea , Flecha, Rectángulo y Elipse. Haga clic en el
botón para la forma que quiere y después arrástrela sobre la diapositiva.
Combinación de Teclas útil:
- Cuadrado: mantenga apretada la tecla Mayúsculas (Shift) mientras
arrastra un rectángulo.
- Círculo: mantenga apretada la tecla Mayúsculas (Shift) mientras
arrastra un elipse.
- Línea o flecha horizontal o vertical: mantenga apretada la tecla
Mayúsculas (Shift) mientras arrastra.
|
Botón: Cuadro de texto

El botón Cuadro de Texto le
permite crear un rectángulo que está listo para que usted escriba un
texto adentro. Los bordes se desaparecerán cuando usted salga del cuadro
de texto.

Una cuadro de texto no es un marcador de posición, de
forma que el texto en un cuadro del mismo no se ve en la esquema.
Agregar Autoforma a un cuadro de texto: En la barra
de herramientas Dibujo, elegir |
y después elegir
una forma de las paletas. La forma cabe adentro de el cuadro de
texto existente, pero no se verá hasta que le proporcione formato a las líneas
o rellene. Es confuso!
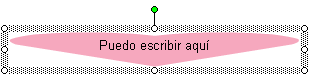
Cuadro de Texto después de cambiar Autoforma a Corazón.
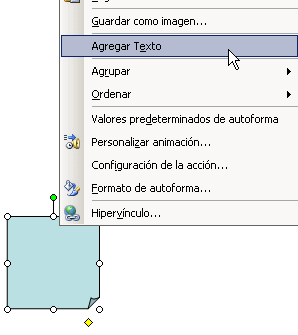
Agregar texto a un Autoforma existente: Haga un clic derecho en
Autoforma y elija del menú que aparece.
Una caja de texto rodea la Autoforma y el cursor aparece para que usted empiece
a escribir.
|
Botón: WordArt

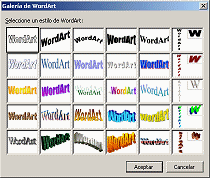
El botón WordArt abre la
Galería WordArt que contiene un número de formatos prediseñados para su
texto
 Use un estilo WordArt
como su punto de partida del diseño de títulos de fantasía y logotipos Use un estilo WordArt
como su punto de partida del diseño de títulos de fantasía y logotipos
Después puede modificar el formato con la barra de
herramientas WordArt .

|
Botón: Diagrama

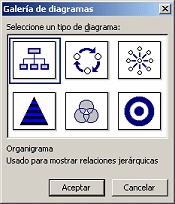 El
botón Diagrama abre la Galería Diagrama que tiene varios gráficos
estándar y una Barra de herramientas de Gráfico de Organización. El
botón Diagrama abre la Galería Diagrama que tiene varios gráficos
estándar y una Barra de herramientas de Gráfico de Organización.
Una vez que usted elije un tipo de Gráfico, PowerPoint inserta la
versión por defecto en la diapositiva. Después
usted puede modificarlo usando el Gráfico o la barra de herramientas del
Gráfico de Organización.


 En
versiones anteriores de Microsoft Office, esta característica era un
programa separado. En
versiones anteriores de Microsoft Office, esta característica era un
programa separado.
|
Botón: Imagen prediseñada (clipart)

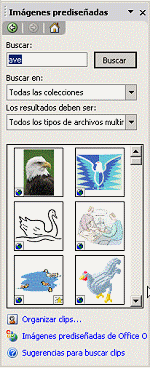 El
botón de Imagen prediseñada abre el panel de tarea de
Imágenes prediseñadas. Usted puede buscar sus colecciones
de imágenes o en la Internet, basado en el nombre del archivo o en las
palabras clave asociadas con la imagen. El
botón de Imagen prediseñada abre el panel de tarea de
Imágenes prediseñadas. Usted puede buscar sus colecciones
de imágenes o en la Internet, basado en el nombre del archivo o en las
palabras clave asociadas con la imagen.
O puede abrir el programa Organizar clips
con un vínculo abajo en el panel y buscar a través de su clipart.
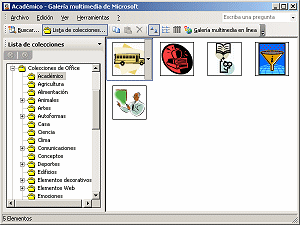
|
Botón: Sombra

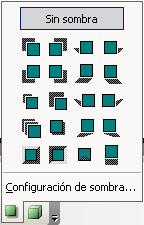
El botón Estilo de sombra abre
una paleta de opciones aplicando una sombra que cae en el objeto o texto
seleccionado. Automáticamente elige un color de sombra que contrasta con
el texto o objeto seleccionado.
Para más opciones todavía, el vínculo Configuración de
sombra abre una barra de herramientas. Usted puede ajustar la dirección,
distancia y color de la sombra.
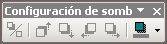
Confusión - dos botones de Sombra:
  El
botón Sombra en la barra Formato El
botón Sombra en la barra Formato
- Efectos : Solo 1 - una sombra suave hacia abajo y hacia la derecha
- Aplicados a: Objetos , como marcadores de posición, cajas de texto,
Autoforma, o imagen y a veces todo el texto en un objeto
 El Botón
Estilo de Sombra de la barra Dibujo: El Botón
Estilo de Sombra de la barra Dibujo:
- Efectos: Varios en escoger de
- Aplicados a: Objetos, como marcadores de posición, cajas de texto,
Autoforma, o imagen y a veces todo el texto en un objeto
-
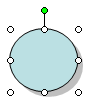 Si
el objeto tiene relleno: El efecto de sombra se aplica a todo el objeto
como el óvalo a la derecha Si
el objeto tiene relleno: El efecto de sombra se aplica a todo el objeto
como el óvalo a la derecha
-
  Si
el objeto no tiene relleno: El efecto de sombra se aplica a todo el
texto en el objeto como dos ejemplos de texto a la derecha, cada uno con
un efecto de sombra diferente Si
el objeto no tiene relleno: El efecto de sombra se aplica a todo el
texto en el objeto como dos ejemplos de texto a la derecha, cada uno con
un efecto de sombra diferente
|
Botón: Estilo 3-D

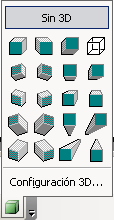
El Botón del Estilo 3-D abre una paleta de
opciones para convertir su objeto en una forma 3-dimensional.
La configuración 3-D víncula a la parte de abajo de la paleta y abre una
barra de herramientas que le permite el control de la inclinación, profundidad,
dirección, iluminación, tipo de superficie y color 3-D de su objeto

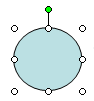

El elipse inicial y de 3-D
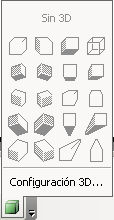
Si la paleta es gris, entonces el objeto escogido no
se puede volver un objeto de 3 D.
|
Cerra la ventana
~~ 1 Cor. 10:31 ...hagan cualquier otra cosa, háganlo todo para la gloria de Dios. ~~
|



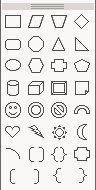
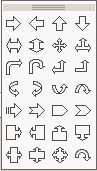
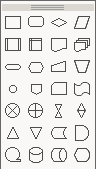
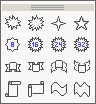
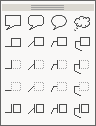

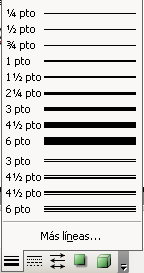
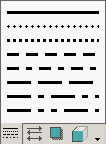
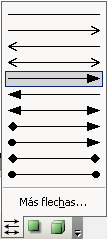
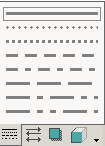
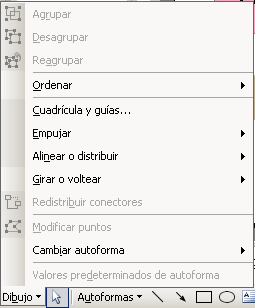
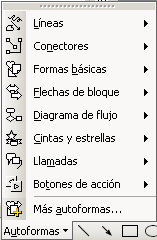 E
E
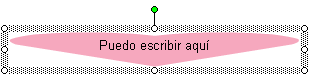
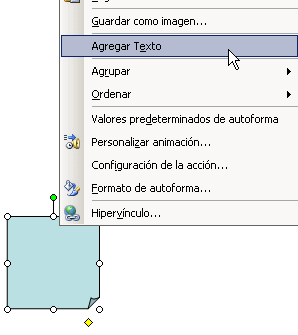
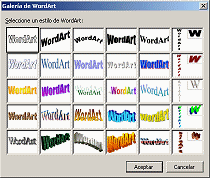
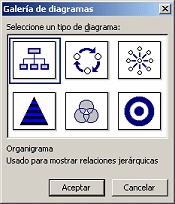 E
E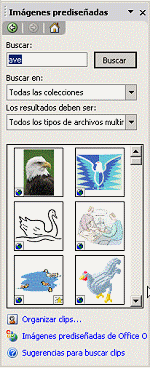
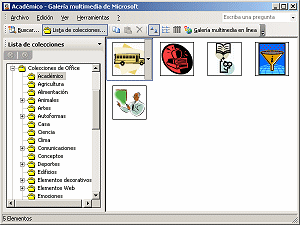
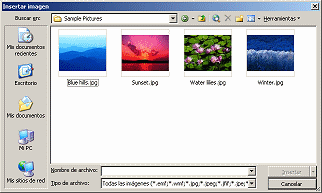
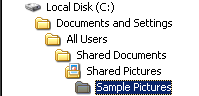

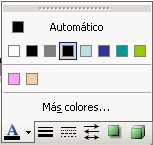 L
L La
paleta se volverá gris si no se selecciona nada o si el ítem seleccionado
no puede ser formateado con el botón en el que usted hizo clic.
La
paleta se volverá gris si no se selecciona nada o si el ítem seleccionado
no puede ser formateado con el botón en el que usted hizo clic.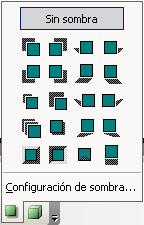
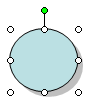 Si
el objeto tiene relleno: El efecto de sombra se aplica a todo el objeto
como el óvalo a la derecha
Si
el objeto tiene relleno: El efecto de sombra se aplica a todo el objeto
como el óvalo a la derecha