Formatting Toolbar

Control: Fuente
|
Control: Tamaño de Fuente
|
Botones:
|
|
|
|
|
|
|
Haga clic en uno de estos botones para aplicar el efecto al texto seleccionado
![]() Tenga cuidado con
Sombra. Los textos Sombreados pueden verse muy lindos desde el fondo,
haciéndolos más fáciles de leer. Pero en tamaños más pequeños el texto es
más difícil de ser leído con los sombreados, especialmente para las
fuentes del tipo serif.
Tenga cuidado con
Sombra. Los textos Sombreados pueden verse muy lindos desde el fondo,
haciéndolos más fáciles de leer. Pero en tamaños más pequeños el texto es
más difícil de ser leído con los sombreados, especialmente para las
fuentes del tipo serif.
Botones: Alineación
|
Botones:
|
Botones:
| ||||||
| Tamaños estándar de fuente | ||
| 8 9 10 12 14 16 18 20 |
24 28 32 36 40 44 48 |
54 60 66 72 70 88 96 |
![]() Usted también puede
escribir en un tamaño especificado en el control de Tamaños de Fuente.
Usted también puede
escribir en un tamaño especificado en el control de Tamaños de Fuente.
Botón: Color de Fuente
|
Botón: Estilo
|
Botón: Nueva Diapositiva
|
Maestros: Solicita permiso para usar este sitio con su clase.
Copyright © 1997-2010 Jan Smith
<jegs1@jegsworks.com> Traducción: Enrique Chornogubsky |
~~ 1 Cor. 10:31 ...hagan cualquier otra cosa, háganlo todo para la gloria de Dios. ~~
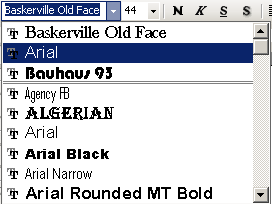
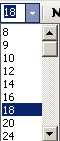

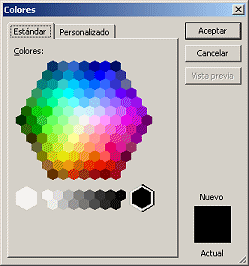
 La
paleta del botón de color de fuente, muestra los colores que usted ha elegido
manualmente en una sección separada.
La
paleta del botón de color de fuente, muestra los colores que usted ha elegido
manualmente en una sección separada.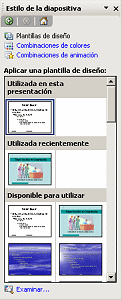
 Aplicar
una plantilla de nuevo diseño: Mover el ratón sobre la miniatura de la
plantilla de diseño y hacer clic en la flecha hacia abajo que aparece. Desde
el menú elija si aplicar la plantilla a toda la presentación de diapositivas o
solamente a las diapositivas actualmente seleccionadas.
Aplicar
una plantilla de nuevo diseño: Mover el ratón sobre la miniatura de la
plantilla de diseño y hacer clic en la flecha hacia abajo que aparece. Desde
el menú elija si aplicar la plantilla a toda la presentación de diapositivas o
solamente a las diapositivas actualmente seleccionadas. 