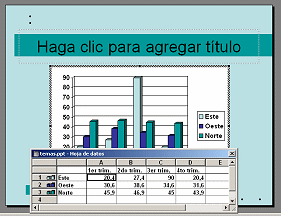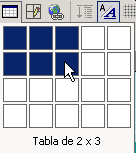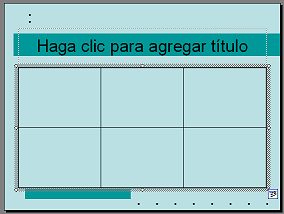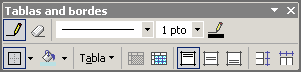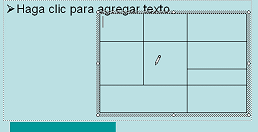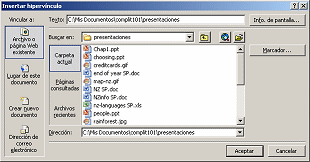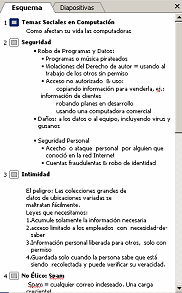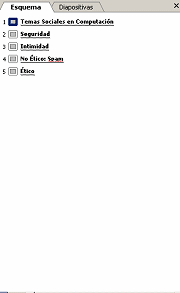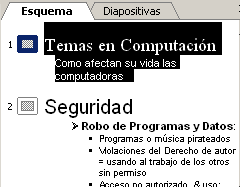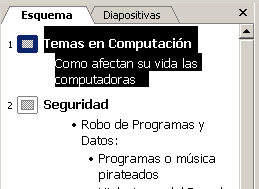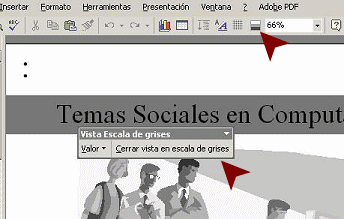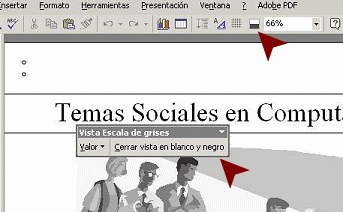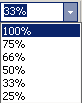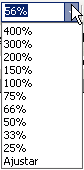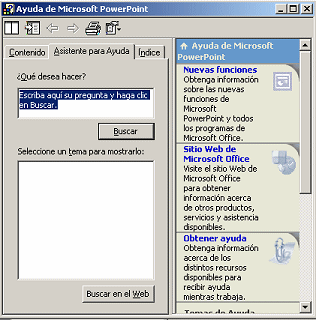Barra Estándar

 Botón:
Nuevo Botón:
Nuevo

El botón Nuevo crea una
presentación en blanco usando la plantilla del diseño por defecto. Habrá
solo una diapositiva Título en su nueva presentación para empezar con
ella.
En PowerPoint 2002 el botón Nuevo abre también el panel de
Tareas hacia el panel de la Diapositiva Esquema, cuando el crea la presentación
en blanco.
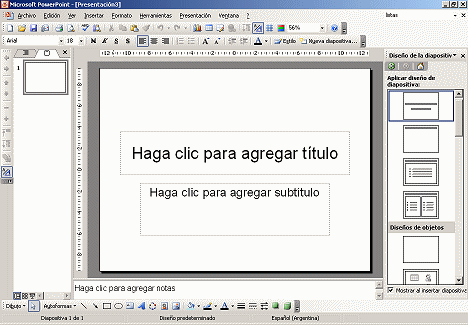
Archivo | Nuevo
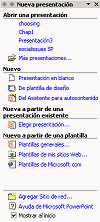  Confusión:
El Archivo del menú, Nuevo no funciona igual que el botón Nuevo. Confusión:
El Archivo del menú, Nuevo no funciona igual que el botón Nuevo.
En PowerPoint 2002 el comando | ,
abre al Panel de Tareas hacia el Panel de Nueva Presentación. En el
panel, usted puede elegir crear una presentación en blanco, usar una
Plantilla de Diseño o un Asistente para Autocontenido .
|
 Botón:
Abrir Botón:
Abrir

El Botón Abrir trae el
diálogo Abrir, donde usted puede navegar hacia la presentación que desea
abrir.
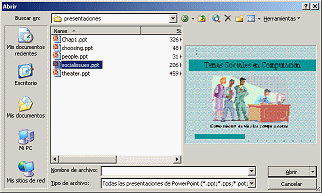
Archivos Recientes pueden encontrarse rápidamente.
-
Menú: en el fondo del menú Archivo.
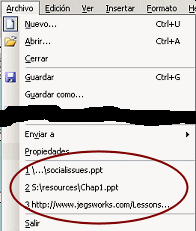
-
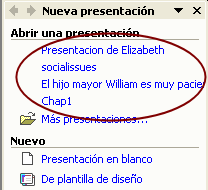  Panel
de Tareas: En PowerPoint 2002, los archivos usados recientemente son
también listados en la parte superior del panel Nueva Presentación. Panel
de Tareas: En PowerPoint 2002, los archivos usados recientemente son
también listados en la parte superior del panel Nueva Presentación.
|
 Botón:
Guardar Botón:
Guardar

El botón Guardar guarda la actual presentación
de vuelta en el mismo sitio en que usted la abrió desde y con el mismo
nombre.
Para una nueva presentación que no ha sido guardada antes, el botón Guardar
abre el diálogo Guardar Como de manera que pueda elegir una ubicación y un
nombre.
 Sea extra cuidadoso si
está editando una presentación existente y no quiere perder la versión
anterior. El botón guardar sobreescribirá la presentación original! Para
guardar sus cambios bajo nuevo un nombre, usted debe usar el comando
del menú
| para obtener la caja de diálogo. Mejor haga esto primero,
antes de que tenga la oportunidad de olvidarse!! Sea extra cuidadoso si
está editando una presentación existente y no quiere perder la versión
anterior. El botón guardar sobreescribirá la presentación original! Para
guardar sus cambios bajo nuevo un nombre, usted debe usar el comando
del menú
| para obtener la caja de diálogo. Mejor haga esto primero,
antes de que tenga la oportunidad de olvidarse!!
|
 Botón: Email Botón: Email

El botón del email crea un mensaje de email
con la actual presentación como un adjunto . Usted tiene que escribir en
el email la dirección a la que desea sea enviado o seleccionarla desde su
libreta de direcciones. No olvide de escribir dentro también el Asunto.
|
 Botón:
Buscar Botón:
Buscar

 En
PowerPoint 2002 el botón Buscar abre el panel de tareas Búsqueda
básica. Usted puede usar este panel para buscar archivos que
contengan un texto en particular. En
PowerPoint 2002 el botón Buscar abre el panel de tareas Búsqueda
básica. Usted puede usar este panel para buscar archivos que
contengan un texto en particular.
|
 Botón: Vista Preliminar
Botón: Vista Preliminar

El Botón de Impresión
Preliminar, cambia la vista a Vista Preliminar de manera que usted pueda
ver como se imprimirá la presentación. Que controles le permiten elegir
un esquema de impresión.
 El
esquema por defecto es Diapositivas, donde cada diapositiva insume una hoja de
papel completa. Asegúrese de que es eso lo que quiere, antes de usar toda esa
tinta y papel! El
esquema por defecto es Diapositivas, donde cada diapositiva insume una hoja de
papel completa. Asegúrese de que es eso lo que quiere, antes de usar toda esa
tinta y papel!
Opciones de Esquema:
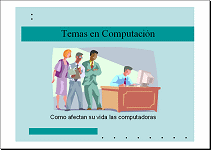
Diapositivas
Cada diapositiva insume una página |
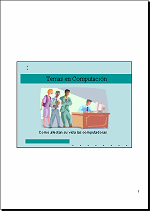
Documentos-
1 diapositiva por página |
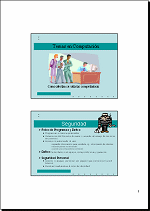
Documentos -
2 diapositivas por página |
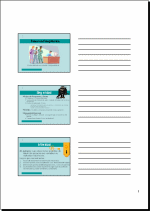
Documentos-
3 diapositivas por página
|
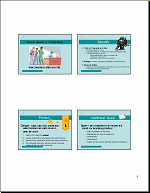
Documentos-
4 diapositivas por página |
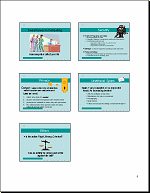
Documentos-
6 diapositivas por página
|
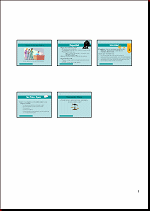
Documentos-
9 diapositivas por página
|
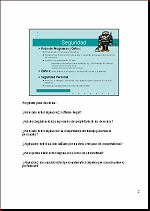
Página de Notas
1 diapositivas por página
con su notas |
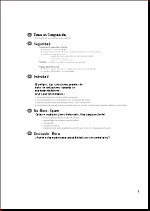
Esquema |
|
 Botón:
Ortografía Botón:
Ortografía

Las palabras mal escritas
realmente resaltan mucho, una vez que se hace su presentación en la
pantalla grande. Use la corrección de Ortografía antes de mostrar su
presentación a una audiencia!
PowerPoint no verifica los errores gramaticales . Los
correctores de Gramática no pueden manejar fragmentos de sentencias, pero las
presentaciones raramente tienen sentencias completas!
 El
Verificador de Ortografía de PowerPoint no verificará palabras embebidas en
objetos, como los gráficos ni en los objetos con efectos especiales como el
WordArt, ni en documentos embebidos. Usted necesitará verificar la ortografía
de los objetos embebidos en sus propios programas, antes de producir el mismo. El
Verificador de Ortografía de PowerPoint no verificará palabras embebidas en
objetos, como los gráficos ni en los objetos con efectos especiales como el
WordArt, ni en documentos embebidos. Usted necesitará verificar la ortografía
de los objetos embebidos en sus propios programas, antes de producir el mismo.
|
 Botones:
Cortar, Copiar, Pegar Botones:
Cortar, Copiar, Pegar

Los botones Cortar, Copiar
y Pegar funcionan como de costumbre.
 Cortar remueve el texto seleccionado hacia el Portapapeles de Windows.
Cortar remueve el texto seleccionado hacia el Portapapeles de Windows.
 Copiar
coloca una copia del texto seleccionado en el Portapapeles de Windows. Copiar
coloca una copia del texto seleccionado en el Portapapeles de Windows.
 Pegar
Coloca una copia de lo que estuvo en el Portapapeles en el sito del cursor. Pegar
Coloca una copia de lo que estuvo en el Portapapeles en el sito del cursor.
PowerPoint 2002 puede usar el Portapapeles de Microsoft Office que guarda
hasta 24 ítems. Muy Lindo! El Portapapeles de Microsoft Office solo funciona
con los programas de Microsoft Office. El portapapeles de Windows es parte del
sistema operativo y está disponible en todos los programas pero solo guarda un
solo ítem en cada vez.
Su material copiado o cortado no puede ser almacenado en el
Portapapeles de Office a menos que el Panel de Tareas se encuentre abierto
hacia el portapapeles. Hay una configuración en las Opciones en la parte de
abajo del panel del Portapapeles que permitirá al Portapapeles de Office
guardar sus cortadas y copiadas automáticamente, sin que se abra la Tarea
Portapapeles.
|
 Botón:
Copiar Formato Botón:
Copiar Formato

El Copiar de Formato copia
el formato de lo que esté seleccionado actualmente y luego se lo aplica a
lo que fuera que usted pinte, arrastrando el cursor encima. Haga doble
clic en el botón y la función permanecerá activa de manera que pueda
aplicar el formato en varios lugares diferentes. Mediante un nuevo clic
lo volverá a inactivar.
El Copiar formato copiará el formato de un texto
seleccionado o de un objeto como de un marcador de posición, caja de texto u
otro Autoforma, dibujo, WordArt, o clip-art, Tenga cuidado con lo que
selecciona y lo que ahora es verdaderamente el formato.
|
 Botones:
Deshacer & Rehacer Botones:
Deshacer & Rehacer


Partiendo del hecho de que usted cometerá errores a
lo largo del camino. Deshacer y Rehacer están entre sus mejores amigos!
Mediante clics en el botón Deshacer, se revierte la última acción tomada
por usted o automáticamente por PowerPoint . Mediante clics en el botón
Rehacer hará de nuevo lo que usted acaba de deshacer. Los botones se ven
grisados
 cuando no hay acciones disponibles.
cuando no hay acciones disponibles.
Las flechas a la derecha de los botones abren una lista de
acciones que usted puede deshacer o rehacer.
Cuantos pasos Deshacer? Por defecto, PowerPoint recordará cerca de
20 de los de acciones recientes, incluyendo cualquier cambio automático que
ejecute el PowerPoint mismo. La cantidad exacta varía según que tipo de acción
se hizo. Algunos cambios automáticos son en realidad varias acciones.
Cambie el número de pasos Deshacer que se memorizan: Use el diálogo de
Opciones
| ||
. El máximo son 150 . Cuantos más pasos quiera que recuerde PowerPoint,
más será la memoria que va a necesitar. ¡Más ES mejor!

|
 Botón:
Gráfico Botón:
Gráfico

El botón Gráfico no hace
realmente lo que podría esperar. Inserta por defecto un gráfico de
columnas 3-D con datos de muestra
Usted debe reemplazar los datos en la hoja de datos
con sus propios números y etiquetas. Ciertamente es complicado.
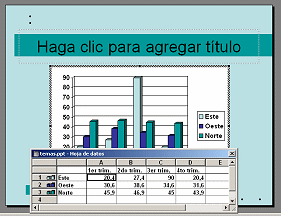
Mientras es seleccionado el gráfico y la hoja de datos es abierta para
editar, son cambiados el menú de ventana y la barra de herramientas para
incluir otras herramientas de edición y formatos del gráfico.
Mejor: Si usted ya tiene sus datos en una hoja de cálculos o una
tabla:
- Copie y peguelo dentro de la hoja de datos por defecto.
O
- Copie y pegue un gráfico existente directamente en la diapositiva
|
 Botón:
Hipervínculo Botón:
Hipervínculo

El botón Hipervínculo abre un diálogo para
crear hipervínculos.
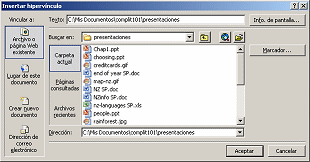
Porqué querría usted un hipervínculo en una presentación ?
- Para abrir una página web de Internet (desde luego se requiere que
la computadora esté haciendo ejecutar la presentación conectada a Internet)
- Para abrir un documento relacionado con su presentación ( requiere
que usted conozca la ruta hacia el documento desde donde la presentación está
guardada y que la computadora pueda acceder allí)
|
 Botón: Expandir
Esquema Botón: Expandir
Esquema

El botón Expandir Esquema
es realmente un botón conmutador que agranda y colapsa el esquema que se
ve en el Panel de Navegar. No tiene ningún efecto en las diapositivas
mismas.
Una línea azul delgada alrededor del botón
 significa que ese Expandir Esquema está EN.
significa que ese Expandir Esquema está EN.
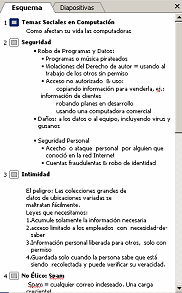
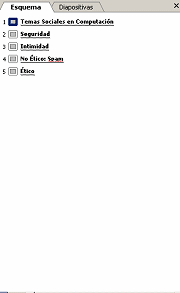
Esquema - Expandado y
Contrado
|
 Botón:
Mostrar Formato Botón:
Mostrar Formato

El botón Mostrar Formato
afecta como se ve el esquema en el Panel de Navegación.
¿Porqué importa? A veces el texto con formato es difícil
de leer en el esquema. Pero, el formato por defecto puede ser más grande que lo
que usted necesita. Usted querrá elegir la vista que sea más fácil de leer y
trabajar para usted.
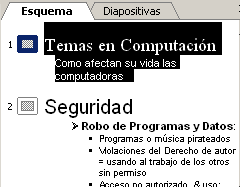
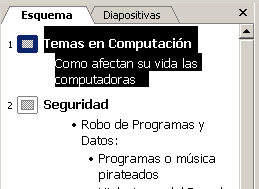
Muestre Formato SI o NO
Note los diferentes tamaños y estilos de las viñetas
|
 Botón:
Cuadrícula Botón:
Cuadrícula

El Botón Cuadrícula es un botón de conmutar
que muestra o esconde una cuadrícula en la diapositiva. El propósito de
la cuadrícula es de ayudar a alinear sus objetos en la diapositiva. Usted
puede cambiar el espaciado de las líneas en la cuadrícula Ver | Cuadrícula
y Guías

|
 Botón:
Color/Escala de grises Botón:
Color/Escala de grises

El botón Color/Escala de
grises para PowerPoint 2002/03 abre un menú de opciones de color.
-
Color
-
Escala de grises
-
Blanco y negro puros
Estas opciones le permiten ver como se imprimirán sus
presentaciones con la opción que elija.
 Vea sus diapositivas
en escala de grises o en blanco y negro antes de imprimirlas si usted no va a
imprimir en colores. A veces su texto en colores y su fondo de color coinciden
en el mismo tono gris. Resulta un texto Invisible! Vea sus diapositivas
en escala de grises o en blanco y negro antes de imprimirlas si usted no va a
imprimir en colores. A veces su texto en colores y su fondo de color coinciden
en el mismo tono gris. Resulta un texto Invisible!

Diapositiva en color. Botón color.
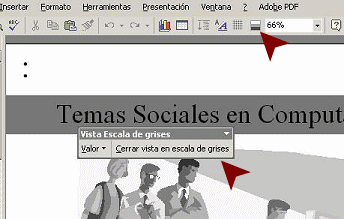
Diapositiva en tonos de gris.
El Botón muestra blanco, gris, negro.
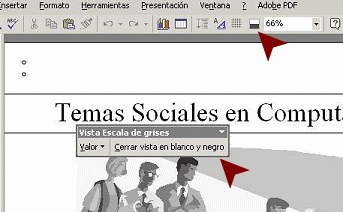
Diapositiva en blanco y
negro.
Botón blanco y negro solamente
Sin fondo sombreado
|
 Control: Zoom Control: Zoom

El Control Zoom le permite
cambiar el tamaño de la Diapositiva en, el Panel Diapositiva, el
Esquema en el Panel de Navegación, la Página de Notas y en la Vista
Preliminar de Impresión.
La flecha a la derecha de la caja, abre una lista de
tamaños útiles , diapositivas diferentes de las usadas en los esquemas. Si
ninguna de estas es lo bastante apropiada , escriba el porcentaje que desea.
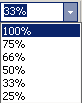
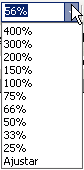
Tamaños del Zoom: Esquema y Diapositiva
|
 Botón:
Ayuda Botón:
Ayuda

El botón Ayuda es una de
las varias maneras de acceder a las funciones de Ayuda de PowerPoint.
 Mediante
clics en el botón Ayuda se mostrará bien sea el Ayudante de Office si
estuviera activado o el diálogo de Ayuda de PowerPoint. Escriba adentro su
pregunta o palabra clave y Búsqueda de PowerPoint mostrará una lista de los
temas que el cree que podría ser lo que usted está buscando. Mediante
clics en el botón Ayuda se mostrará bien sea el Ayudante de Office si
estuviera activado o el diálogo de Ayuda de PowerPoint. Escriba adentro su
pregunta o palabra clave y Búsqueda de PowerPoint mostrará una lista de los
temas que el cree que podría ser lo que usted está buscando.

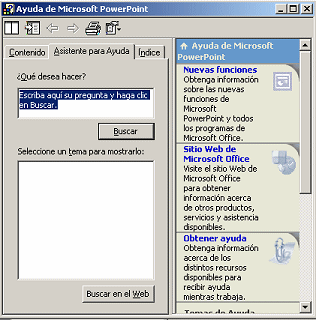
|
Cerrar la ventana
~~ 1 Cor. 10:31 ...hagan cualquier otra cosa, háganlo todo para la gloria de Dios. ~~
|

 Botón: Vista Preliminar
Botón: Vista Preliminar

![]()
![]() El
esquema por defecto es Diapositivas, donde cada diapositiva insume una hoja de
papel completa. Asegúrese de que es eso lo que quiere, antes de usar toda esa
tinta y papel!
El
esquema por defecto es Diapositivas, donde cada diapositiva insume una hoja de
papel completa. Asegúrese de que es eso lo que quiere, antes de usar toda esa
tinta y papel! 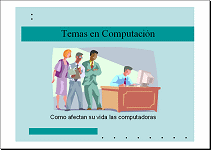
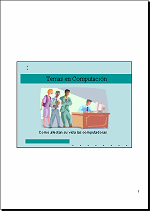
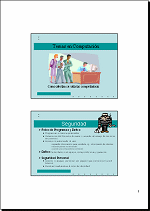
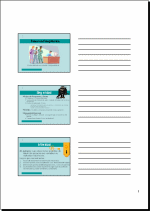
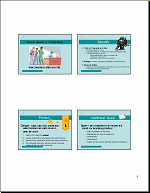
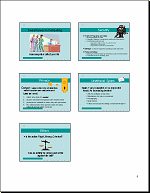
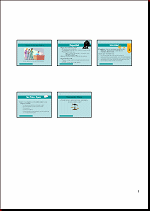
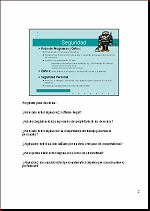
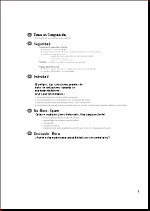
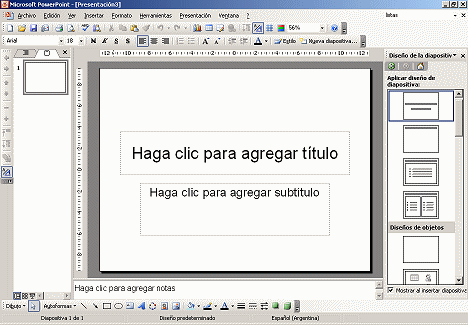
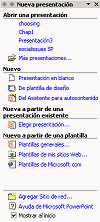
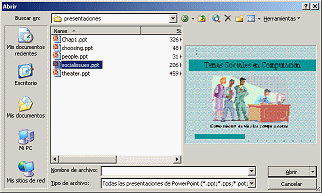
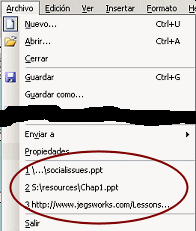
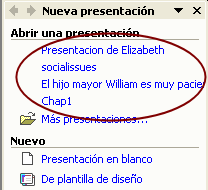
 E
E