Jan's Computer Basics:
Input: Keyboard
The most often used input device is the keyboard.
The layout of the keys was borrowed from the typewriter with a number of new keys added. Various keyboards have different extra keys. A keyboard for a Windows computer has different extra keys than one for an Apple computer. Laptop computers have fewer keys but have an additional Fn key, that can be combined with other keys to replace the missing keys. Keyboards can be customized for other languages, too.
Example: Windows Keyboard

![]() Click on a key above (or section of keys) and see an explanation below.
Click on a key above (or section of keys) and see an explanation below.
![]() Show all explanations at once (good for printing)
Show all explanations at once (good for printing)
Explanation:
![]() Escape: Cancels actions in progress before they finish. Also closes certain dialogs.
Escape: Cancels actions in progress before they finish. Also closes certain dialogs.
Function keys:
These keys are numbered F1, F2, F3,....F12. These are programmable keys. That is, programs can assign actions to these keys. So the same key might produce different results in different programs.
Some of the function keys are becoming more standardized as to what they do. For example, F1 is most often used to access the Help file for a program.
Some keyboards put these keys at the left in two columns instead of across the top.
Screen control keys:
The Print Screen key is the only one of these three keys that is widely used these days. Under Windows, pressing the Print Screen key sends a copy of the screen to the Clipboard. You must then paste to an appropriate program and print from there.
Under DOS, pressing the Print Screen key immediately sent the contents of the screen to the printer.
The Scroll Lock key is more useful under DOS where pressing it will stop text on the screen from scrolling off the top of the screen. This gives you time to read or print it before continuing.
The Pause/Break key is little used under Windows. Under DOS it is used to halt actions in progress. That was very helpful when testing out a program.
Status lights: NumLock, Caps Lock, Scroll Lock
These keys may be labeled with symbols instead of names.
When the Caps Lock key is on, pressing any alphabetic key will result in an upper case (capital) letter. The number and symbol keys are not affected, however. Watch out - this is different from typewriters.
When Num Lock is on, the Numeric Keypad responds with numbers.
When Num lock is off, the Numeric Keypad responds as navigation keys using the alternate markings on the keys.
The Scroll Lock key is more useful under DOS where pressing it will stop text on the screen from scrolling off the top of the screen. This gives you time to read or print it before continuing. Some programs might use this key for a different action.
Numbers row:
Two characters on each key, one at the top of the key and one at the bottom. The upper character is a symbol and is accessed by holding the SHIFT key down while pressing the key.
Numbers can also be typed from the Numeric Keypad.
The Backslash key, ![]() which also shows the pipe | symbol, does not have a standard position on the keyboard. Sometimes you will find it at the end of the number keys, before the Backspace key. Sometimes it is above a rectangular Enter key. Or it may be to the left of the Enter key.
which also shows the pipe | symbol, does not have a standard position on the keyboard. Sometimes you will find it at the end of the number keys, before the Backspace key. Sometimes it is above a rectangular Enter key. Or it may be to the left of the Enter key.
Backspace
![]() Erases the character on the left of the cursor and moves the cursor that direction, too.
Erases the character on the left of the cursor and moves the cursor that direction, too.
Navigation Keys, Insert & Delete
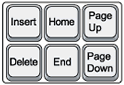
Insert: The Insert key is a toggle key. That is, repeatedly pressing it will alternate between two effects:
1. Typing overtypes characters already there.
2. Typing inserts characters in between the characters that are already there.
Some programs have an indicator on screen to show you whether your typing will overwrite characters or will be inserted. But not all are as friendly.
Delete: Erases the character just to the right of the cursor. Any text beyond the erased character is moved to the left.
Home: Navigation key. Moves the cursor to the beginning of the current line.
End: Navigation key. Moves the cursor to the end of the current line.
Page Up: Navigation key. Moves the cursor up the displayed area one screen's worth. It does not usually move a literal page at a time. That would depend on the height of a page.
Page Down: Navigation key. Drops the displayed area down the page one screen's worth. It doesn't necessarily move a whole literal page at a time. That would depend on the height of a page.
Tab
![]() Moves the cursor over to the right to a pre-set point. This is especially used in word processing to line up text vertically.
Moves the cursor over to the right to a pre-set point. This is especially used in word processing to line up text vertically.
Another use of the TAB key is to move the focus on the computer screen through a series of buttons or text boxes or other objects. By holding the ALT key down while you press the TAB key, you can rotate through each of the open windows on a Windows computer.
Alphabet Keys:
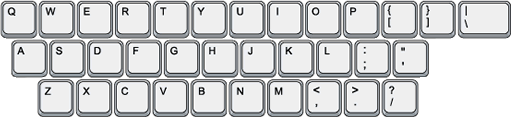
The alphabet letters and some punctuation marks are in three rows.
The key with the back slash \ and the vertical bar |, called a pipe, is beside the ENTER key on some keyboards and is above it on others. Or it might be at the end of the numbers row.
QWERTY: This arrangement of the letters was inherited from the typewriter. The name comes from the order of the letters on the first row of alphabet characters. It is not the most efficient layout. With the first typewriters, the typists had trouble with the mechanical keys jamming each other because the typists could strike the keys faster than the keys could get out of each others' way. So the letters were arranged to slow down the typists' speed. Computer keyboards do not have mechanical keys, so a more efficient layout could be used. But so many people are familiar and skilled with the old way that it does not seem likely that the layout will change.
Enter:
![]()
![]()

 The Enter key might have a different shape on different keyboards.
The Enter key might have a different shape on different keyboards.
There are two copies on the keyboard of the Enter key - one by the middle row of alphabet letters and one on the numeric keypad. In word processing, it acts like the Return key on a typewriter by starting a new line. It is also used in place of a mouse click with buttons and drop-down menus. In a spreadsheet the ENTER key usually registers the value you just typed in a cell and moves the focus to a different cell.
Numeric Keypad:
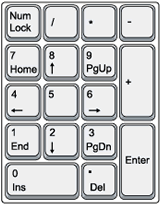
When Num Lock is on, the number keys on the numeric keypad respond as numbers. Other buttons on the numeric keypad type symbols for arithmetic operations, + add, - subtract, * multiply, / divide and a decimal point. The ENTER key behaves like the ENTER key beside the alphabet keys.
In a spreadsheet, you can actually do arithmetic with these keys. Example: Type =1+2+3 in a cell and then press ENTER. The cell will show the total, 6. In a word processing document, you are just typing in the symbols. They won't add up.
When Num lock is off, the number keys are navigation keys, using the alternate markings on the keys.
This NumLock toggle was created before dedicated navigation keys were added to the keyboard. There are still keyboards that leave out the navigation keys to save space.
Computer control keys:
![]() Some keyboards have extra keys along the edges, or wherever they can squeeze them in, which are shortcuts to control the computer or your favorite program.
Some keyboards have extra keys along the edges, or wherever they can squeeze them in, which are shortcuts to control the computer or your favorite program.
A keyboard for multimedia might have keys for volume control, Play, Stop, Pause, Rewind.
A keyboard for web browsing might have keys for Favorites, Back, Forward, Refresh.
Gaming keyboards might have keys you can program with that fancy key combo you discovered (the one that gets you piles of nuggets or olives or jewels or whatever your game keeps score with and lots of Health and Strength).
The symbols in this example are for Power Off, Sleep, Wake Up.
Arrow keys:
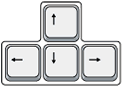
Arrow keys:These four keys are used to move the cursor on the screen. In a text document, the up and down arrows move the cursor up or down one line. The left and right arrows move the cursor one character sideways. In a spreadsheet, the arrow keys move the cursor up or down a row, left or right a column. In other programs, there might be other actions.
Caps Lock:
![]() When the Caps Lock key is on, pressing any alphabetic key will result in an upper case (capital) letter. The number and symbol keys are not affected, however. Watch out - this is different from typewriters.
When the Caps Lock key is on, pressing any alphabetic key will result in an upper case (capital) letter. The number and symbol keys are not affected, however. Watch out - this is different from typewriters.
Shift:
![]() Used in combination with the alphabetic keys to get upper case letters, one at a time, or with number keys to get the upper symbol on the key. You can turn on Caps Lock when you want a lot of capital letters to save holding the Shift key down for a long time.
Used in combination with the alphabetic keys to get upper case letters, one at a time, or with number keys to get the upper symbol on the key. You can turn on Caps Lock when you want a lot of capital letters to save holding the Shift key down for a long time.
With a numeric/symbol key, using the Shift key will produce the character at the top of the key.
The Shift key can be used in combination with the Alt and Control keys to change the effects of another key.
Bottom row of keys
Most of the keys across the bottom can be combined with other keys to do actions. Different programs use different combinations. Some keyboards have two Windows keys while others have just one.
![]() The CTRL (Control) key does nothing all by itself. It must be pressed in combination with other keys. When used in combination, the Control key changes the normal effect of a key. Exactly what will happen depends on the software in use at the time.
The CTRL (Control) key does nothing all by itself. It must be pressed in combination with other keys. When used in combination, the Control key changes the normal effect of a key. Exactly what will happen depends on the software in use at the time.
![]()
![]()
![]() The Windows key opens the Windows Start menu or, in Win8, the Start screen. It can be combined with other keys, like Win + M minimizes all windows.
The Windows key opens the Windows Start menu or, in Win8, the Start screen. It can be combined with other keys, like Win + M minimizes all windows.
Microsoft Windows keyboard shortcuts (for Windows 10 ![]() but most work in other versions, too.
but most work in other versions, too.
![]() ALT = Alternate. The ALT key doesn't do anything by itself. But if you hold it down while pressing another key, the effect of that key may be different from usual. Exactly what will happen will depend on what program is running at the time. There are situations where it makes a difference whether you use the ALT key on the left or the one on the right!
ALT = Alternate. The ALT key doesn't do anything by itself. But if you hold it down while pressing another key, the effect of that key may be different from usual. Exactly what will happen will depend on what program is running at the time. There are situations where it makes a difference whether you use the ALT key on the left or the one on the right!
![]() The Spacebar is used to enter blank spaces in text. Sometimes it can also be used instead of a mouse click on buttons.
The Spacebar is used to enter blank spaces in text. Sometimes it can also be used instead of a mouse click on buttons.
![]() International keyboards often have an AltGr key instead of a right side ALT key. This key can be combined with others to enter characters that are not on the keyboard, like ©, á, or ñ.
International keyboards often have an AltGr key instead of a right side ALT key. This key can be combined with others to enter characters that are not on the keyboard, like ©, á, or ñ.
![]()
![]()
![]() The Context Menu key opens the right-click context menu for whatever you have selected.
The Context Menu key opens the right-click context menu for whatever you have selected.
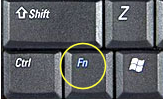
![]() The Function key (Fn) appears on compact keyboards such as laptops. This key is usually on the left or right side of the left side CTRL key and its label is usually in a different color. It is sometimes at the top left of a very small keyboard. It is used in combination with other keys to insert characters that are not on the regular keys.
The Function key (Fn) appears on compact keyboards such as laptops. This key is usually on the left or right side of the left side CTRL key and its label is usually in a different color. It is sometimes at the top left of a very small keyboard. It is used in combination with other keys to insert characters that are not on the regular keys.
|
Teachers: Request permission to use this site with your class |
|
| © 1997-2017 Jan Smith All Rights Reserved |
Site Map What's New |
Privacy Policy Terms of Service Copyright Acknowledgements |
~~ 1 Cor. 10:31 ...whatever you do, do it all for the glory of God. ~~
Last updated: March 24, 2017
