| Jan's Computer Basics |
 |

| Intro |  |
 |

| 1. Computer Types |  |
 |

| 2. Applications |  |
 |

| 3. Input |  |
 |

| 4. Processing |  |
 |

| 5. Output |  |
 |

| 6. Storage |  |
 |

| 7. Computer to Computer |  |
 |

| 8. System Software |  |
 |

| 9. Programming |  |
 |

| 10. What You See |  |
 |

| 11. Hands On! |  |
 |

| 12. On Your Own |  |
 |

| Glossary |  |
 |

| Appendix |  |
 |

 Once you've carefully selected and purchased some software, then comes the fun of getting it onto your computer - installing it. Software has recently become much more "user friendly" in this area. Most software will handle the installation chores without a lot of input from you, the user. Let's look now at some of the choices you have to make and some of the problems that may arise.
Once you've carefully selected and purchased some software, then comes the fun of getting it onto your computer - installing it. Software has recently become much more "user friendly" in this area. Most software will handle the installation chores without a lot of input from you, the user. Let's look now at some of the choices you have to make and some of the problems that may arise.
 The first thing you'll have to do is look in the box. Did the box have a instruction manual with a chapter on installation, or a fold-out poster with Quick Start
instructions? Then, read the directions! Yes, you really should read the directions before starting an installation.
The first thing you'll have to do is look in the box. Did the box have a instruction manual with a chapter on installation, or a fold-out poster with Quick Start
instructions? Then, read the directions! Yes, you really should read the directions before starting an installation.
![]() Downloaded software: Information about installing is usually in the compressed download, in a file named readme.txt, readme.doc, or something similar. It should also be available at the software's web site.
Downloaded software: Information about installing is usually in the compressed download, in a file named readme.txt, readme.doc, or something similar. It should also be available at the software's web site.
If you have an uninstaller program, you should start its tracking function before starting the installation process.
Some uninstallers will automatically begin when you use the common commands used to start installations.
The point of such tracking is to make it easy for you to uninstall your program if it doesn't work right or you just don't like it. By tracking what changes the installation made, it is easier to be accurate in the uninstall process.
Even if the program has its own uninstall command (uninstall.exe and unwise.exe are often used), some of these programs are not very tidy. They leave things behind. A third-party program that is designed to track installations and uninstall software could probably help you clean up better.
Insert your installation disk in the correct drive, right-side up. All current software comes on CD or DVD or as a download over the Internet.
How do you tell which side is which? The side with the print on it should be on top.
If you are downloading the software, it will arrive in a compressed format. You should choose to Save your download and then Run or Open after it is safely on your computer. If you wish to download now and install later, be sure you know the name of the file and can find it on your hard disk. When you are ready to install, find the file in an Explorer window and double-click the file to start the installation process.
For CD or DVD installation, your manual's directions (You DID read them, right?) will tell you what command starts the install process. It is usually either setup.exe or install.exe. That should bring up a series of dialog boxes that will offer you whatever choices you can make for this software.
![]() Under Windows using a CD/DVD disk, the install process will
usually start up automatically if your computer is still set to autoplay CDs or DVDs. If the disk doesn't start up by itself, open a Computer or Explorer window to the drive with the installation disk, find the command that starts the install, and double-click on it.
Under Windows using a CD/DVD disk, the install process will
usually start up automatically if your computer is still set to autoplay CDs or DVDs. If the disk doesn't start up by itself, open a Computer or Explorer window to the drive with the installation disk, find the command that starts the install, and double-click on it.
![]() Trouble: Administrator
Privileges needed
Trouble: Administrator
Privileges needed
You may see a dialog asking for permission from an
Administrator account on the computer or network. Even if your account actually is an Administrator account, there is a deeper 'Administrator' account that does not show in the Users list. Some installations insist on that account. I have run into this with updates for Adobe Reader and Adobe Flash. If you don't know the password, it looks like you are stuck. But maybe not!
Solution: Log in with an administrator account. In an Explorer window find the file that starts the installation process (on the hard disk, CD/DVD, or in your download folder). Right click on it and select Run as Administrator. The dialogs should accept your authority now... but you must be in an Administrator account for this to work.
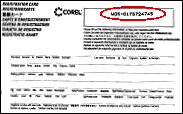
Before you can make choices, you may first have to enter a registration code off the box or CD sleeve or some paper inside the package or in an email, so don't throw away anything until you know for sure. Sometimes this step is last instead of first!
For a downloaded program or a trial version that you are updating to a full, paid version, you may also need an activation code. I have needed as many as four different codes or ids to get a program downloaded, installed, registered, and activated. An activation code usually is good for only one use, but some products can be activated a certain number of times. That way you can install to multiple computers from one installation CD. This is very useful if you are the person maintaining a whole network of computers!
![]() Save codes: Be sure to keep track of all such codes
in multiple locations (document on the computer, printed copy, copy saved in
online storage) for use later when you need to reinstall the software. Sometime or other, you WILL need to reinstall all your software. Plan for it!
Save codes: Be sure to keep track of all such codes
in multiple locations (document on the computer, printed copy, copy saved in
online storage) for use later when you need to reinstall the software. Sometime or other, you WILL need to reinstall all your software. Plan for it!
The first choice offered is usually what drive and folder to install the program in. The simple and safe thing to do is to accept the location that they offer you. This is more true now than in the past!
If that drive is short on space, or if you just hate the name they use, you can probably change the path. There will be a text box to type in or possibly a Browse button which will open up a dialog box. You will just have to remember where you put the program when you want to install an update. You may have trouble getting automatic updates installed if you changed the default location.
![]() Changing location later: You cannot change the location later unless you have software especially
designed for moving whole programs to new locations.
Changing location later: You cannot change the location later unless you have software especially
designed for moving whole programs to new locations.
For large programs and suites, you will probably be asked which kind of installation you want - Typical, Minimum, or Custom.
![]() Under Windows you will probably be asked if you want icons in the Start Menu or Start screen for the new software. You can change which group these are put in, if you like.
You may be asked if you want a Desktop icon. This is a shortcut directly on the Desktop. If you plan to use this software a lot, you might want such a shortcut. If you like a clean desktop, you won't want one.
In Win7, Win8, and Win8.1, you may be asked if you want to pin the icon to the Taskbar, where
you can see it all the time.
Under Windows you will probably be asked if you want icons in the Start Menu or Start screen for the new software. You can change which group these are put in, if you like.
You may be asked if you want a Desktop icon. This is a shortcut directly on the Desktop. If you plan to use this software a lot, you might want such a shortcut. If you like a clean desktop, you won't want one.
In Win7, Win8, and Win8.1, you may be asked if you want to pin the icon to the Taskbar, where
you can see it all the time.
Most programs put more icons in the group than you'll use. Take a look, identify all of them, delete the shortcuts that you don't need. Be sure you are deleting program shortcuts and not the actual files themselves!
Sometimes, after your software has finished writing its files, it will say that for all the new settings to take effect the computer needs to be rebooted. That is, it must be shut down and then turned back on. If you started this installation process with other tasks unfinished (a bad idea!), you'll want to wait and reboot manually after you close down the other tasks. If everything was closed up before your installation started, you can go ahead and let the install program reboot the computer now.
Why is this needed? There are two possibilities.
By the way, files with an "ini" extension keep track of a program's initial settings when it starts up. In current versions of Windows, most such settings are stored in the Registry along with a lot of other important settings.
Start your new program and try out some of its features right away. Make sure everything is working as it should. Have some fun!
Most programs include some kind of tutorial or walk-thru. Check the Help menu for such choices. Multimedia tours are all the fashion for programs that come on CD/DVD. Other programs direct you to their web site for training videos and other help. If yours has a tour or training videos, by all means take a look. Some are a lot of fun as well as informative.