Jan's Working with Databases
Basics: Getting Started
Before you start creating databases, we had best make sure you can get Access open and set up to behave the way these lessons expect. It saves a lot of confusion!
These lessons are written for ![]() Access
2007,
Access
2007, ![]() Access
2010,
Access
2010, ![]() Access 2013, and
Access 2013, and ![]() Access 2016. Many aspects will are the same in all of these versions and even versions that are older, but there are
always differences. It's why they have to number the versions!
Access 2016. Many aspects will are the same in all of these versions and even versions that are older, but there are
always differences. It's why they have to number the versions!
First you will learn some ways to open Access and an existing database. Then you will learn where to go to change the way Access behaves. It's always useful to know how to get help, so we will go over the various types of help that are available, too.
At Start-Up of Database
What you see when you open a database in MS Access depends on how the database is designed to start up.
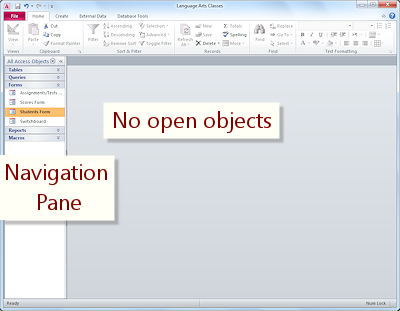 Case 1: Opens in a Normal program window with no objects open.
Case 1: Opens in a Normal program window with no objects open.
The object that is selected in the Navigation Pane is the one that was selected when the database last closed.
Variation: Database automatically opens a particular table, query, form, or
report at startup. That object displays in the work area to the right of the Navigation Pane.
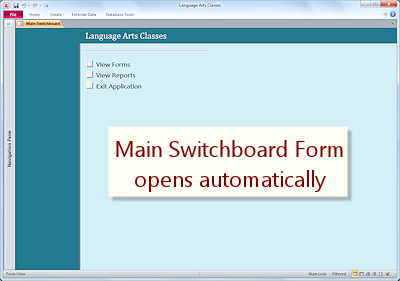 Case 2: Main
Switchboard form opens automatically when the database is opened. The form contains buttons for the forms and reports that are used the most often.
Case 2: Main
Switchboard form opens automatically when the database is opened. The form contains buttons for the forms and reports that are used the most often.
The Navigation Pane is shuttered in the illustration (collapsed to a vertical bar) and the ribbon is minimized (showing just the ribbon tab titles). A much cleaner look.
In this case the database designer usually blocks users from being able to change the objects in the database.
Variation: A database application can open full screen, showing no bars
or menus at all, just the buttons.
