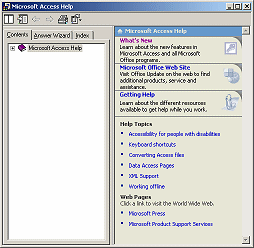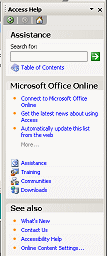Database Toolbar
Displays in MS Access program window, not in the Database Window.
![]() Click a button to jump to its description or just scroll the page.
Click a button to jump to its description or just scroll the page.
Button: Handle


At the left end of a toolbar is an area called
the handle, which looks a bit different in different versions of MS
Access. Hover over this area and the mouse pointer changes to the
Move shape ![]() .
Drag while in the Move shape and the toolbar will move. If you drag
perpendicular to the bar, it will undock and float. Drag to another edge
of the window and the toolbar will dock there.
.
Drag while in the Move shape and the toolbar will move. If you drag
perpendicular to the bar, it will undock and float. Drag to another edge
of the window and the toolbar will dock there.
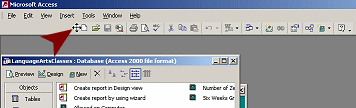
Toolbar dragged to the right
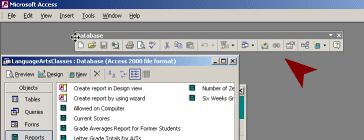
Toolbar floating
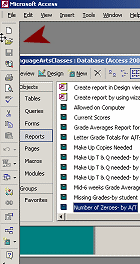
Toolbar docked at left
Button: New 
The New button opens the New File task pane. From the task pane you can choose how you want to create a new database. The menu File | New... also opens the same task pane.
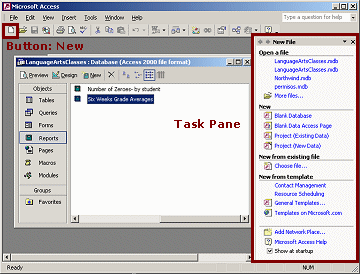
New Object: To create a new object instead of a whole new database,
use the New Object button ![]() on the
Database bar, which shows the icon of the last new object created.
on the
Database bar, which shows the icon of the last new object created.
Or select a category of objects in the Database Window and click the New button
![]() on the
Database Window toolbar, which changes to show the icon that matches the category.
on the
Database Window toolbar, which changes to show the icon that matches the category.
Button: Open 
The Open button opens a dialog for you to choose a database to open.
You can navigate to a different folder. You can change the Files of type: box to show another file type or All Files. The menu | opens the same dialog.
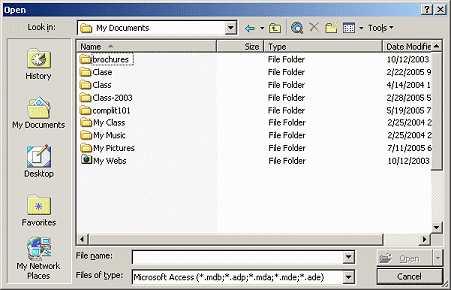
Button: Save

The Save button is used to save the current object that is open for editing.
It does not save the whole database. It
does not save a record.
The button is grayed out
![]() in
the Database bar since there is no object selected to be saved.
in
the Database bar since there is no object selected to be saved.
Saving records automatically: By default, MS Access automatically saves a record when you switch to a new record, or when you close the active object where you were adding or editing records, or when you close the database or Access itself.
Save immediately: The menu command | will save the current record before you leave it. SHIFT + ENTER is the key combo to save a record immediately.
Saving database with new name: To make a copy of a database with a new name is rather awkward.
- Close the database, copy and paste it in an Explorer window, and then rename the copy. Awkward!
 Access 2003: Save a backup
copy with File | Backup Database...
Access 2003: Save a backup
copy with File | Backup Database...
Button: Search

The Search button opens the Basic Search task pane. In this pane you can search your computer or network locations for files, especially Office documents.
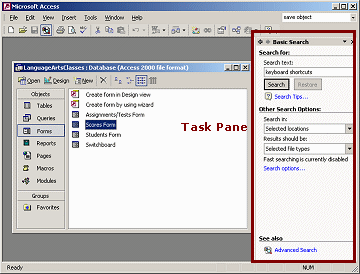
Button: Print

The Print button prints the selected object immediately.
![]() The Print dialog
does NOT appear. Do not use this button unless you are SURE that
the print settings are what you want. Be sure that you want to
print the whole thing!!
The Print dialog
does NOT appear. Do not use this button unless you are SURE that
the print settings are what you want. Be sure that you want to
print the whole thing!!
Button: Print Preview

The Print Preview button changes the view to show how the current object will look if printed.
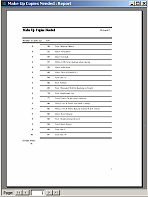
Button: Spell Check

The Spell Check button will check the spelling in records.
It does not check spelling in object names, field names, or form/report labels.
Buttons: Cut, Copy, Paste

The Cut, Copy, and Paste buttons work as usual for database objects, the contents of fields, and design elements for forms and reports.
![]() Cut removes the selected
item and copies it to the Windows Clipboard.
Cut removes the selected
item and copies it to the Windows Clipboard.
Keyboard shortcut CTRL + X
![]() Copy leaves the selected
item in place and copies it to the Windows Clipboard.
Copy leaves the selected
item in place and copies it to the Windows Clipboard.
Keyboard shortcut CTRL + C
![]() Paste inserts the
contents of the Windows Clipboard.
Paste inserts the
contents of the Windows Clipboard.
Keyboard shortcut CTRL + V.
The Windows Clipboard can only remember one thing at a time, but the Office Clipboard task pane can remember the last 24 items copied from MS Office programs.
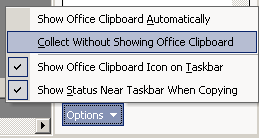 The
Office Clipboard task pane has to be active, either by being displayed on
screen or the
Collect Without Showing Office Clipboard option must be on, at the
bottom of the Clipboard task pane.
The
Office Clipboard task pane has to be active, either by being displayed on
screen or the
Collect Without Showing Office Clipboard option must be on, at the
bottom of the Clipboard task pane.
Buttons: Undo/Redo

The Undo and Redo buttons let you change your
mind about what you just did. These buttons are gray when there is
nothing in the action list.
![]()
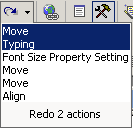 Design view: Undo
or redo the 20 most recent actions.
Design view: Undo
or redo the 20 most recent actions.
The down arrow opens the full list of actions. All actions above the
one you pick will be undone or redone. The list of actions is cleared
when you leave Design view.
Editing Records: You can undo actions only for the current
record. The Redo button does not show.
![]()
There is no list of actions, but clicking the Undo button repeatedly will back up
through the changes you made for this record. You cannot redo what you
have undone for records. The Undo list is cleared when you move to a new record
or apply a filter or switch to a different window.
Undo with menu:
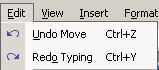 | The Edit menu will show
at the top of the menu list the last action, like Undo Move or Undo Property Setting. The
last action that you did with Undo will show as .
| The Edit menu will show
at the top of the menu list the last action, like Undo Move or Undo Property Setting. The
last action that you did with Undo will show as .
If you leave a record, you can Undo Saved Record only if you have not made a change in another record.
Editing Form/Report - Revert with menu: For a form or report, you can revert to the last saved version after making changes to the form/report. Use the menu |. You cannot redo those changes. This is handy for dumping a whole set of changes that you made since the last save.
Button: Office Links

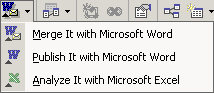 It
can be handy to export data directly to Microsoft Word or Microsoft
Excel. The icon on the button shows which feature you used last.
It
can be handy to export data directly to Microsoft Word or Microsoft
Excel. The icon on the button shows which feature you used last.
![]() Merge It with Microsoft Word command starts the Mail Merge wizard in Word
and lets you use fields from the current datasheet in the merge document.
Merge It with Microsoft Word command starts the Mail Merge wizard in Word
and lets you use fields from the current datasheet in the merge document.
![]() Publish It with Microsoft Word exports the datasheet or report to Word as
a table.
Publish It with Microsoft Word exports the datasheet or report to Word as
a table.
![]() Analyze It with Microsoft Excel exports the datasheet or report to Excel
as a spreadsheet.
Analyze It with Microsoft Excel exports the datasheet or report to Excel
as a spreadsheet.
Button: Analyze

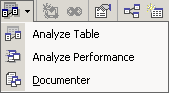 You
can improve the performance of your database and document what you have
done with tools on the Analyze button list.
You
can improve the performance of your database and document what you have
done with tools on the Analyze button list.
![]() Analyze Table: Starts a wizard that makes recommendations for better table structure.
Analyze Table: Starts a wizard that makes recommendations for better table structure.
![]() Analyze Performance: Starts a wizard that makes recommendations to improve speed of database
Analyze Performance: Starts a wizard that makes recommendations to improve speed of database
![]() Documenter: Prints the defining information about the selected object. You have options for what to include in the print-out.
Documenter: Prints the defining information about the selected object. You have options for what to include in the print-out.
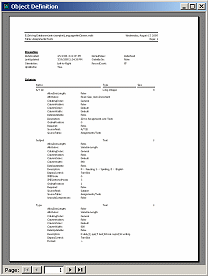
Button: Code

The Code button opens the window for Microsoft Visual Basic where you can see and edit any Visual Basic code that is associated with the selected object. Database programmers write a lot of code but ordinary users do not!
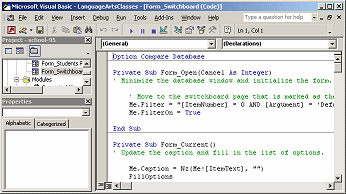
Button: Microsoft Script Editor

The Microsoft Script Editor shows you the HTML code behind a Data Access Page, or any web page saved by an Office program. In this script editor you can create scripts for web pages in Visual Basic or JScript (a variation on JavaScript). A script manages things that make a web page dynamic, like making the page react when the mouse clicks or hovers over a particular spot.
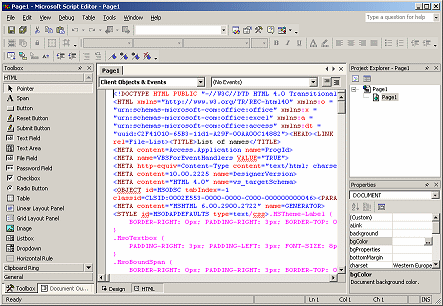
Button: Properties

The Properties buttons opens a dialog of the various properties available for the selected object. Objects in the Database window do not have many properties. But objects in the Design view of a form or report often have dozens of properties that can be changed from the defaults. These properties include formatting choices as well as event procedures that control what shows or is hidden and what is calculated.
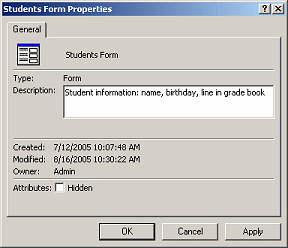
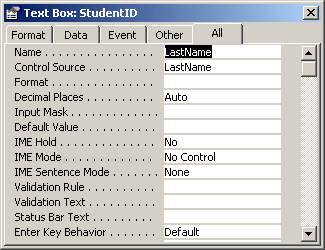
Button: Relationships

The Relationships window shows only the tables that have had relationships defined. A join line connects the matching field or fields between two tables. Relationships are a critical part of the way a relational database works.
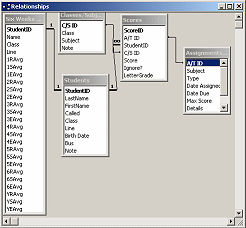
Button: New Object

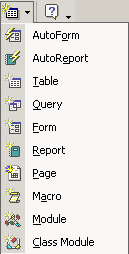 The
New Object button shows the icon for what you chose the last time. The
arrow opens a list of links.
The
New Object button shows the icon for what you chose the last time. The
arrow opens a list of links.
The AutoForm and AutoReport choices will create a basic form or report for the table or query that is currently selected. You can, of course, change the layout and the formatting afterwards.
The remaining choices open the New dialog for the object type or the
Design view for macros and modules.
Button: Help


The Help button looks and behaves differently in Access 2002 than in Access 2003.
|
|
|
Button: Toolbar Options


![]() The
down arrow at the far right of a toolbar opens a cascading menu: Add or
Remove Buttons. You can customize the toolbar by
adding or removing buttons.
The
down arrow at the far right of a toolbar opens a cascading menu: Add or
Remove Buttons. You can customize the toolbar by
adding or removing buttons.
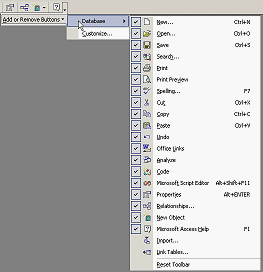
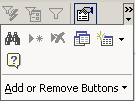
![]() A double arrow above the down arrow tells you that the window is too narrow to show
all of the buttons on the bar. Clicking the arrow in this case will open a palette of
the hidden buttons, in addition to the menu Add or Remove Buttons.
A double arrow above the down arrow tells you that the window is too narrow to show
all of the buttons on the bar. Clicking the arrow in this case will open a palette of
the hidden buttons, in addition to the menu Add or Remove Buttons.
All Office programs display the most recently used buttons when there
is not room for all of them.
As you continue to work in a small window, which buttons are showing will change.
This can be confusing!
|
Teachers: Request permission to use this site with your class Copyright © 1997-2012 Jan Smith <jegs1@jegsworks.com> All Rights Reserved |
~~ 1 Cor. 10:31 ...whatever you do, do it all for the glory of God. ~~