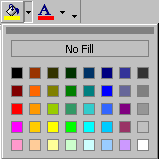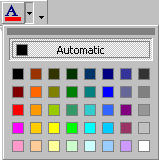Formatting Bar
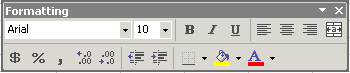
Control: Font

The Font control lists the current
font. All the other installed fonts are available to you in a drop list. The
list displays the name of the font by using the font itself, except in
Excel 97. You can get
some idea of what your text would look like before you even apply the
font.
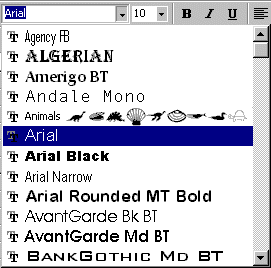
|
Control: Font Size

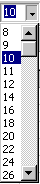 The Font Size control lists some common
point sizes available to you in a drop list. You can type in a size also. The Font Size control lists some common
point sizes available to you in a drop list. You can type in a size also.
|
Buttons: Bold, Italics, Underline

The Bold, Italics, and Underline buttons apply their styles to selected
text:
bold, italics, underline.
|
Buttons: Align

The alignment buttons align the selected text or
contents of the selected cells to the left, center, or
right.
|
Button:
Merge & Center

The Merge and Center button will take the
selected cells and create one cell out of them.
The contents of the upper left cell will be centered in the new merged
cell.
 Whatever was in any
other cells in the merger is lost. This is NOT the way Word table cells
work. Whatever was in any
other cells in the merger is lost. This is NOT the way Word table cells
work.
|
Buttons: Decimals

You can change the number of decimal places shown
to the right of the decimal point in your numbers with the Increase Decimals and Decrease Decimals buttons.
The value in the cell does not actually change. Values are rounded when decreasing decimals
but are revealed again when you increase the number of places shown.
 If this cell is used in a
calculation, the actual number is used rather than the rounded number. If this cell is used in a
calculation, the actual number is used rather than the rounded number.
|
Same number with different formats |
|
|
Example 1 -
large number
|
Example 2 -
number with decimals
|
|
General |
3456789 |
1.6287 |
|
Currency |
$ 3,456,789.00 |
$ 1.63 |
|
Percentage |
345678900% |
163% |
|
Comma |
3,456,789.00 |
1.63 |
|
Increase decimal, from original |
3456789.0 |
1.62870 |
|
Decrease decimal, from original |
3456789 |
1.629 |
|
Buttons: Indents

You can indent and un-indent text in a cell or
textbox with Increase Indent and Decrease Indent buttons.
|
Button: Borders

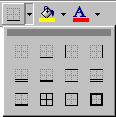 You can add borders to
the sides of your cells, or you can outline
a cell or a range of cells.
The arrow at the right of the button opens a palette of common choices.
There is a dialog for even more choices: | | You can add borders to
the sides of your cells, or you can outline
a cell or a range of cells.
The arrow at the right of the button opens a palette of common choices.
There is a dialog for even more choices: | |
|
Button: Fill Color

A
fill is the background color of a cell or textbox. The Fill Color button shows the color
that was last used. Clicking the button applies that color to whatever cell is currently selected.
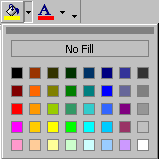 To change colors, click the down arrow beside the button. A palette of colors appears. Just click on the color you want to
use, or click on No Fill to remove a fill. To change colors, click the down arrow beside the button. A palette of colors appears. Just click on the color you want to
use, or click on No Fill to remove a fill.
|
Button: Font Color 
The
Font Color is just the color of the text in a cell or textbox. The Font Color button shows the color
that was last used. Clicking the button applies that color to whatever text is
selected.
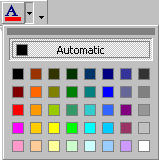 To change colors, click the down arrow beside the button. A palette of colors appears. Just click on the color you want to
use, or click on Automatic to use the default colors. To change colors, click the down arrow beside the button. A palette of colors appears. Just click on the color you want to
use, or click on Automatic to use the default colors.
|
Close this window
~~ 1 Cor. 10:31 ...whatever you do, do
it all for the glory of God. ~~
|
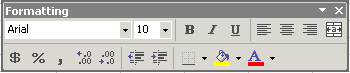
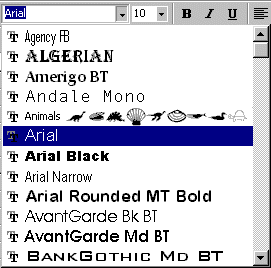
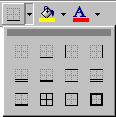 Y
Y