Jan's Working with Presentations
Advanced: Exercise PPT 3-2
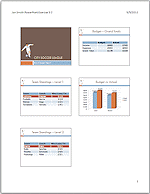 You need to use what you just learned, and maybe learn a little more. Complete all parts of the following exercises. Don't forget to backup your Class disk when you have
completed the exercises or whenever you stop for the day and saved a document
along the way.
You need to use what you just learned, and maybe learn a little more. Complete all parts of the following exercises. Don't forget to backup your Class disk when you have
completed the exercises or whenever you stop for the day and saved a document
along the way.
Exercise PowerPoint 3-2: Tables & Chart
| What you will do: | Create a presentation manually Format and animate Add tables Add a chart to a slide Apply animation to a chart Save as template. |
Start with: blank presentation
The City Soccer League is having a management meeting to review the previous season and new season's budget. You will prepare a presentation for the president to show during the discussion. Each slide should advance by clicking since he will be talking for a while at each slide.
- Open a new blank presentation.
- Titles: Create slides with the following titles:
Title Slide: City Soccer League
Title Slide - subtitle: End of Season Report
Slide 2: Team Standings – Level 1
Slide 3: Team Standings – Level 2
Slide 4: Budget – Grand Totals
Slide 5: Budget vs. Actual
-
 Save
to your Class disk as ex3-2-soccer-Lastname-Firstname.pptx .
Save
to your Class disk as ex3-2-soccer-Lastname-Firstname.pptx .
-
 Design Theme: Apply the Median theme.
Design Theme: Apply the Median theme.
If the theme is not listed in the Themes gallery on the ribbon, use the Browse for Themes command in the expanded gallery to open the resource files. The file is named Median.thmx.
-
Slide Master:
 Title layout: Insert
a clip art or online image of a soccer player and align and
resize it, if necessary, to make the image to fit at the left of the slide beside
the Title placeholder.
Title layout: Insert
a clip art or online image of a soccer player and align and
resize it, if necessary, to make the image to fit at the left of the slide beside
the Title placeholder. Problem:
Cannot find the image used here
Problem:
Cannot find the image used here
Solution: Pick a similar one or at least something related to soccer. Look for colors that will blend well with the Median color theme.Use the same image on the Slide Master at the left of the slide title placeholder. The image will have to be smaller to fit at the top of a slide.
If necessary, resize the text placeholders so that the text will not be underneath the image you added.
Center the text in Title placeholder on the Slide Master.
- Slide 2: Team Standings - Level 1
Create the following table in the text placeholder, using the default table colors. Type in the data. Do not copy and paste, which will also paste formatting.
Team Coach Win/Loss/Tie Lightning Wagner 5/1/0 Fireballs Garcia 4/2/0 Wolves Vega 2/3/1 Tornadoes Yamoto 1/4/1 Increase Font Size: 32 pt for all cells in the table
Column 3: Center text
Format Row 1: Change font color to Brown, Text 2, Darker 25%.
Format Row 2: This row is for the team that won this level.
Change the background color of row 2 to Orange, Accent 2, Darker 25%.
Change the font color in row 2 to White.
Resize: If necessary, resize rows or columns so that all text fits on one line.
Position table: Drag the table lower on the slide so that it's top is at the 1" mark on the vertical ruler. Keep the table aligned with the left edge of the blue bar under the slide title. In PowerPoint 2013 aand 2016, a guideline will appear when this is true.
- Slide 3: Team Standings - Level 2
Add the following table -
Team Coach Win/Loss/Tie Sharks Black 5/0/1 Bulls Sanchez 3/3/0 Piranha Simmons 2/4/0 Mustangs Miller 2/3/1
Format, size, and position this table to match the table on Slide 2.
- Slide 4: Budget - Grand Totals
Add the following table with the default table formatting. -
Budget Actual Income $6800 $7600 Expenses $5652 $6562 Grand Total $1148 $1038
Font Size: Increase the font size for the whole table to 32 pt.
Position: Drag the table down so that the top edge of the table is at 1" on the vertical ruler. - Slide 5: Budget vs. Actual - Chart
Add a 3D Clustered Column chart. Delete the sample data from the Excel sheet and enter the data from the first 3 rows on the table on Slide 4.
Be sure that the selection in the Excel spreadsheet includes just the 3 rows and 3 columns.
(If you copy and paste the data from slide 4, the font size will be really big. Just reduce the size while all is still selected so you can see the data.)
Add data labels for the columns.
Position and resize chart parts as needed to make them easy to see on the slide.
-
Notes: Use the Notes Page View add to the Notes Page for Slide 4: Budget - Grand Totals the tables that breakdown the sources of income and the expense items. Click in the text placeholder. On the Insert ribbon tab, use the Table palette to insert a table with 4 columns and 4 rows. Enter the data or copy the cells from this web page, click in the first cell at the top left of the new table, and paste.
Income Budget Actual Difference Players fees 3600 3600 0 Sponsorship 3200 4000 800 Total 6800 7600 800 Insert a second table with 4 columns and 3 rows. Enter the data below or copy the cells, click in the first cell at the top left, and paste.
If necessary, change the font size and table dimensions and slide image dimensions to make this all fit on one page. Remember that Notes Pages are printed, so the font size to be easy to read is much smaller than for a slide!Expenses Budget Actual Difference Balls 800 600 200 Equipment 0 450 -450 Field Rental 400 400 0 Flyers 30 25 5 Insurance 1632 1632 0 Referees 0 600 -600 Trophies 150 155 -5 Uniforms 2640 2700 -60 Totals 5652 6562 -910 - Transitions and Animations:
No transitions.
Slide Master Title placeholder: Apply the Zoom - With Previous
Slide Master Text placeholders plus table and chart - Apply Fade - On Click.
Modify the animation for the chart to show By Series. (You will have to Copy Effect to Slide to do that.)
-
 Save.
Save.
[Ex3-2-soccer-Lastname-Firstname.pptx]
-
 Print a handout (6 slides per page) with your name, the date,
and PowerPoint Exercise 3-2 in the header.
Print a handout (6 slides per page) with your name, the date,
and PowerPoint Exercise 3-2 in the header.
-
 Print the Notes page for just Slide 4: Budget - Grand Totals.
Print the Notes page for just Slide 4: Budget - Grand Totals.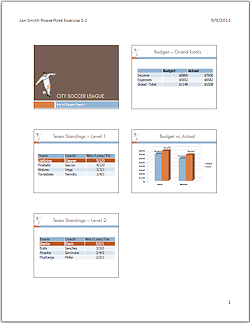
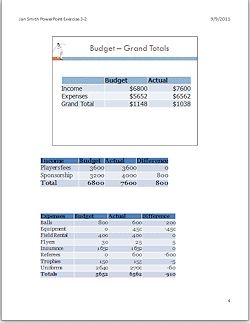
Your image may be different than the illustrations. Your notes page may use different sizes.
-
 Save your presentation as a template to your Class disk in the powerpoint project3 folder with the name ex3-2-soccer-Lastname-Firstname.potx.
Save your presentation as a template to your Class disk in the powerpoint project3 folder with the name ex3-2-soccer-Lastname-Firstname.potx.
-
 Use Save As to save your presentation as a PDF file to your Class disk in
the powerpoint project3 folder with the name ex3-2-soccer-Lastname-Firstname.pdf
Use Save As to save your presentation as a PDF file to your Class disk in
the powerpoint project3 folder with the name ex3-2-soccer-Lastname-Firstname.pdf
- If the PDF did not automatically open for viewing after you saved it, navigate in Windows Explorer to the PDF file you just saved and double-click it.
The file will open in a PDF viewer, usually Adobe Reader which is a free download. The Notes Pages are not included in the PDF
file!
which is a free download. The Notes Pages are not included in the PDF
file!

These exercises may use a file from the presentations resource files . Save the changed documents to your Class disk. This
keeps the original resource files intact in case you need to start over or
another student will be using this same computer.
. Save the changed documents to your Class disk. This
keeps the original resource files intact in case you need to start over or
another student will be using this same computer.