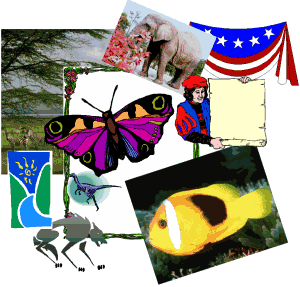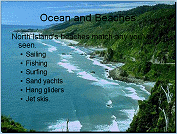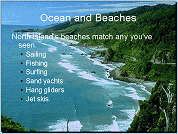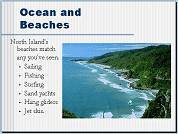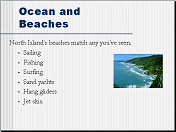Jan's Working with Presentations
Advanced: Images
People really love pictures! Adding images to your presentation makes it more interesting and attractive, at least when you choose well!
Your images should add information, not distract from your information.
Common Errors with Images in Presentations
What you see on the projection screen is not quite what you see on your monitor when you create your presentation. The slide on the screen will be fuzzier and at least somewhat washed out (paler with less contrast). This is important to your choice of images.
Below are some examples of common errors when using images in presentations:
| Hard to read on background
It is hard to format text to be easy to read when the background has both light and dark areas. When choosing a background, think about how much text you will be using and where it will go on the slide. |
Image too large
Image crowds the text. Which is more important? |
|
|
|
| Image colors wash out
The original image when projected on a screen will be lighter and have less contrast. How much change there is depends on the particular projector and the room lighting. Will you lose important details when your slide is projected? A pale image can fade right out of sight! |
Image too small Too small is hard to see. Why bother? |
|
|
|
|
Image fuzzy or jagged
|
A small photo or bitmap drawing that you drag larger will get pixilated (showing splotches and jagged edges where each pixel was enlarged). You will lose even more sharpness when the slide is projected on a screen. Check the sky at the upper left of the illustration to see pixilation. Once you see what to look for, you will be able to spot more instances of pixilation. |
Image File Formats
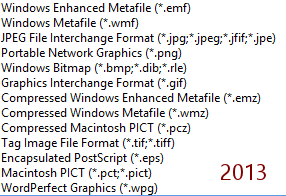 PowerPoint
can accept images in a number of different file formats,
listed at the right in the order that they appear in the Insert dialog's
file type box from PowerPoint 2013. A few formats were dropped in this version.
PowerPoint
can accept images in a number of different file formats,
listed at the right in the order that they appear in the Insert dialog's
file type box from PowerPoint 2013. A few formats were dropped in this version.
The extension part of the file name (the letters after the dot) identifies the format. However, some file formats have several variations. So, having the right extension does not guarantee that you can import the image. So confusing!
Some formats are primarily used for photos, such as jpg and pcd. Other formats are best for drawings, like gif and png. Some formats contain extra information, like keywords or transparent colors or layers. There are far more image file formats out there than any one program can deal with!
![]() Copy from graphics program and paste: If you have an image that is not in a format that PowerPoint recognizes, all may not be not lost... if you have a graphics program that will open the image. Open the image in a graphics program and copy it there. Then switch to PowerPoint and paste.
Copy from graphics program and paste: If you have an image that is not in a format that PowerPoint recognizes, all may not be not lost... if you have a graphics program that will open the image. Open the image in a graphics program and copy it there. Then switch to PowerPoint and paste.
![]() Import filters: For
each image format there is
an import filter that must be installed before
you can actually use that type of image. The filters are not
all installed by default in some versions of PowerPoint. You can add filters as you need to, but you must
have the installation CD or file to do so. In some versions of PowerPoint (and
Office), you may be prompted to install a new filter when you need one.
Import filters: For
each image format there is
an import filter that must be installed before
you can actually use that type of image. The filters are not
all installed by default in some versions of PowerPoint. You can add filters as you need to, but you must
have the installation CD or file to do so. In some versions of PowerPoint (and
Office), you may be prompted to install a new filter when you need one.
General Types of Image Formats
Bitmap images define the color of each pixel in the image. Photos are bitmap images, as are many drawings.
Vector images use equations to calculate shapes. Clip art images are often vector images. Vector images can be enlarged or reduced without losing quality.
What is Clip Art?
The term clip art is usually applies to images that are drawn, as opposed to photographs. Clip art images are likely to be fairly simple, like cartoons. In the collage of images above, there are three photos. The rest are clip art.
The term "clip art" comes from the days before computers. In those olden days, to include a photo or drawing in a document you had to physically cut out (or "clip") the image and paste it together with the text.
To confuse things, some collections of "clip art" do include photos and even fonts.
Managing Images: Clip Gallery/Organizer
Some installations of Microsoft programs come with some clip art images plus a clip art management program that shows you a small picture of each image, called a thumbnail. Other collections of images may also come with management software.
Searching for an image:
Searching on keywords is more flexible than on filenames. An image can have many keywords attached to it but filenames are usually quite short.
-
Search by filename: You can use Windows' Search feature to look for an image, but only if you know part of the filename. Many image collections use unhelpful names like LH01258A.WMF. Even for images with better names, like elephant_eating.wmf, the image will be listed in the search results only if your search terms were part of the file's name, like "elephant" or "eat". Windows itself only looks at the start of the file name or letters that come after certain symbols like a dot, hyphen, or underscore. So for a file named starfield_August_2013.jpg would be included in results if you use as keywords 'star' or 'August' or '2013' but not if you search on 'field'.
-
Search by keywords: Keywords are added to images in collections by the software company that produced the collection. With some programs you can add your own keywords. The keywords are not actually part of the image file itself. Only the management software by that company can see the keywords.
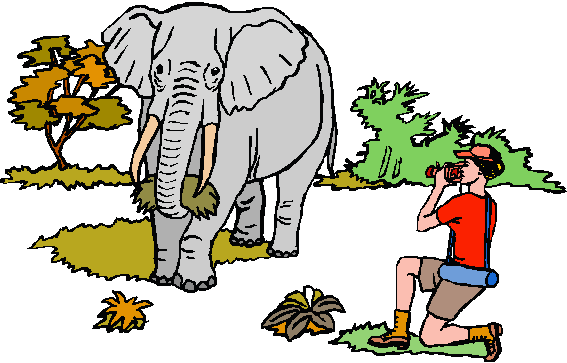 How it works: The image at the right of an elephant eating hay could have the keywords "elephant,
hay, wildlife, tusk, eating". What other keywords would fit this image?
How it works: The image at the right of an elephant eating hay could have the keywords "elephant,
hay, wildlife, tusk, eating". What other keywords would fit this image?
The image will show up in the results of a search of the collection that used any of the keywords, without regard to what the file's name is.
Images are usually grouped in Categories or Collections, like Office, Nature, or Transportation. You may also be able to manage your collections of sounds and videos with the same program.
Different versions of Office use somewhat different clip art programs. Office 2013 and 2016 do not come with any clip art or an image organizer.
|
Office 2007/2010: |
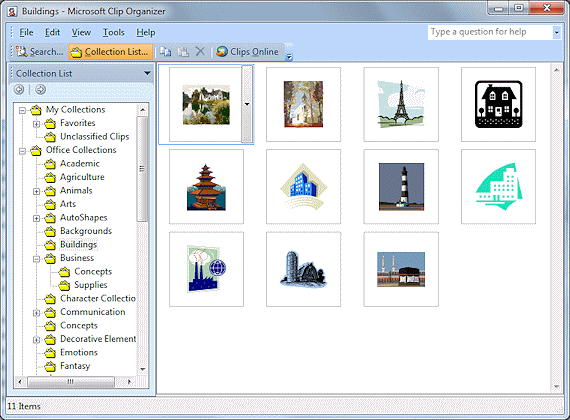
Clip Organizer calls the categories Collections. The Collections are shown in a hierarchy tree on the left. You can add your own collections but you cannot add to the collections that come with Office programs. |
Search Tips
Different collection management programs will have different rules for how to search using keywords. These rules may be very different from those for Internet searches.
What you need to know:
-
How to search with more than one keyword at once-
school OR algebra -
How to require a certain keyword or file type -
school AND bus
because you want to see images of school buses -
How to avoid including images with a particular keyword or file type-
not including jpg and other photo formats or not "yellow" if you don't want a yellow school bus.
Microsoft Office Clip Art task pane or popup Insert Pictures search window:
-
AND
Put a space between keywords, like school bus, to insist that both keywords apply. The results will be images of school buses. -
OR
Type a comma between words if you mean word1 OR word2, like school, bus. Results will include all images with the keyword school and all images with the keyword bus. Not just school buses.
Online images from inside PowerPoint:
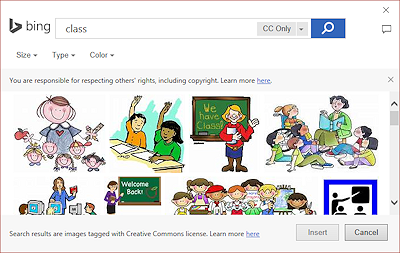 On the Insert ribbon there is a button for Online Pictures in PowerPoint 2013 an d 2016. This opens a search dialog.
On the Insert ribbon there is a button for Online Pictures in PowerPoint 2013 an d 2016. This opens a search dialog.
The illustration is for the results of a search on the word 'class'.The Bing search in the Office 2013 or 2016 search dialog by default returns only images that are released under Creative Commons license or are in public domain. You must check the license for each image to see what permissions are granted. You can change to search All images using the grey box at the right end of the search box.
On the results page you can filter your search by image type or size or color by clicking on choices above the thumbnails.
Microsoft Images
Some versions of Microsoft Office programs, like PowerPoint and Publisher, come with a number of clip art images. Other programs come with just a few images or none at all. The different versions of these programs do not come with the same images or even the same number of images! The Clip Art Organizer will not automatically list the clip art you already have. After installing the new version, you may be prompted to let the program look for other clip art.
If you install more programs from the same version of Office, the clip art program for that version of Office should see all the images that were added by those programs. There can be problems when you mix programs from different versions of Office or when you upgrade.
![]() Less
clip art installed: Office
2007 and 2010 do not come with as much clip art as did
previous versions. Office 2013 and 2016 come with none! You are expected to be able to search online for
images.
Less
clip art installed: Office
2007 and 2010 do not come with as much clip art as did
previous versions. Office 2013 and 2016 come with none! You are expected to be able to search online for
images.
Other Image Collections
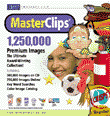
 If
your Microsoft programs don't have what you want, there are many other sources for images for your documents.
If
your Microsoft programs don't have what you want, there are many other sources for images for your documents.
- Graphics programs often come with some images.
- Commercial image collections are widely sold.
Some specialize in clip art drawings and others in photographs or images for web pages. - Image web sites offer free images or a subscription to access images for a given period of time or for a certain number of images.
- Create your own images: You can create your own images, of course! While Paint is a very basic graphics program, with patience you can create very useful and even elaborate images. There are many capable graphics programs on the market. These programs either work with bitmap images, like Paint does, or with vector images like those you can make with the Drawing tools in Microsoft Office programs, where the shapes are calculated.
You can add these images from other sources to the Clip Art Gallery or Organizer, if you wish. If there are keywords assigned to the images, you won't be able to see them except with the management program that comes with the clip art. You can create your own keywords in Microsoft Clip Art Gallery/Organizer to describe them and assign categories.
Many other image management programs are on the market. Some include the ability to convert an image to a different format and even to do some image editing tasks like cropping or changing colors.
© Copyrights
Copyright laws control what you can do with images that were created by someone else. The creator must grant you permission to do anything at all with the images, so the situation varies a lot. Commercial clip art and photos are sold, usually in collections, with permission automatically granted for certain kinds of use. You can generally use such images to create handouts, memos, letters, advertising brochures, presentations, and the like. But commercial images can never be resold or given away to others in any way without specific permission. Read the licensing agreement!
It is easy to copy an image from the Internet or scan a picture, but you do not automatically have the legal right to use that image. Internet images are sometimes made available by their creators for free use by all, or perhaps free for non-commercial use (meaning that you aren't to sell the image or make money with it in any way). Unless the web site tells you differently, you must assume that the images are NOT available for your use. (This may be the most ignored rule in the world!)