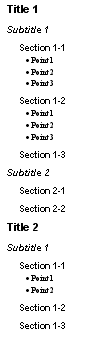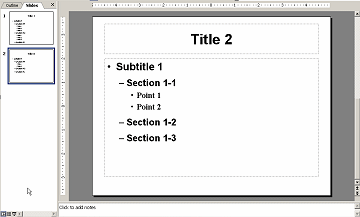Jan's Working with Presentations
Advanced: Outline
PowerPoint can open an outline in a number of formats and can turn it into a set of slides. How helpful that is depends on the original formatting, especially whether paragraph styles were applied with outlining in mind.
PowerPoint 2007, 2010, 2013, and 2016 will only
try to open outline files with the following extensions:
txt, rtf, doc, docx, docm, wps, wpd
If the source uses heading styles, then PowerPoint can easily create an outline. If there are no heading styles, PowerPoint uses the paragraphs to try to create an outline.
What is an Outline?
Ordinarily we think of an outline as a numbered and indented list of the sections or main ideas in a document, like:
I. Introduction
II. First Main Point
A. Supporting Point 1
B. Supporting Point 2
III. Second Main Point
A. Supporting Point 1
B. Supporting Point 2
1. Example 1
2. Example 2
IV. Conclusion
Word processing documents can have hidden outlines, if the right paragraph styles were applied.
Creating an Outline
New document:
You can create a simple, indented outline, like the example above, in a text editor or word processor and then open it with PowerPoint to get slides. You would usually want to leave out the numbering on the slides.
Existing document:
An existing document may not look like an outline. You don't have to start over!
In a word processing program, apply the correct paragraph styles to the text that you want to be in your slides. Use styles that have outline level 1, 2, or 3 assigned to them. Those are the only levels that PowerPoint will see.
By default in Microsoft Word, Heading 1 has Outline Level 1 assigned to it. Heading 2 has Outline Level 2, and so forth, for as many as 9 outline levels. (But remember, PowerPoint will only see the first three levels). You can also assign outline levels to other styles, including the ones that you create yourself. So Heading 1 might not be the only Level 1 style.
What You Get in PowerPoint
From Text Documents
For a plain text document (*.txt) or a Rich Text Format document (*.rtf):
- Normal paragraph = slide title
- Paragraphs indented with tabs = bullet lists.
You can make corrections by moving the paragraphs into the right bullet lists.
From Word Processing Documents
- Level 1 paragraph = slide titles
- Level 2 & 3 paragraphs = bullet lists
- Paragraphs with other outline levels = not on slides
Usually Level 1 paragraphs have Heading 1 style, level 2 paragraphs have Heading 2 style, and so forth. Your word processing document may not use these Heading styles for all of the text you actually want to be on your slides. You can edit either the outline or the resulting slides.
To Open an Existing Outline with PowerPoint
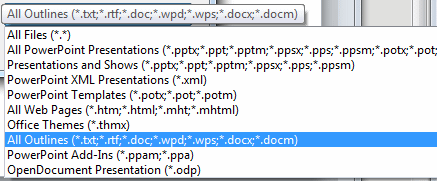 You
can open an outline directly with PowerPoint's Open
dialog, but, you must set the file type to All
Outlines so you can see your outline in the list of files to choose.
The dialog shows All PowerPoint Presentations by
default.
You
can open an outline directly with PowerPoint's Open
dialog, but, you must set the file type to All
Outlines so you can see your outline in the list of files to choose.
The dialog shows All PowerPoint Presentations by
default.
Example: Word Document in PowerPoint
With Word documents you will get a separate slide for each level 1 heading. Levels 2 and 3 will be bullet points. Other file formats may be imported differently. You will have to experiment with your particular software and files!
|
Produces only 2 slides, even though the text falls off the bottom of slide 1. |
|
|
Word document |
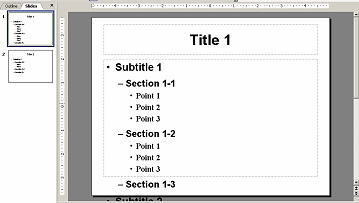
Slides created by PowerPoint when opening the Word document from inside PowerPoint |
Tips for preparing an outline
You have to think ahead a bit to help PowerPoint to convert your outline to a presentation gracefully.
- Work with a copy:
Make a copy of your existing outline or document and make your changes to it rather than to the original.
- Edit = Short and Simple:
- Short titles
- Short phrases for text
(Use your lovely sentences in your speech!) - Edit the overall outline in your word processor first, where you can see
all of the original text.
- Outline levels:
Indent levels with tabs.
OR
Apply Heading styles to all text that you want to be in the presentation. You can change the outline level or indention or formatting after it's in PowerPoint.