Jan's Working with Presentations
Advanced: Finishing: Verify
To make sure your presentation is ready for public
viewing, you must check it thoroughly using the checklist ![]() .
You will probably want to make some changes.
.
You will probably want to make some changes.
Then you will need to choose slide show options and, finally, to decide on a format. So many things left to do after the slides themselves are done!
Rehearse Timings
In this lesson you will also setup your presentation to run automatically. You are not stuck with the same number of seconds for each slide. Use the Rehearse Timings feature to record the actual time intervals as you advance through the slide . No more guessing how many seconds to allow!
Keep in mind that it takes longer to absorb what is on the slide when the information is new to you, but also, long waits are boring! It's a balancing act.
After you create timings, the Slide Sorter view shows the total time for each slide. There is no pane or dialog that shows these times in a list nor can you see a break down of the times for each animation on a slide.
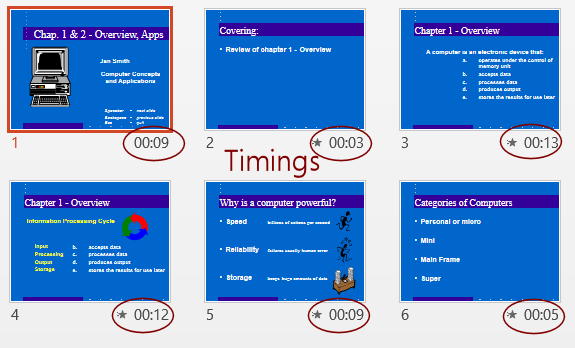
| |
Step-by-Step: Verify |
|
| What you will learn: | to verify that presentation's content is complete and correct to verify the transitions and animations to print handouts to configure with Set Up Show to add timings to Rehearse timings |
Start with: ![]() , nz-animatedata2-Lastname-Firstname.pptx
, nz-animatedata2-Lastname-Firstname.pptx
Verify Content
-
 Save
as nz-finished-Lastname-Firstname.pptx to
your Class disk in the powerpoint project3 folder.
Save
as nz-finished-Lastname-Firstname.pptx to
your Class disk in the powerpoint project3 folder. -
Open the presentation in Slide Sorter view.
This is NOT the version where you did your own formatting for the Languages slide. No timings are showing yet underneath the slide thumbnails.
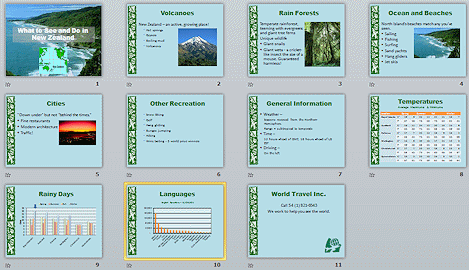
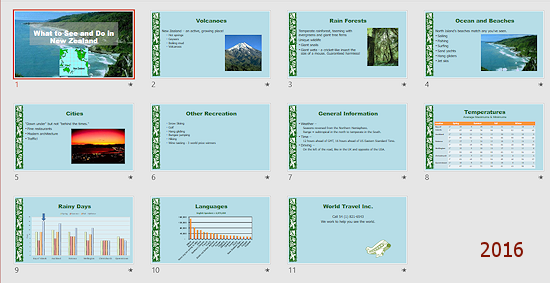
-
Verify the following. Make corrections as necessary.
-
Order of the slides
-
Background and fixed image from the Slide Master
-
Slide Titles: text, formatting, alignment, capitalization
-
Slide Text: text, formatting, alignment, bullets, capitalization
-
Images: size and position
-
Table and Charts: position, size, formatting
-
-
Spell Check.
There are a couple of words that are not in the dictionary.
-

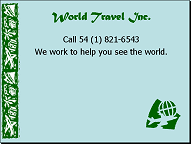 Change the font for the title of the last slide to Matura MT Script
Capitals.
Change the font for the title of the last slide to Matura MT Script
Capitals.
This is the font that World Travel Inc. uses on all of its stationery and publications. Problem:
Can't find font
Problem:
Can't find font
Solution: Choose another interesting font that has wide strokes. Your instructor may have selected one for you to use.
-
 Save.
Save.
[nz-finished-Lastname-Firstname.pptx]
Verify Transitions and Animations
Make sure that nothing is already sitting on the slide except the background while the title fades into view.
-
Play the Slide Show and verify:
-
Transitions - Cover from Right
-
Animations -
-
All Titles- Fade
-
All Bullet text placeholder - Wipe from left (one paragraph at a time)
- First slide: Map - Grow & Turn
- Volcanoes slide: Photo - Wedge
- Slides 3 - 5: Photos - animation of your choice
- Temperatures table - Wipe from left (as a whole)
-
Rainy Days slide: Chart - Fade in series; arrow swivels
- Languages slide: Text box - animation of your choice but should appear before the chart
- Languages slide: Chart - animation of your choice
-
Last slide: Clip art - Fly In, Spin, Fly Out
-
-
Print Handouts
Once the slides themselves are proofed, you can print handouts. Afterwards, there are still more choices to make about how the presentation will run.
-
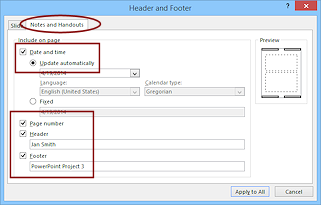 Click the Print Preview button
Click the Print Preview button 

 that
you put on the Quick Access Toolbar in a previous lesson.
that
you put on the Quick Access Toolbar in a previous lesson.
Alternate: Office button or File tab > Print
- Select to print Handouts with 6 slides per
page, Order = Horizontal, and Frame slides.
- Select to print Handouts with 6 slides per
page, Order = Horizontal, and Frame slides.
-
If you have a color printer, you may choose Color if you wish.
- Edit the Header and Footer.
- In the Header & Footer dialog in the Notes and Handouts tab, type your name in the Header box and select
to show the date.
- In the Footer box type PowerPoint Project 3.
- Click on Apply to All.
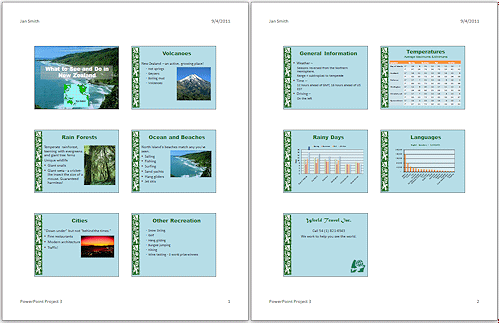
 Save.
Save.
[nz-finished-Lastname-Firstname.pptx] Print.
Print.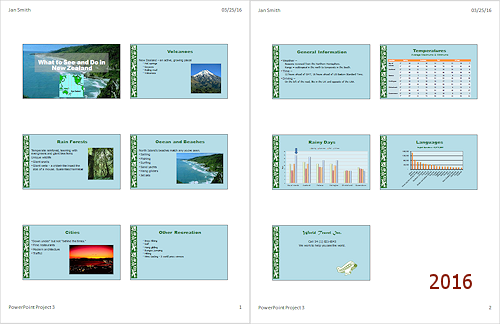
Dialog: Setup Slide Show - Show Type
It's time for final decisions about how your show will run.

 On
the Slide Show ribbon tab, click the button Set Up Slide Show .
On
the Slide Show ribbon tab, click the button Set Up Slide Show .
The Set Up Show dialog appears.
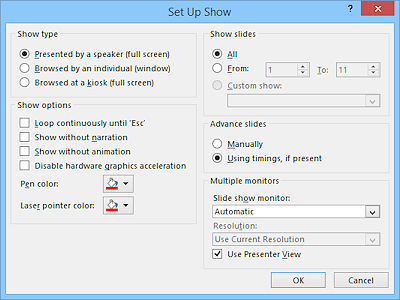 The default Show type is Presented by speaker (full screen).
The default Show type is Presented by speaker (full screen).
This is not what World Travel Inc. wanted for this show.
-
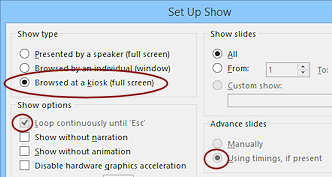 Change Show type to Browsed at a kiosk (full screen).
Change Show type to Browsed at a kiosk (full screen).
In Show options the choice Loop continuously until 'ESC' is automatically checked.With this setting, the viewer can click or use keys to advance through the show, but cannot edit the presentation.
- If necessary, click on Using timings, if present.
For this presentation needs to run by itself, this choice is necessary.
- Click on OK.
Add Timings
For this presentation to run in Kiosk mode, the transitions must be on a timer.
- Switch to Slide Master View.
- Switch to
the Transitions ribbon tab.
- Click on the Slide Master, which is the first slide at the top of the Navigation pane.
The Transition to This Slide gallery highlights what transition is applied to it, Cover - From Right.
The transition is set to advance with On Click.
- With the Slide Master still selected, in the Advance slide section of the Transitions ribbon tab, set the time to advance slide to 7 seconds.
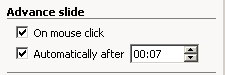
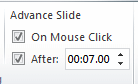
 You need a time that is long enough for your animations to play and still have a
second or two left over. You don't want the slide to advance immediately after
the last word or object is displayed! People need time to see that last part, too.
You need a time that is long enough for your animations to play and still have a
second or two left over. You don't want the slide to advance immediately after
the last word or object is displayed! People need time to see that last part, too.
- Click on Apply to All.
- Close Slide Master View.
- Play the entire slide show with the button From Beginning

 .
.
The slides should advance all on their own and then start over.
 Evaluate: How well does this revised
transition work?
Evaluate: How well does this revised
transition work?
 Save.
Save.
[nz-finished-Lastname-Firstname.pptx]
Rehearse Timings
Sometimes you want a presentation to run itself, like during the pre-event time or at a trade fair booth. What do you need to do to make this presentation play all by itself, without any clicking?
- Timings on all transitions
- Timings on all animations or set them all to run With Previous or After Previous
You will want to rehearse the timings to be sure the viewer has enough time to read what is on the slide, without having long wait times.
It can take a lot of tweaking to get an slide show to run automatically just right.
Toolbar: Recording
![]()
![]()
The Recording toolbar pops up when you click the Rehearse Timings button on the Slide Show ribbon tab. The slide show starts immediately, so you must be ready!


![]() Advances to the next transition or animation without recording a
time.
Advances to the next transition or animation without recording a
time.
![]() Pause - lets you pause the rehearsal.
Pause - lets you pause the rehearsal.
![]() Time for the current effect.
Time for the current effect.
![]() Restart - starts the
current slide's transition and animations over again.
Restart - starts the
current slide's transition and animations over again.
![]() Total time for all slides that you have timed.
Total time for all slides that you have timed.
![]() Close the toolbar and stop timing.
Close the toolbar and stop timing.
![]() Warning: If you let the slides advance back to the first one, the timings are lost and you must start over.
Warning: If you let the slides advance back to the first one, the timings are lost and you must start over.


From the Slide Show ribbon tab, click the Rehearse Timings button .
 The
slide shows starts immediately and so does the timer. Be ready!
The
slide shows starts immediately and so does the timer. Be ready!- Wait for the title to fade into view and for the map to swirl in.
- Click again after you think the audience will have had
enough time to figure out what the map is about.
- Continue through all of the slides, clicking the slide once an effect or transition
is finished and you think it is time to go on to the next one. If necessary,
restart a slide by clicking
 the Restart
button.
the Restart
button.
 Do not advance on the last slide after the animation of the logo finishes. If you click, the rehearsal will start again at the beginning and all of your timings are lost!
Do not advance on the last slide after the animation of the logo finishes. If you click, the rehearsal will start again at the beginning and all of your timings are lost! -
Click the X button on the Rehearse Timings toolbar to stop timing.
A message box appears asking if you want to keep these timings.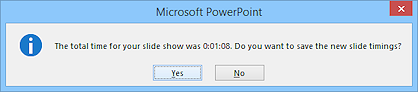
The message includes the total time for the presentation. Your time may be different than what shows in the illustration.
-
Click Yes, if you are happy with most of your timings.
Click No, if you are not satisfied. Rehearse the timings again until you are happy with the show.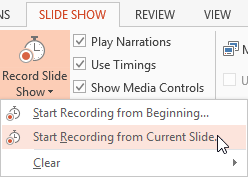

 PowerPoint 2010, 2013: Time one slide
PowerPoint 2010, 2013: Time one slide
You do not have to rehearse the entire slide show every time. Select the slide you want to start with and then click Record Slide Show > Start with Current Slide. Click the X button on the Record Timings toolbar to stop. Point of Confusion: Total time looks wrong
Point of Confusion: Total time looks wrong
When you use the Rehearse Timings button, the total time on the toolbar and in the message box only counts the time for slides you actually timed! If other slides had timings set previously, those times are not included. Very confusing if you stopped before the last slide!!When you use the Record Slide Show choices (PowerPoint 2010, 2013), the toolbar and message box show the true total time.
- Click on
the Slide Show button in the Views bar to play the show.
Don't use the mouse. Wait for the slides to advance on their own.
- If the slide show is not yet advancing correctly, press the ESC key
to stop the slide show and return to editing.
Make corrections and view the show again.
Rehearse the timings as often as it takes.
- Switch to Slide Sorter view,


 .
.
New information! Below each slide next to the animation icon is the time for that slide to totally finish.
(Your timings will be different, of course.)
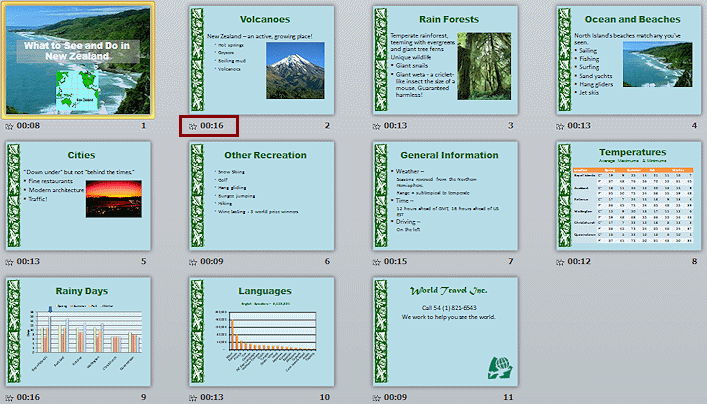
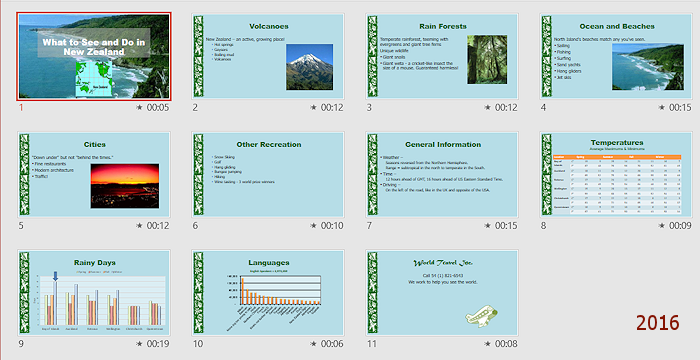
 Save.
Save.
[nz-finished-Lastname-Firstname.pptx]

Animations that are set to run With Previous or After Previous will still do that while you are rehearsing. Clicking too fast will jump the animation to its final state. The time that the animation actually needs is NOT automatically included.