Formatting Toolbar
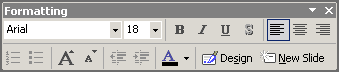
Control: Font

The
Font control displays the font being used wherever the cursor currently is. The down
arrow  at the right
end of this control opens a list of all the fonts that you can choose.
Clicking on a new font name will apply that font to the text that is
currently selected. at the right
end of this control opens a list of all the fonts that you can choose.
Clicking on a new font name will apply that font to the text that is
currently selected.
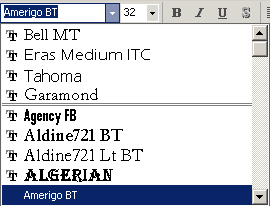
At the top of the list are the most recently used fonts.
The name of the font is displayed using
the font itself by default, except for symbol fonts. You can turn this option off in
||. The change affects all Office programs.
|
Control: Font Size

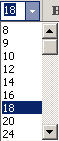 The
Font Size control shows the size in points of the text where the cursor
is. The down arrow The
Font Size control shows the size in points of the text where the cursor
is. The down arrow
 at the right end of
this control opens a list of all some commonly used sizes. You can also
type in a size that is not shown. Be careful not to choose a font size
that will be hard to read from the back of the room. 18 is the bottom
limit for most fonts, and that will be hard to read from the back of a
large room. at the right end of
this control opens a list of all some commonly used sizes. You can also
type in a size that is not shown. Be careful not to choose a font size
that will be hard to read from the back of the room. 18 is the bottom
limit for most fonts, and that will be hard to read from the back of a
large room.
Clicking on a new font size will apply that size to the text that is
currently selected.
|
Buttons:
Bold, Italics, Underline, Shadow

The
most common styling choices for slide text have their own buttons:
Clicking one of these buttons applies the effect to the selected text.
 Be careful with
Shadow. Shadowed text can stand out nicely from the background, making it
easier to read. But... at smaller sizes the text is harder to read with
shadowing, especially for serif type fonts. Be careful with
Shadow. Shadowed text can stand out nicely from the background, making it
easier to read. But... at smaller sizes the text is harder to read with
shadowing, especially for serif type fonts.
|
Buttons: Alignment

These buttons align your text
Left, Center, or Right inside a placeholder, textbox, or
AutoShape. There is no way to automatically align text or objects on the
slide itself!
Justify is not on the toolbar. It is not usually a good choice for
slide text.
|
Buttons:
Numbered and Bulleted Lists

The Number List button
 automatically numbers the
selected paragraphs. automatically numbers the
selected paragraphs.
The Bullet button  automatically
adds a bullet symbol to the selected paragraphs. automatically
adds a bullet symbol to the selected paragraphs.
Clicking one of these buttons applies the formatting that you used last
for this type of list. To change the formatting, you must open
| to get a dialog.
|
Buttons:
Increase/Decrease Font Size

Sometimes you don't know or care what font size
your text is using but you do know that you want it to be bigger or
smaller. Using the Increase and Decrease Font Size buttons lets you
change the size by one step. No thinking or calculating involved!
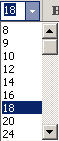 How
much does the size change with each click?? The amount of change in
points depends on what the current size is. The changes generally follow
the steps in the Font Size list. How
much does the size change with each click?? The amount of change in
points depends on what the current size is. The changes generally follow
the steps in the Font Size list.
| Standard Font Sizes |
8
9
10
12
14
16
18
20 |
24
28
32
36
40
44
48
|
54
60
66
72
70
88
96 |
 You can also type in a specific size
in the Font Size control. You can also type in a specific size
in the Font Size control.
|
Button: Font Color

The colored bar on the Font Color
button is the color that will be applied to the selected text. The button
remembers what color you used last.
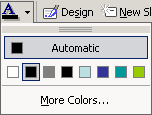 The
down arrow The
down arrow
 at the right of the button opens a palette that shows the colors in the current
color scheme. This makes it easy to keep your slide colors coordinated.
at the right of the button opens a palette that shows the colors in the current
color scheme. This makes it easy to keep your slide colors coordinated.
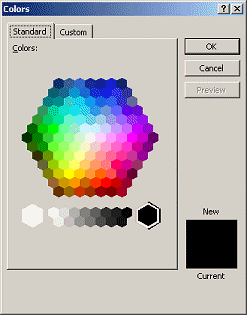 Color
not in scheme: To
use a color that is not in the color scheme, click on More Colors... to open
the Colors dialog. Color
not in scheme: To
use a color that is not in the color scheme, click on More Colors... to open
the Colors dialog.
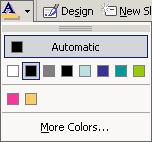 The Font Color button's palette shows the colors you have chosen manually in a
separate section. The Font Color button's palette shows the colors you have chosen manually in a
separate section.
  Change color scheme: Don't like the whole color scheme? Change it! Change color scheme: Don't like the whole color scheme? Change it!
From the menu
choose | and then from the Slide Design task
pane. You can pick a new scheme or create one of your own.
|
Button: Design

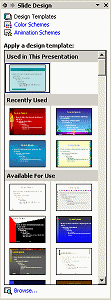 The Design
button opens the Task Pane to the Slide Design pane, with Design Templates
showing. The Design
button opens the Task Pane to the Slide Design pane, with Design Templates
showing.
A design template controls the formatting of the slide
master and title master, which control:
-
text
-
bullets
-
size and position of placeholders
-
background design and fill color
-
default slide transition and text animation
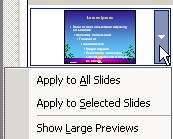 Apply
a new design template: Move the mouse over the design template's thumbnail
and click the down arrow that appears. From the menu choose whether to apply
the template to the whole slide show or just to the currently selected slides. Apply
a new design template: Move the mouse over the design template's thumbnail
and click the down arrow that appears. From the menu choose whether to apply
the template to the whole slide show or just to the currently selected slides.
|
Button: New Slide

The New Slide button inserts a new slide after the current slide and
opens the Slide Layout task pane. The initial layout is the default, Title and
Text.

|
Close this window
~~ 1 Cor. 10:31 ...whatever you do, do it all for the
glory of God. ~~
|
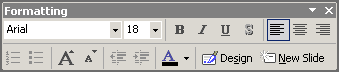
![]() Be careful with
Shadow. Shadowed text can stand out nicely from the background, making it
easier to read. But... at smaller sizes the text is harder to read with
shadowing, especially for serif type fonts.
Be careful with
Shadow. Shadowed text can stand out nicely from the background, making it
easier to read. But... at smaller sizes the text is harder to read with
shadowing, especially for serif type fonts.![]() You can also type in a specific size
in the Font Size control.
You can also type in a specific size
in the Font Size control.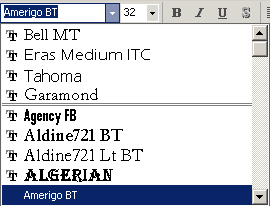
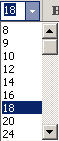
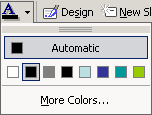
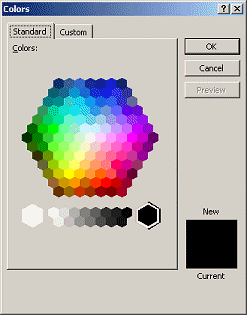 Color
not in scheme: To
use a color that is not in the color scheme, click on More Colors... to open
the Colors dialog.
Color
not in scheme: To
use a color that is not in the color scheme, click on More Colors... to open
the Colors dialog. 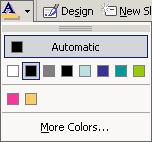 The Font Color button's palette shows the colors you have chosen manually in a
separate section.
The Font Color button's palette shows the colors you have chosen manually in a
separate section.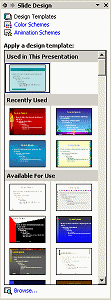 T
T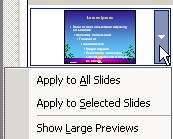 Apply
a new design template: Move the mouse over the design template's thumbnail
and click the down arrow that appears. From the menu choose whether to apply
the template to the whole slide show or just to the currently selected slides.
Apply
a new design template: Move the mouse over the design template's thumbnail
and click the down arrow that appears. From the menu choose whether to apply
the template to the whole slide show or just to the currently selected slides.
