 Title Bar
Title Bar

There is nothing exciting about the FP Title Bar.
It shows the path to the current document and has the normal window buttons
at the right: Minimize, Maximize, Close.
|
 Menu Bar
Menu Bar

The Menu Bar has a number of menus should which
look familiar. Your most common actions are usually on buttons also.
 New to
FrontPage 2002 is the Help textbox. Now you can type in your search words
before you open a Help dialog window. New to
FrontPage 2002 is the Help textbox. Now you can type in your search words
before you open a Help dialog window.
|
 Standard Bar
Standard Bar
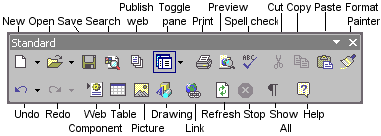
The Standard toolbar shows most of the same
buttons as usual for handling the ordinary tasks - New, Open, Save, Print,
etc. It can display as a floating bar or it can be docked at the edge of
the window.This bar also includes the browser buttons Refresh and Stop
and a number of buttons you will not have seen in other programs,
described below.
New Buttons:
There are some new buttons that you won't find in Word and Excel or
FrontPage Express.
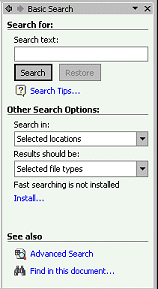  Search: opens a Search pane where you can search
for text on your page or within your web or on your drives.
Search: opens a Search pane where you can search
for text on your page or within your web or on your drives.
 Publish web: Publishes the current web to the
last location used for publishing this web. Be sure you know what this is
before clicking!
Publish web: Publishes the current web to the
last location used for publishing this web. Be sure you know what this is
before clicking!
 Toggle pane: Displays or hides the pane that
shows the Folder list or Navigation view.
Toggle pane: Displays or hides the pane that
shows the Folder list or Navigation view.
 Preview in browser: Opens a browser window that
displays the page you are editing. You can choose which of your installed browsers to use and at what
window size.
Preview in browser: Opens a browser window that
displays the page you are editing. You can choose which of your installed browsers to use and at what
window size.
 Web component: Inserts such features as hit
counters and dynamic content.
Web component: Inserts such features as hit
counters and dynamic content.
|
 Formatting Bar
Formatting Bar
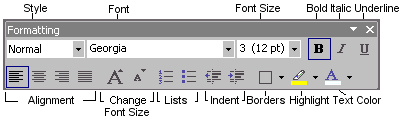
The formatting bar holds buttons which affect the
look of your text. These look quite like buttons in Word and Excel.
However, they do not work quite the way they do in other
programs.Buttons on the Formatting Bar apply HTML code to selected text
to create their effects. You do not have as many choices as you may be
used to seeing in other programs, like Word.
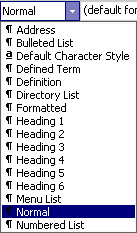 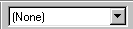 The Style box lists HTML
block elements
like headings, paragraphs, and list parts. Unlike Word, you cannot
create your own styles here.
The Style box lists HTML
block elements
like headings, paragraphs, and list parts. Unlike Word, you cannot
create your own styles here.
To create your own styles, you must use a Cascading Style Sheet. Then
your custom styles will be listed here. This is an advanced topic and is
not discussed in HTML Basics.
 The Font Size shows a point size, but actually uses the HTML size
at the left instead. The point size is an estimate of what size you will
see.
The Font Size shows a point size, but actually uses the HTML size
at the left instead. The point size is an estimate of what size you will
see.
 The Increase and Decrease Indent buttons apply BLOCKQUOTE
tags around the block element. This creates an indention on both left and
right sides.
The Increase and Decrease Indent buttons apply BLOCKQUOTE
tags around the block element. This creates an indention on both left and
right sides.
|
 Views Bar
Views Bar

Use the Views Bar to change what is displayed
in the document pane.
Page: shows an HTML page in either Normal view, HTML view,
or Preview.
Folders: shows the contents of the folder selected in the
Folders List.
Reports: shows one of FrontPage's reports about the status
of your web.
Navigation: shows a diagram you create of how pages are
related to each other. FrontPage can use this to create navigation links.
Hyperlinks: shows a diagram of links between your files.
Tasks: shows the list of tasks you have created to remind
you of what needs to be done.
|
 Folder List
Folder List
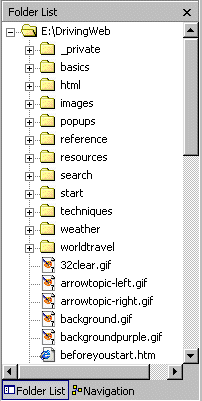
The Folder List pane shows all the files
and folders in the current web and only
those. You cannot navigate here to files or folders outside this web.
Key feature:
If you move or rename a file in the Folder List, FrontPage will update
all links to the file automatically. That won't happen if you use Explorer
instead.
You can use the tabs at the bottom of the pane to switch from Folder
List view to Navigation view.
|
 Status Bar
Status Bar

The Status Bar does not have too much on it.
Message area: Shows the URL of a hyperlink, path of an image, or
browser messages (in Preview). [See
Browser Basics: IE
Statusbar for more on the various browser messages you might see.]
Status Icon: The arrow spins and changes to a globe and back when
FrontPage is busy, perhaps publishing the web or recalculating the links.
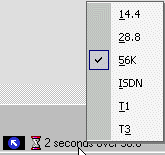 Download
time: When you are creating or editing a page on your hard disk,
FrontPage estimates how long it will take for a browser to download
the current page at the selected speed. You can change the speed by right
clicking on the time and then clicking on the speed you want. Download
time: When you are creating or editing a page on your hard disk,
FrontPage estimates how long it will take for a browser to download
the current page at the selected speed. You can change the speed by right
clicking on the time and then clicking on the speed you want.
When you download a page from a web site to edit it, the time is the
actual time it took to download the page and its images.
|
 Document
Document
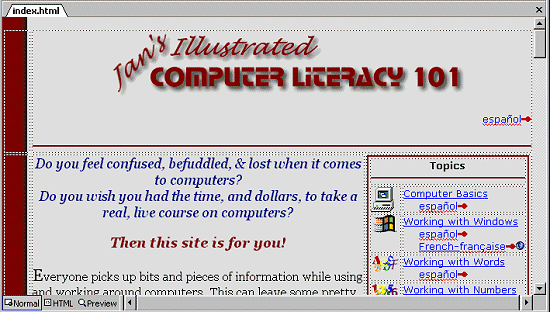
A document in FrontPage Normal view looks a lot
like it will look in a browser. The spacing may be off a bit, especial with
nested tables. The table cell boundaries are shown by default.
 For
each open document there is a tab at the top of the document. You cannot
minimize a document inside it's pane. For
each open document there is a tab at the top of the document. You cannot
minimize a document inside it's pane.
At the bottom of the pane are buttons to select the view: Normal, HTML,
and Preview.
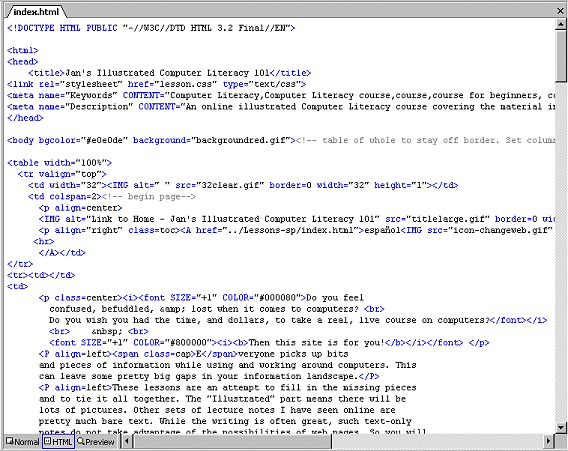
HTML view
Reveal Tags
For some tasks, the Normal view does not give enough information and the
HTML view is hard to dig around in. For example, you may want to see where
an ending tag actually is or whether it is there at all.
You can change the Normal view to reveal where the various tags start and
stop with the menu | or the key combo CTRL + /. When your mouse hovers over
a tag, a ToolTip pops up to show the whole tag text. Very handy! This view
will not be very WYSIWYG since the tag icons take up a lot of space.
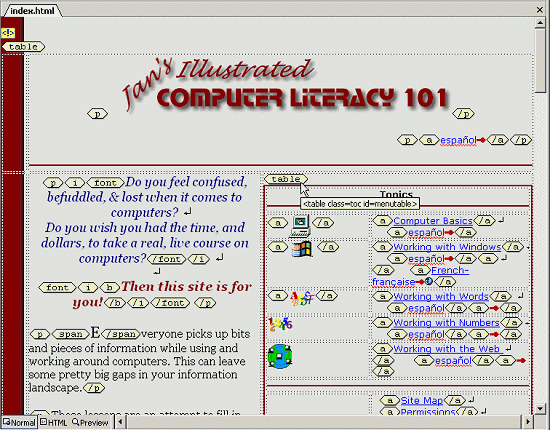
|
Close this window
~~ 1 Cor. 10:31 ...whatever you do, do
it all for the glory of God. ~~
|