Jan's Working with Windows:
Context Menus
Windows pops up a context menu when you right click on something. What is on the menu depends on what you clicked on and, sometimes, on what you were doing. That makes the menu context-sensitive.
Examples:
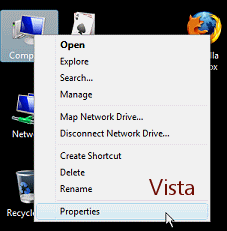
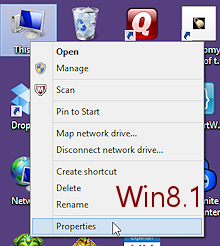
Context-sensitive menu: Computer icon
Using the context menus can save your wrist a lot of work. The commands you are most likely to need are on the menu that pops up right beside your pointer. Hardly any distance to move at all!
It may take you a while to get into the habit of using the right mouse button to open these context-sensitive menus. Make the effort. Some programs have commands that are not accessible except from a context menu!
|
|
Step-by-Step: Context Menus |
|
| What you will learn: | to open context-sensitive menus what is on some of the context menus |
Start with: ![]() Desktop and Taskbar showing
Desktop and Taskbar showing
-
 Right click on the Start button.
Right click on the Start button.
 Windows 8: Win8 does not have a Start button. Hover in the bottom left corner until the thumbnail of the Start screen appears. Then
Windows 8: Win8 does not have a Start button. Hover in the bottom left corner until the thumbnail of the Start screen appears. Then  right click on the thumbnail.
right click on the thumbnail.A menu appears. There may be other entries on your menu, depending on what other software is installed on the computer.
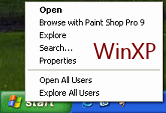
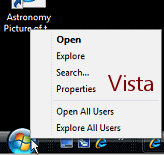
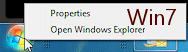
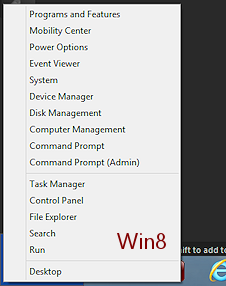
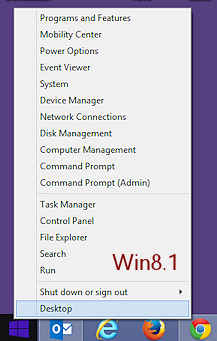
- Press the
ESC key.
The menu vanishes. -
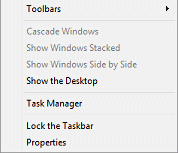
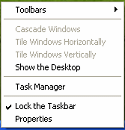
 Right click on a blank area of the
Taskbar.
Right click on a blank area of the
Taskbar.
An entirely different menu appears. -
Find the entry - Properties, which is at the bottom of most context-sensitive menus.
Most objects in Windows have properties that you can change. What those properties are varies depending on what the object is, of course.
Commands that are in gray are not available at this time. For example, you cannot use Cascade Windows until you have some windows open to cascade. Duh!
-
 Right click on the icon for your computer on the Desktop.
Right click on the icon for your computer on the Desktop.
It's name is different in different versions of Windows: My Computer, Computer, This PC.
Again we see a different menu. But Properties is still there, down at the bottom.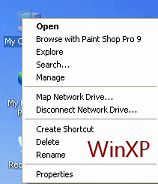
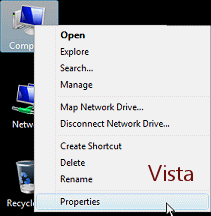
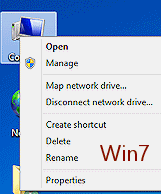
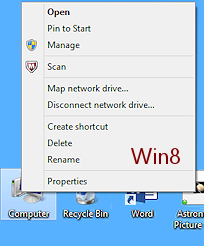
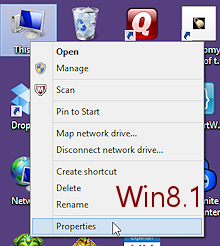
-
 Right click on a blank area of the Desktop itself.
Right click on a blank area of the Desktop itself.
Again we see a different menu. After WinXP, this menu shows Personalize at the bottom instead of Properties. Choosing Personalize lets you make some changes to properties of the Desktop. Again, there could be more consistency!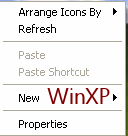
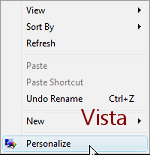
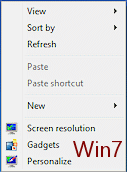
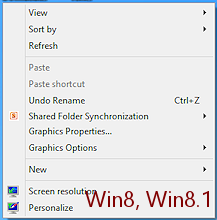
We will not investigate what the Properties actually are at this point. The purpose of this lesson is to practice with Context Menus.
