Jan's Working with Windows:
Start Up
Clearly you can't start doing your lessons until the computer is turned on. Since you might not be able to finish in one session, we need to be sure right away that you know how to properly shut down Windows, too. So in your first Step-by-Step lessons you will learn how to turn on and shut down your computer. Then you can move on.
It's the shutting down part that seems hard for people to do right!
Keep in mind that your computer may not behave as described below. For example, your splash screen might show the logo of the manufacturer or of the business or school that owns it. You may or may not see a logon screen where you have to enter or select a user name and then type in a password.
You do need to be aware, however, of what you might see on other computers. You never know when you will need to use of one those or help out a friend or relative!
| |
Step-by-Step: Start Up |
|
- Turn on the computer. There is a push button or a toggle switch, probably on the front.
There may be both- a toggle switch on the back and a button on the front! The
button will only work when the toggle is On.
(Odds are, your computer is already on if you are reading this on a computer!)
What happens next?
-
 As the computer boots, it checks itself
out. The hard drive spins up to working speed unless the computer uses a solid state drive. The power supply fan
comes on. The cooling fan for the CPU starts blowing. Other gizmos attached to the computer may power up
and make noises, too, like an external drive, printer, or scanner. Altogether it may sound like a whole herd of
squirrels waking up.
As the computer boots, it checks itself
out. The hard drive spins up to working speed unless the computer uses a solid state drive. The power supply fan
comes on. The cooling fan for the CPU starts blowing. Other gizmos attached to the computer may power up
and make noises, too, like an external drive, printer, or scanner. Altogether it may sound like a whole herd of
squirrels waking up.
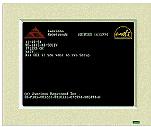 You should see some text on the screen as
this happens. First the BIOS checks the memory and looks for hardware
parts. Programs that run at startup may print messages to the screen.
Hopefully they just say that all is OK.
You should see some text on the screen as
this happens. First the BIOS checks the memory and looks for hardware
parts. Programs that run at startup may print messages to the screen.
Hopefully they just say that all is OK.
- Then you will see the Windows startup or lock screen. What you see is different for each version of Windows. There may be other differences, depending on what other Microsoft products you have installed. The computer's manufacturer use their own logo instead what Windows itself uses. The Windows 8 lock screen shows both at start up and also when there has been no activity for a while.
| Windows start-up splash screens | |||
|---|---|---|---|
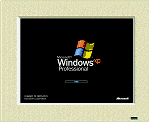 |
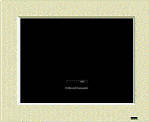 |
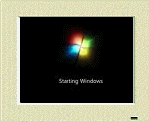 |
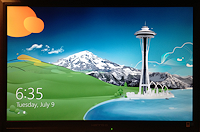 |
| WinXP | Windows Vista (just a progress bar on a black screen) |
Windows 7 | Windows 8 Lock screen |
- In any version of Windows, you may see a login dialog or a Welcome screen that asks for your user name and password. If so, log yourself in again.
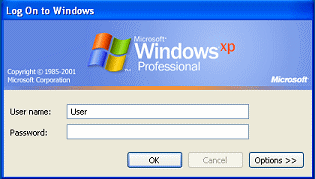
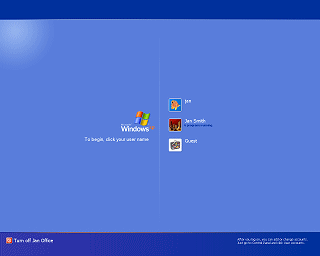
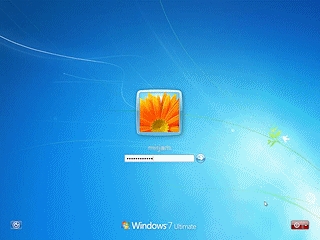
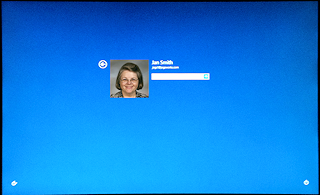
- Once you've logged in, the Desktop and Taskbar
or the Start Screen loads along with any background applications that load at start-up (like anti-virus, backup, and cloud storage programs).
Now you are ready to select a program and go to work!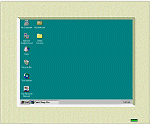


WinXP: Desktop ; Win7:Desktop; Win8: Start screen
