Jan's Working with Windows:
Folders: Select
Before you can do anything with a folder or group of folders, you first must be able to select what you want. For a single item, it is just a matter of clicking on it in the Contents pane. For more than one item, you have a choice of techniques, depending on whether the items are next to each other (adjacent) or not (non-adjacent).
| Detail view | Medium Icon view | |
| One selected |  |
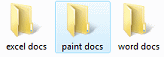 |
| Adjacent selected
|
 |
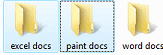 |
| Non-adjacent selected |  |
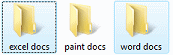 |
| |
Step-by-Step: Select Folders |
|
|
What you will learn: |
to select folders by clicking |
Start with: ![]() ,
Removable drive in Details view.
,
Removable drive in Details view.
Select in Contents Pane
- If necessary, change the view to Details view.
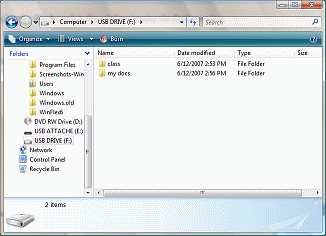 In the Navigation pane,
In the Navigation pane,  click on the name of your removable drive to select it.
click on the name of your removable drive to select it.
The name is highlighted and the Contents pane shows what is on the drive.-
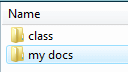
 In the right pane, click on the folder name my docs to select it.
In the right pane, click on the folder name my docs to select it.
The name is highlighted but nothing else happens.
-
Expand folder tree:
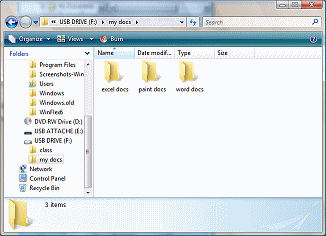
 Double-click the removable drive in the left pane.
Double-click the removable drive in the left pane.
The folder tree expands to show the folders on the drive.
( WinXP has already done this automatically.)The folder my docs is selected in the folder tree.
The folder in the right pane is no longer selected.
Select Adjacent Folders: SHIFT key
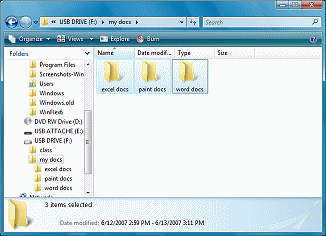 If necessary, in the left pane,
If necessary, in the left pane,  click on the folder my docs to select it.
click on the folder my docs to select it.
The right pane now shows the three folders that you created. Click on the folder excel docs to select it.
Click on the folder excel docs to select it. - Hold the SHIFT key down and
 click on the folder word docs.
click on the folder word docs.
All three folders are selected.Using the SHIFT key this way selects all files and folders between the two clicked. It doesn't work on the folder tree!
 Difference in views: The technique will also work
other views, but what is considered to be "between" depends on what view is in use. Remember that some views
list items going across the pane and some list going down the pane. You can have an unhappy surprise if you don't notice which view you are using when you select.
Difference in views: The technique will also work
other views, but what is considered to be "between" depends on what view is in use. Remember that some views
list items going across the pane and some list going down the pane. You can have an unhappy surprise if you don't notice which view you are using when you select.  Click in a blank spot in the right pane to deselect the folders.
Click in a blank spot in the right pane to deselect the folders.
Select Adjacent Folders: Drag
-
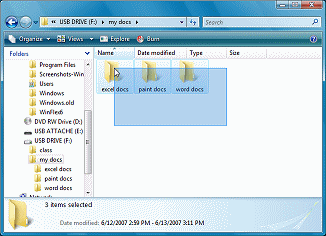
 Drag from a blank spot in the right pane below the folders until the marquee select has highlighted all three
folders in the pane. Release the mouse button.
Drag from a blank spot in the right pane below the folders until the marquee select has highlighted all three
folders in the pane. Release the mouse button.
All three folders are selected.Notice that your selection rectangle only has to include a small part of an icon to include it in the selection.
 Experiment: Dragging to select
Experiment: Dragging to select
Practice dragging to select icons with the least amount of the icon inside the selection rectangle.
Select/Deselect Folders- Not Adjacent: CTRL key
-
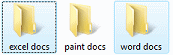 Hold the CTRL key down and
Hold the CTRL key down and  click on the folder paint docs and move the mouse pointer off the icon.
click on the folder paint docs and move the mouse pointer off the icon.
The folder paint docs is no longer selected but the other folders remain selected.Using the CTRL key selects or deselects files and folders one at a time. You can use this method to select items that are not next to each other (non-adjacent). Again, this doesn't work on the folder tree. It works in the Contents pane or a WinXP My Computer window.
 Click in a blank area of the window to deselect all folders.
Click in a blank area of the window to deselect all folders. Click on the folder excel docs, hold the CTRL key down, and
Click on the folder excel docs, hold the CTRL key down, and  click on the folder word docs.
click on the folder word docs.
Once again two folders are selected which are non-adjacent. Experiment: Selecting in different views
Experiment: Selecting in different views
Change to a folder that contains many items, like the Windows folder. Apply different views and experiment with selecting a number of adjacent and non-adjacent items. Can you figure out which items will be selected when SHIFT is held down?
