Jan's Working with Windows 10
Before we can dig into the really fun and productive applications for the computer, we must first learn some basics about "driving" your computer. For most people this means Windows. Even if you are new to computers, you won't find this a difficult task. To learn ALL about Windows would be a course in itself. We will be touching on just enough to get you started.
Be sure to read the page Before you start...![]() , and the disclaimer at the bottom of this page.
, and the disclaimer at the bottom of this page.
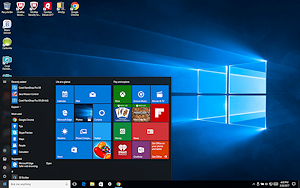
Windows 10 with Start Menu open
This unit of lessons is about Windows 10. Other lessons cover previous versions of Windows ![]() from Vista through Windows 8.1.
from Vista through Windows 8.1.
The lessons will be updated to the currect version of Windows 10 as soon as I can manage. [April 2017 - Windows 10 Creators Update ver. 1703]
Even if Windows 10 is your first experience with Windows, it can be helpful to view the lessons on other versions. You never know when a friend or family member will ask for your help or when you will get a job that requires you to work with an older version of Windows.
What you need
-
Computer: A device running Windows 10.
You can use a PC, a tablet, or a 2-in-1 device. It will help to be able to display directions on a tablet or smart phone while following the step-by-step directions on a laptop or PC.
The illustrations and directions are primarily from a desktop PC using a keyboard and a mouse with Windows 10 from the fall of 2015. The Anniversary update from the summer of 2016 made some changes. Only a few of those changes are worth showing with separate illustrations.
End-of-life: [August 11, 2015] Mainstream support has ended for Windows 7 and earlier versions. That means there will be no more program updates. Extended support has ended for Windows XP and earlier versions. That means that there will be no security updates for those versions either.
Microsoft's End-of-Life chart
- Removable File Storage: A USB drive or other removable
storage media for saving the files that you will create. These lessons are written with classroom computer labs in mind, for which you need your own storage media. For
these lessons you do not need large capacity unless you have other files saved on the device.
Be careful as you work to check how much space is left on your device. It is VERY frustrating to try to save a document only to find out that there is not enough room left!
-
Connection to the Internet: You can work through most parts of the Windows lessons without an Internet connection, if you have purchased a download or disc copy of the lessons. But, there are features of Windows 10 that require access to web sites, like accessing most of the Help information.
With an Internet connection, you can take advantage of one of the cloud storage services like OneDrive (which comes with Windows 10), Dropbox, or Google Drive to save copies of your work. Start good backup habits early and you won't kick yourself later when your files are lost or corrupted.
 USB Drive: Recommended
USB Drive: Recommended
Called by many different names: flash drive, flash pen, thumb
drive, key drive, jump drive, and mini-USB drive. A USB drive is an
excellent choice for storing your class work. It plugs directly into a USB
port on your computer.
Before you buy a flash drive:
Check the following for both the classroom computer AND your home
computer-
- Computer does have USB ports.
- You are allowed to use one of the USB ports.
- At least one USB port is empty, with nothing plugged in already.
- You can physically get to the USB port.
Some are on the back of the computer case. - Operating system will recognize a USB drive.
Recent versions of Windows will automatically recognize your USB drive. - Physical arrangement of USB ports - Are they side by
side? one above the other? Is the port recessed from the rest of the
case?
Some USB drives are wider or thicker than others and may not fit all port arrangements, especially if a neighboring USB port has something plugged into it. You can use a short USB extension cable in such situations. Or connect a USB hub to the port and connect your device to the hub. A USB hub has 4 or more USB ports on it but uses only one port on the computer itself. - USB version: Many computers have both USB 2.0 and USB 3.0 ports. Some just have one version. Don't get a USB 3.0 flash drive unless you know that you have a USB 3.0 port!
If you do not have a computer at home or access to online storage, consider buying 2 USB drives so that you can use one for your 'original' files and one to keep a backup copies. Don't lose them both at the same time!
Icons
![]() Hands-on topic, (symbol in the menu) where you will have
Step-by-Step directions.
Hands-on topic, (symbol in the menu) where you will have
Step-by-Step directions.
![]() Tip - something you might find useful to know.
Tip - something you might find useful to know.
![]() Warning about possible problems.
Warning about possible problems.
![]() Problem and Solution, for what to do in case of trouble
Problem and Solution, for what to do in case of trouble
![]() Save or retrieve a file (Icon is a USB flash device. You may be using something else)
Save or retrieve a file (Icon is a USB flash device. You may be using something else)
![]() Print something.
Print something.
![]() Keyboard shortcut or method to do something
Keyboard shortcut or method to do something
![]() Link to a page or file that is part of this site
Link to a page or file that is part of this site
![]() Link to a page or file that is NOT part of this site. You must be connected to the Internet to view.
Link to a page or file that is NOT part of this site. You must be connected to the Internet to view.
![]() Windows 10 (version 1507)
Windows 10 (version 1507)
![]() Windows 10 AU (Anniversary Update ver 1607)
Windows 10 AU (Anniversary Update ver 1607)
![]() Windows 10 CU (Creators Update ver 1703)
Windows 10 CU (Creators Update ver 1703)
Disclaimer: All names, addresses, and phone numbers used in the lessons and exercises are fiction! Any similarity to a real person, business, or place is a coincidence.
The author cannot be held responsible for any damage to hardware, software, or data resulting from your attempts to follow the directions.
