Jan's Working with Words
Templates
When you want to create a new document, Word, just like other modern word processors, lets you choose from a number of templates for common documents.
They are not all installed by default. You can download
a template from the New dialog inside Word. To have templates available when you
are offline, you must download from Microsoft ![]() and save to your hard disk... and know
where you saved!
and save to your hard disk... and know
where you saved!
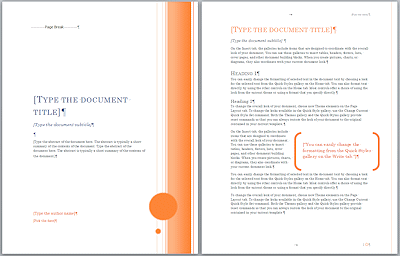
Example of a template for a report
What is a Template?
A template is a guide for creating a new document.
The word template is used in two ways.
- Technical for Word - a document with a special format that can be used to create a new document, without risk of changing the document used as the template.
- General - any document that is used as a guide when creating a new document.
A Word template can contain standard text and images that are intended to be part of every document made with the template. Or, a template can be just a set of paragraph and character styles.
For example, a letterhead could be saved as a template file, including your favorite paragraph styles and your company logo. Create a new document using this template and your letterhead material is already there! Just add the actual text of the letter.
When you used AutoFormat in an earlier lesson to format the whole document, AutoFormat used the paragraph and character styles in the Style Set of the template that was used to create the original document.
Some of Word's templates are complete documents themselves. They serve as an example of good writing style and good layout style. You would naturally replace the pre-written text with words of your own. When you don't quite know how to get started, such a document will get you moving.
![]() Clean up dummy text!
Clean up dummy text!
Be sure to remove all the pre-written parts of a template
document! It's so embarrassing to send out something that includes phrases
like [Click here to type your letter] or [Insert photo
here].
Document Template
A document template sets the themes for fonts, colors, and effects just like a document theme does. But, it also includes a style set for paragraph styles and can include much more.
Templates are grouped in categories like Letter, Report, and Certificate. A few are installed with Office. Many more are available online from Microsoft. In fact, most of the thumbnails that you see in the New dialog are for templates that will have to download for you to use them.
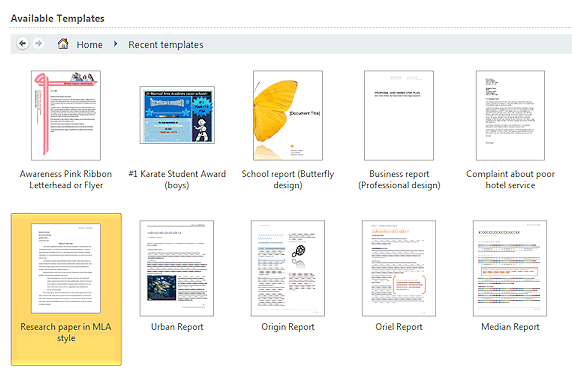
Examples of
Templates in Recent templates section
Examples of Document Templates:
-
 Graphics: The #1 Karate Student Award template is made up of nearly all graphical elements.
Graphics: The #1 Karate Student Award template is made up of nearly all graphical elements.
-
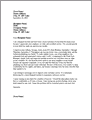
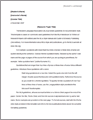 Sample
Text - an actual document: The
'Research paper in MLA style' has no graphics at all but does include an
actual report as sample
text. This clearly shows the proper layout. The 'Complaint about poor
hotel service' template
includes an actual letter to guide your writing. Very helpful... when
you remember to replace that text!
Sample
Text - an actual document: The
'Research paper in MLA style' has no graphics at all but does include an
actual report as sample
text. This clearly shows the proper layout. The 'Complaint about poor
hotel service' template
includes an actual letter to guide your writing. Very helpful... when
you remember to replace that text!
-
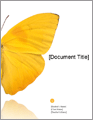
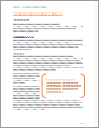 Explanation
Text: The Oriel Report template and the School report
(Butterfly design) show their features using both dummy text and
explanations of what to put where like [Type document subtitle here].
The dummy text is from the function =rand() which puts in paragraphs
about working with Word.
Explanation
Text: The Oriel Report template and the School report
(Butterfly design) show their features using both dummy text and
explanations of what to put where like [Type document subtitle here].
The dummy text is from the function =rand() which puts in paragraphs
about working with Word.
The template thumbnail shows one page. The initial document for these two templates actually has more pages. Surprise!
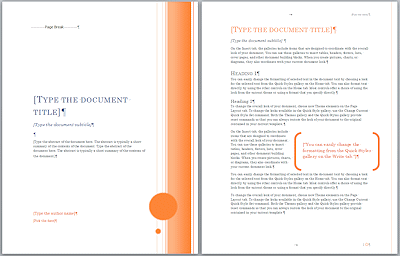
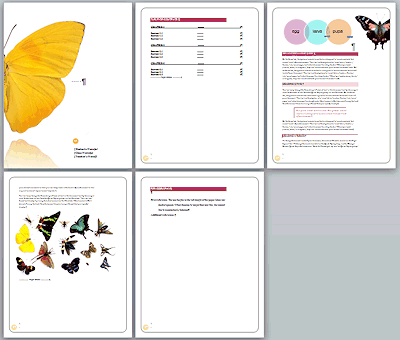
The author of the template must create a thumbnail to show. Some thumbnails show the first page. Others show an interior page. It's the author's choice.
 Wrong
version: A template may have been written for a different version of Word
than you are using. It can still work but specific directions in the explanation text may not
work for your version. Be careful about following directions.
Wrong
version: A template may have been written for a different version of Word
than you are using. It can still work but specific directions in the explanation text may not
work for your version. Be careful about following directions.  Errors: Some templates may contain errors. Some are submitted by users instead of being created by Microsoft employees. In either case, there can be errors. For example, the Oriel Report above mentions a 'Write' tab
(in the orange text between big orange parentheses). That should be the 'Home' tab. No version of Word has had a tab named Write.
Errors: Some templates may contain errors. Some are submitted by users instead of being created by Microsoft employees. In either case, there can be errors. For example, the Oriel Report above mentions a 'Write' tab
(in the orange text between big orange parentheses). That should be the 'Home' tab. No version of Word has had a tab named Write.
Using a Template
-
New Document from template:
You must choose a template when you create a new document, even if it is just the Blank Document template.Office button or File tab > New > Choose a category > Click on a thumbnail > Click on the Download or Create button under the preview.
The button under the preview on the right will show Createif the template is already in your Templates folder on your computer. It shows Download if the template is online.
-
Existing document - changing the template:
It's not obvious how to go about assigning a different template to your document later. If you manage to do it, you still will not see the design elements, graphics, or the template's included text. That may be OK if you did not want those design elements anyway. It won't help at all if you use a certificate template. Those are mostly graphics! The document's styles are NOT automatically updated to use the new template's styles unless you tell it to do so.You will not be applying a different template to an existing document in these lessons, but the Appendix includes a page
 on how to do that.
on how to do that.
Where are the templates?
Microsoft decided to use different locations for templates depending on the version of Office and on where the template came from. If you upgraded from an older version of Office, you may still have the old templates in their old locations.
- Templates installed with Office
C:\Program Files\Microsoft Office\Templates
C:\Program Files (x86)\Microsoft Office\Templates\1033
C:\Program Files\Microsoft Office 15\root\Templates\1033
C:\Program Files (x86)\Microsoft Office 15\root\Templates\1033 - Downloaded Templates
C:\Users\<username>\AppData\Roaming\Microsoft\Templates - Custom/Personal Templates
C:\Users\<username>\AppData\Roaming\Microsoft\Templates
C:\Users\<username>\Documents\Custom Office Templates
