Jan's Working with Words
Word Basics: Exercise Word 1-2
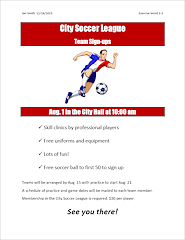 The City Soccer Team is having a sign-up event at City Hall. You will create an announcement flyer for this event. This exercise will use most of the techniques that you used in creating the flyer for World Travel Inc. in Word Project 1.
The City Soccer Team is having a sign-up event at City Hall. You will create an announcement flyer for this event. This exercise will use most of the techniques that you used in creating the flyer for World Travel Inc. in Word Project 1.
Line numbers are for the current lines. As you make changes, the wrapping changes what line the text falls on.
![]() Use the Status bar to see what line you are on.
Use the Status bar to see what line you are on.
Exercise Word 1-2: Soccer Sign-up
| What you will do: | Type in text Select font, font size, and alignment Add shading and borders Create bulleted list Change default bullet Add clipart and resize it Create a header Do pre-print steps |
Start with:![]() a blank Word document
a blank Word document
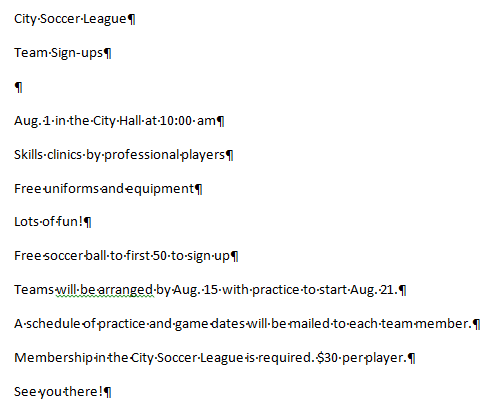
- Type in all the words and the blank line as shown above. To have a paper copy to type from, click here to open the image of the text in a new window. Print from your browser's menu.
- Format line 1 with Font = Impact; Size = 28, Center, Shadow = Offset Diagonal Bottom Right
- Line 2: Font = Impact; Size = 20. Center
- Line 4: Font = Impact; Size = 22. Center, Space
After = 24 pt
- Lines 5 - 8: Font = Calibri; Size = 18.
- Lines 9 -11: Font =Calibri; Size = 14.
- Line 12 (last line of text): Font = Calibri; Size = 28, Bold, Italics; center, Space Before = 18 pt.
- Select lines 1 and 2 and apply shading of White,
Background 1, Darker 15% applied to the paragraph.
Apply an Outside Border with the default settings.
- Select line 4 and apply a shading of White,
Background 1, Darker 15% applied to the paragraph.
Apply an Outside Border with the default settings.
- Make lines 5 - 8 a bulleted
list with a checkmark for the bullet shape.
Double-space the list.
Select the list and click the Indent button
twice to indent the list two tab stops.
Indent button
twice to indent the list two tab stops.
- Insert a clip art image on line 3 - Search on "soccer" and look for a player
kicking a soccer ball. You can show all results. If you can't find this picture, use another
soccer-related picture.
- Center the image.
- Size the
image to be about as wide as the title text, but keep all the text on one
page.
Suggestion: Drag the bottom corner handles. If you drag the upper handles, the picture may move above the title lines. - If necessary, change the shading color used earlier to make it coordinate with the image your selected.
- Create a header with your name, two spaces, the date,
tab twice, type Exercise Word 1-2 .
- Spell check.
- Check the Print Preview and make any necessary changes to
keep the document as 1 page. You may need to size the
image smaller.
-
 Save as ex1-2-flyer-CitySoccerLeague-Lastname-Firstname.docx on your Class
storage device in the word project1 folder.
Save as ex1-2-flyer-CitySoccerLeague-Lastname-Firstname.docx on your Class
storage device in the word project1 folder.
 How to handle a full disk
How to handle a full disk
-
 Print.
Quite a change from the original that you typed!
Print.
Quite a change from the original that you typed!
- Close the document once you have checked that it printed successfully.
Examples of a finished flyer:
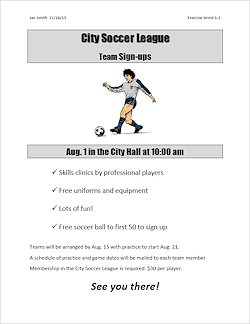
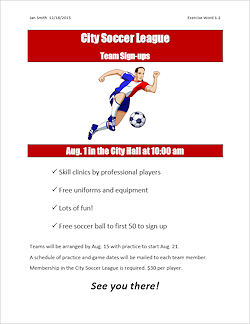
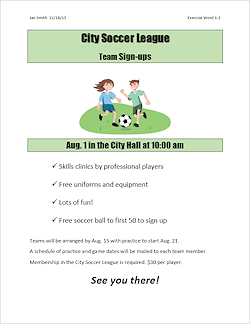
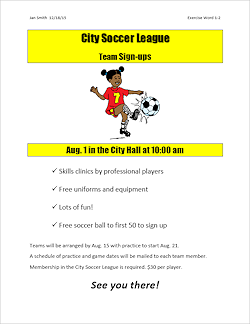

In future lessons you will see the same fictional organizations and people that you meet in these exercises: The City Theater, the City Soccer Team, and Computers Today. For exercise 4 you get to suit yourself.