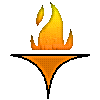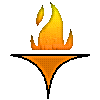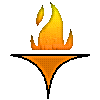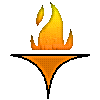|
Tips on our site for those new to traveling around a web site:
- Back button: The Back button
on your browser's toolbar will send you back to the page you just left.
There are a few places where this will not happen. At these places some sort of check was done between the page you are on and the one you saw last. In other words, an invisible or barely visible page was there. To move back in this case
under Internet Explorer, click on the History button. You will see a
list of where you have been. Select the page you want to get back to.
Under Netscape, use the Go menu on
the menubar. It will list the last several pages you visited. Skip the one that you never really saw and select the one before it.
Back to Contents 
- Bookmarks: If you want to come back to a certain page later, you can save its address as a bookmark.
Internet Explorer calls these Favorites, but they are actually Windows
shortcuts. On the Favorites menu, select Add to Favorites and follow the dialog
directions. You can group your Favorites into folders. Use the command
Organize Favorites on the Favorites menu.
In Netscape, to create a bookmark, right click on the page, anywhere that is not a link or graphic. You will see a popup menu. Choose Add Bookmark. Now the name and address of the page is in your list of bookmarks.
These bookmarks are stored in a hypertext document in Netscape. To group them Netscape has some aids. Select the menu item Bookmarks | Go to Bookmarks. A new window opens which displays the existing bookmarks in a tree. If you have not made any groups before, all your bookmarks are in a single list. Select on the menu Item | Insert folder and a new folder will appear under the currently selected bookmark. A dialog box lets you name it and write a description of it. You can drag and drop existing bookmarks into your new folder. If you have the addresses of pages you want to be able to visit, you can create a bookmark and type in the address. You don't have to go there first.
Back to Contents 
- Links: Words that are underlined like this are usually links. One color is used for links you have not visited yet and another for links you have. Blue for unvisited and purple for visited is a common combination. Sometimes the colors will be different, especially if the page has a background image that makes the normal colors hard to read. Clicking on one will do something. Try clicking on the link above. Usually you are moved to a different location (in this case to a spot on the page), but it could be that something happens - an event.
| Images may also be links such as this one, used at the bottom of pages. |
 |
| Project Start |
In this site, image links do not have a colored border as they do in some sites. Check the status bar of your browser when the mouse is over what you think is a link. The text there should tell you something - either the path to the file this link calls, or else a message from the author about what the mouse is over.
Back to Contents 
- Navigating Pages: We use several methods to move you to a new page or to a new spot on the same page. Try each method below.
- Button: Clicking an arrow, circle, or other image, such as:
| In particular, the torch in the upper left of each page will always take you back to the very beginning. |
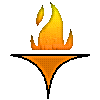 |
A logo image in the upper right of a page will take you back to the beginning of that unit. The image at the right is for the Email unit.
Did you guess that one?? |
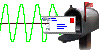 |
- Imagemap hotspot:
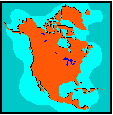 | Clicking a special part of an image, like USA or Tennessee. |
- Radio button: Clicking a little circle by one of a list of choices
Back to Contents 
Forms: Navigating thru a form can be frustrating if you don't understand how it works. You might even think your machine is screwed up .
There are two different ways of moving around a form. People have definite personal preferences about which way they like best.
- Mouse - easiest to understand. Move the mouse cursor to the input spot and click. A radio button or checkbox will be selected. In a text box or textarea you are ready to type your text.
The disadvantage is having to move from keyboard to mouse and back a lot.
- Tab key- the favorite of those who like the keyboard best. This has the advantage of keeping your hands on the keyboard all the time.
Often when a page which contains a form opens, the first input on the form
has the focus already. Any keystrokes will apply to that box. That is
handy since the viewer won't have to mouse or tab into the box. But it
means that the keystrokes are affecting only that input that has the
focus. This is especially annoying to people who like to use the arrow
keys, Page Up, and Page Down to move around on the page.
Hints for Tabbing:
- Tab will move the focus to a different input. The Enter key will not, on a standard HTML form.
- In a Textarea box, the Enter key will give a line break, just like in a word processor. But the Tab key will move you out to the next input instead of indenting your typing.
- In a set of radio buttons or checkboxes, tabbing will take you to each in turn. But your current location may not be visible. To select a radio button or checkbox, press the space bar.
- In a drop list (pull-down list), the down and up arrows will move the focus thru the list. To see the whole list, use the Alt key while pressing the down arrow.
- A button is pressed with the Spacebar, not Enter.
Try out the hints above on this form.
Back to Contents 
- New Window
Sometimes you'd like to be able to freeze a web page while you go to a link given on that page. We can accomplish this by opening the link in a new browser window. Just right click on the link and choose "Open in New Window". A new browser window opens and loads the link selected.
You can travel the web in the two windows separately. This is great when a web page loads slowly. You can switch over to the second window and do something there while you wait. This does not usually slow down the load time of the first window.
Try this link in a new window.
If your browser is maximized, you may not notice right away that a new window has popped up. A new window can be opened when you click on a link, or when a sound file plays. Between the extra windows you open yourself and those that may open on their own, you can wind up with more copies of your browser open than you realized. To close an extra browser window, just close the window. As long as one copy of the browser is open, you're still in business.
Back to Contents 

Project Start |
|
|