 |
Las series que se repiten hacia
abajo en una columna a través de una fila, pueden ser rellenadas fácilmente
mediante el comando Rellenar. Solo es necesario seleccionar la celda o celdas a
ser repetidas y arrastrar a través, tomando las celdas que quiere usar de la
manija.
 La
manija de rellenar es el pequeño cuadrado que se
ve en el ángulo inferior derecho de la celda seleccionada. La
manija de rellenar es el pequeño cuadrado que se
ve en el ángulo inferior derecho de la celda seleccionada.
 Si
se arrastra, el puntero cambia por una pequeña cruz negra. Excel llenará cada
celda a través de la que atraviesa, con una copia de la celda original o con la
continuación del patrón de su selección. Si
se arrastra, el puntero cambia por una pequeña cruz negra. Excel llenará cada
celda a través de la que atraviesa, con una copia de la celda original o con la
continuación del patrón de su selección.
Si las celdas no son todas iguales, pero se repiten según un
patrón dado, se estarán llenando series.
|
 |

Dónde están:
JegsWorks >
Lecciones > Números
Antes de empezar...
Proyecto 1: Excel Intro
Proyecto 2:
Fundamentos
Arrancando
Arreglar

Autorellenar

 Datos Datos
 Fórmulas Fórmulas
 
 Autosuma Autosuma
Terminar
Sumario
Examen
Ejercicios
Proyecto 3: Formatear y Ordenar
Proyecto
4: Grupos y Fórmulas
Proyecto 5: Diseño
Buscar
Glosario
Apéndice
|
|
 |
Paso a Paso: Autorellenar Datos
|
 |
Que aprenderá |
copiar celda(s) con Autorellenar
copiar celdas encima mediante una combinación de teclas
Autorellenar según una secuencia estándar
Autorellenar según un modelo de secuencia |
Inicio con:
 viajes4.xls
(de la lección previa) viajes4.xls
(de la lección previa)
Los viajes con ofertas especiales tienen un precio fijo. De
forma que hay varias duplicaciones en la columna etiquetada Costo por unidad.
Con Autorelleno no es necesario escribir todas ellas por separado.
Autorellenar: Arrastrar Copia
-
 En
la celda D5 escribir 1500 como Costo
unitario para un viaje a Tahiti. En
la celda D5 escribir 1500 como Costo
unitario para un viaje a Tahiti.
No es necesario pulsar ENTRAR para que funcione el próximo paso.
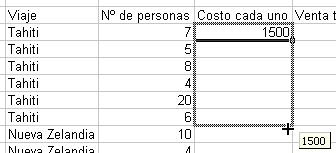
- Mover el puntero sobre el ángulo derecho inferior de la
celda D5 y arrastrar hacia abajo hasta la celda D10, en
la última fila con un valor para el viaje a "Tahiti".
Note el consejo que aparece, mostrando el valor que va a copiar.
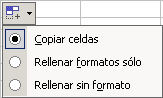   El
botón para Autorellenar El
botón para Autorellenar
 aparece automáticamente en Excel 2002/2003
siempre que se arrastre de la manija de Autollenar. Mover el ratón sobre el
botón para ver la flecha que abre al menú. aparece automáticamente en Excel 2002/2003
siempre que se arrastre de la manija de Autollenar. Mover el ratón sobre el
botón para ver la flecha que abre al menú.
- Soltar el botón del ratón para completar el arrastre.
- Escribir 3000 en la celda D11 como
Costo cada uno, de los viajes a Nueva Zelandia.
- Rellenar Costo cada uno, para el resto de las filas de Nueva Zelandia, mediante el arrastre de la manija rellenar de la celda
D11.
Autorellenar: Teclas Copiar
- Escribir 6000 en la celda D16 como el costo de cada uno de
los viajes para la Vuelta al Mundo y pulsar ENTRAR. Ahora la celda
D17 es la celda seleccionada.
- Use la combinación de teclas CTRL + ' (que es un apóstrofe'
) para copiar dentro de la celda D17, el valor de arriba en la columna. Este
es un truco útil. Si la celda de arriba tiene adentro una fórmula, esta
combinación de teclas copia la fórmula. Si se desea copiar solo el valor y no
la fórmula, usar CTRL + SHIFT + ".
- Pulsar ENTRAR.
-
1500
2000
1500
3000
2400
2000 |
Escribir en orden para el Costo cada uno, los valores
siguientes de los viajes de la categoría Otros.
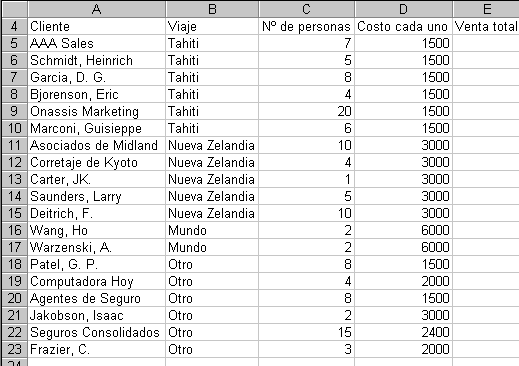
 Guardar
como viajes5.xls Guardar
como viajes5.xls
 Como
manejar un disco lleno Como
manejar un disco lleno
Autorellenar: Secuencia simple
La hoja de cálculo de Viajes Mundiales SA todavía no tiene un lugar
que use una serie de valores. Se agregará una sección que lo haga en la hoja.
Esta parte nueva, mostrará la cantidad de viajes vendidos y su valor total
para cada semana en que estuvieron disponibles las ofertas especiales.
- Arrastrar hacia abajo a la fila en blanco 27 (Puede tener
que utilizar la flecha de desplazamiento en lugar del cuadro)
- Escribir lo siguiente en las celdas A27 hasta la E27:
Semana Fecha N° de Personas Total

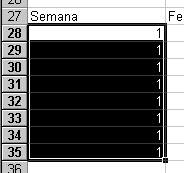
- En la celda A28, debajo de la etiqueta Semana, escribir
1 .
- Arrastrar por la manija de la celda A28 hacia abajo hasta la celda
A35. Hummm... El 1 fué copiado dentro de cada celda. No es lo que se necesita
esta vez. Lo que se quiere, es numerar las semanas en las que las ofertas
especiales estuvieron disponibles.
- Deshacer.
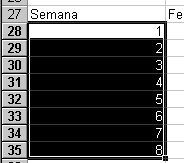
- Mantener apretada la tecla CTRL y arrastrar la manija de
relleno nuevamente hacia la celda A35.
Ah!... Mejor! Ahora cada celda ha sido numerada del 1 al 8.
Notó como cambió el puntero?
 Vió el mensaje que aparece mostrando qué valor estaba siendo introducido en
cada celda a medida que arrastraba?
Vió el mensaje que aparece mostrando qué valor estaba siendo introducido en
cada celda a medida que arrastraba?
Autorellenar: Secuencia según un modelo
-
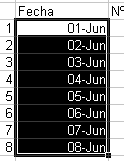 En
la celda B28, debajo de Fecha , escribir
1 Junio y pulsar ENTRAR. En
la celda B28, debajo de Fecha , escribir
1 Junio y pulsar ENTRAR.
 Una vez ingresada una fecha, la celda
recordará el formato que se ha utilizado. Suponga que primero escribe la
fecha usando el formato por defecto: 01-Jun .
Después decide que quiere ver la fecha como 1 Junio 2002 .
Si la escribe nuevamente con el nuevo formato, será mostrada en cambio como
01-Jun ! Para cambiar el formato de la fecha deberá
usar el diálogo, Formato celdas, discutido en el próximo proyecto. Escribirla
directamente de una manera distinta , no es posible. Una vez ingresada una fecha, la celda
recordará el formato que se ha utilizado. Suponga que primero escribe la
fecha usando el formato por defecto: 01-Jun .
Después decide que quiere ver la fecha como 1 Junio 2002 .
Si la escribe nuevamente con el nuevo formato, será mostrada en cambio como
01-Jun ! Para cambiar el formato de la fecha deberá
usar el diálogo, Formato celdas, discutido en el próximo proyecto. Escribirla
directamente de una manera distinta , no es posible.
- Nuevamente seleccionar B28 y arrastrar la celda B28's
con la manija de rellenar hacia abajo hasta B35. Hummm...
Esto cuenta de a un mes, en lugar de a una semana por vez, que es necesario
para hacer juego con la columna A. Se necesita establecer un patrón para que lo
lea Excel.
- Deshacer.
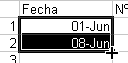
- En la celda B29 escribir 8 Junio , que es una
semana después de Junio 1.
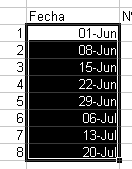
- Ahora seleccionar ambas, B28 y B29 y arrastrar
la manija de relleno hacia abajo, hasta la celda B35.
Ajá!...Ahora las celdas se incrementan de a una semana a la vez, usando las
dos celdas para definir el patrón de las series. Los patrones más complicados
necesitarán más celdas rellenas para definirlos.
 Notar que los números y fechas están
alineados a la derecha. Esto sucede por defecto para todos los números.,
incluyendo las fechas y horas. Si Excel no reconoce lo ingresado como una
fecha, lo alineará a la izquierda. Notar que los números y fechas están
alineados a la derecha. Esto sucede por defecto para todos los números.,
incluyendo las fechas y horas. Si Excel no reconoce lo ingresado como una
fecha, lo alineará a la izquierda.
-
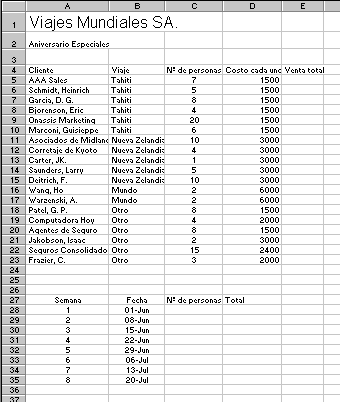 Centrar el rango A27:B35
y la Columna C,
seleccionándolas y haciendo un clic en el botón Centrar. Ahora los números y
etiquetas quedan mejor alineados. Centrar el rango A27:B35
y la Columna C,
seleccionándolas y haciendo un clic en el botón Centrar. Ahora los números y
etiquetas quedan mejor alineados.
 Guardar [viajes5.xls] Guardar [viajes5.xls]
|
![]()

