 |
Los números no hacen el mismo
impacto en nuestro cerebro que los gráficos. Un
gráfico no solo es más atractivo que una lista de números, realmente es una
mejor manera de mostrar como se comparan los números.
 En
un gráfico circular puede decir de inmediato cuando ciertos ítems abarcan una
gran parte del círculo. En
un gráfico circular puede decir de inmediato cuando ciertos ítems abarcan una
gran parte del círculo.
 En
un gráfico de barras también puede observar fácilmente qué ítems son más grandes
que otros. En
un gráfico de barras también puede observar fácilmente qué ítems son más grandes
que otros. |
 |

Dónde están:
JegsWorks >
Lecciones > Números
Antes de empezar...
Proyecto 1: Excel Intro
Proyecto 2:
Fundamentos
Arrancando
Arreglar

Autorellenar

Terminar

 Gráfico Gráfico
 Imprimir-por
defecto Imprimir-por
defecto

 Imprimir
- Opciones Imprimir
- Opciones
Sumario
Examen
Ejercicios
Proyecto 3: Formatear y Ordenar
Proyecto
4: Grupos y Fórmulas
Proyecto 5: Diseño
Buscar
Glosario
Apéndice
|
|
 |
Paso a Paso: Gráfico Circular
|
 |
Que aprenderá |
usar el Asistente de Gráficos para crear un gráfico circular
agregar etiquetas de categorías desde las celdas |
Inicio con:
 viajes7.xls
(de la lección previa) viajes7.xls
(de la lección previa)
- Seleccionar el rango A27:A35, mantener apretada la tecla
CTRL, y arrastrar el rango seleccionado C27:C35. Ahora quedan
seleccionados ambos rangos. Estas ahora son las etiquetas de fila y las celdas
de datos para la cantidad de personas que adquirieron pasajes para viajes
durante cada semana.
- Clic en
 el botón Asistente de Gráfico. Se abre el asistente de gráficos.
el botón Asistente de Gráfico. Se abre el asistente de gráficos.
-
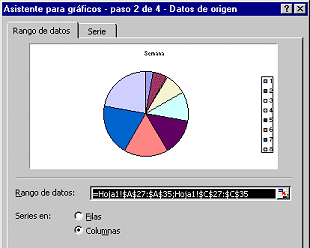 Seleccionar
el tipo de gráfico Circular y hacer un clic en el botón Siguiente. Se
abre el Paso 2 del Asistente de Gráficos. Hummm... Los sectores no aparecen para
coincidir con los números del Nº de personas. Algo anda mal aquí. Seleccionar
el tipo de gráfico Circular y hacer un clic en el botón Siguiente. Se
abre el Paso 2 del Asistente de Gráficos. Hummm... Los sectores no aparecen para
coincidir con los números del Nº de personas. Algo anda mal aquí.
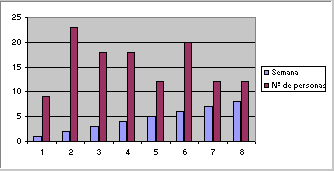 Problema:
La primer columna que ha sido seleccionada es la de las etiquetas de filas.
Las etiquetas están numeradas en lugar de tener texto. Excel se ha confundido
y está tratando de usar las etiquetas como una segunda serie de datos para
graficar. Se hubiera notado mucho más si se hubiera elegido un gráfico de
barras, ya que tendría 2 juegos de barras pero ninguna etiqueta. Usted puede
arreglar este problema! Problema:
La primer columna que ha sido seleccionada es la de las etiquetas de filas.
Las etiquetas están numeradas en lugar de tener texto. Excel se ha confundido
y está tratando de usar las etiquetas como una segunda serie de datos para
graficar. Se hubiera notado mucho más si se hubiera elegido un gráfico de
barras, ya que tendría 2 juegos de barras pero ninguna etiqueta. Usted puede
arreglar este problema!
- Mirar al rango de Datos mostrado. Se muestra la Lista de todos los rangos a ser
graficados.

 El nombre de la hoja está
separado del rango mediante un signo de admiración!, que se puede leer
como "bang". El nombre de la hoja está
separado del rango mediante un signo de admiración!, que se puede leer
como "bang".
-
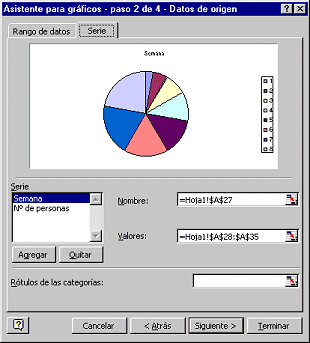 Clic
en la ficha Series. La caja de Rótulos de las
categorías está en
blanco cuando debería estar mostrando el rango Semana. Clic
en la ficha Series. La caja de Rótulos de las
categorías está en
blanco cuando debería estar mostrando el rango Semana.
- Con las Series Semana seleccionadas a la izquierda, hacer un clic en el
botón Quitar.
- Clic en el cuadro de texto Rótulos de las categorías.
- Clic en
 el botón de Colapsar Diálogo, al final del cuadro de texto
Rótulos de las categorías, de manera que pueda ver sus celdas de datos. el botón de Colapsar Diálogo, al final del cuadro de texto
Rótulos de las categorías, de manera que pueda ver sus celdas de datos.
-
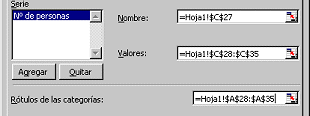 Arrastrar
en Hoja1 desde A28 hasta A35. El rango que ha seleccionado
aparece en el cuadro de texto. Arrastrar
en Hoja1 desde A28 hasta A35. El rango que ha seleccionado
aparece en el cuadro de texto.
- Hacer un clic en
 el
botón de Restaurar Diálogo para abrir el diálogo de respaldo. Ahora está listo
para dar formato al gráfico. el
botón de Restaurar Diálogo para abrir el diálogo de respaldo. Ahora está listo
para dar formato al gráfico.
Alternar: Podría haber escrito solo en el rango para las Rótulos de
las categorías. O podría solo haber copiado el rango antes de haber
removido las Series de Semanas y después pegado en la cuadro de texto de
Rótulos de las categorías. Podría haber terminado con un ítem de leyenda extra -
Semana - a menos que edite el rango para empezar con A28 en lugar de la
original A27. Pero entonces, no se hubiera divertido con los botones del
diálogo de Colapsar y Restaurar !
- Clic en el botón Siguiente. Paso 3 - las Opciones de Gráficos- se
abren. El Asistente de Gráficos hace automáticamente el título igual al de la
etiqueta de la columna que se seleccionó y pone la leyenda a la derecha. Se
pueden cambiar esas leyendas con las fichas de Títulos y Leyendas, pero los
valores por defecto esta vez son aceptables.
- Cambiar al ficha para Rótulos de datos, si es necesario, y hacer
un clic en Mostrar porcentaje (
  Porcentaje) para rotular cada sector del
círculo. Debería ser verificado el cuadro de Mostrar líneas guía.
Porcentaje) para rotular cada sector del
círculo. Debería ser verificado el cuadro de Mostrar líneas guía.
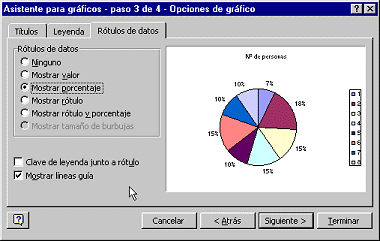
 El primer ítem en la leyenda
siempre tiene su borde izquierdo arriba al centro. El próximo ítem está a su
derecha, en el sentido de las agujas del reloj. El primer ítem en la leyenda
siempre tiene su borde izquierdo arriba al centro. El próximo ítem está a su
derecha, en el sentido de las agujas del reloj.
- Clic en el botón Siguiente. Paso 4 - Ubicación del Gráfico- se
abre. Tiene dos opciones sobre donde colocar el gráfico que se está creando.
Como En una hoja nueva o Como objeto en.
La opción de como En una hoja nueva crea una nueva hoja de trabajo en
su libro de trabajo. El gráfico abarcará toda la página. Esto le proporciona
automáticamente el tamaño más grande posible en la pantalla con todo el
gráfico visible en un solo golpe de vista. El gráfico se imprimirá de manera
automática tan grande, como quepa en la hoja de papel. Esto es maravilloso,
excepto que puede resultar demasiado grande para gráficos con pocos
ítems.
La opción de Como objeto en, le permite ubicar el gráfico en la
hoja existente. Para gráficos pequeños, usted puede desear que este se
encuentre en la misma página de los datos. También puede agregar
fácilmente más gráficos, datos, o texto a otra hoja.
-
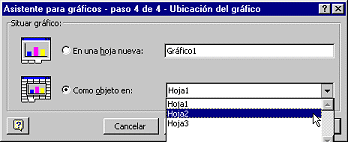 Seleccionar
Como objeto en y dejar caer la lista. Elegir Hoja 2. Seleccionar
Como objeto en y dejar caer la lista. Elegir Hoja 2.
- Clic en el botón Terminar. El gráfico es creado y colocado en el
medio de la pantalla en la Hoja 2. El tamaño del gráfico depende del tamaño
de la ventana de su documento.
- Arrastrar el gráfico hasta el ángulo de arriba a la izquierda en la
hoja.
- Hacer un clic fuera del gráfico, para deseleccionarlo.
- Doble-clic en la ficha Hoja2 al fondo, volver a escribir el
nombre como Gráfico Circular y pulsar ENTRAR. Ahora la ficha muestra el
nombre nuevo.
 Guardar como
viajes8.xls . Guardar como
viajes8.xls .
 Como
manejar un disco lleno Como
manejar un disco lleno
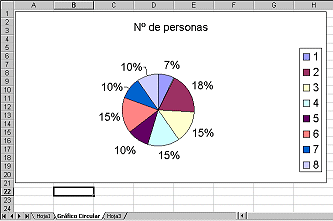
|
![]()

