 |
Usted ingresa datos
cuando escribe texto o números dentro de una celda vacía. Si la celda ya
contiene datos, su escritura sobrescribe los datos existentes. Usted
edita datos cuando hace cambios a los datos existentes.
Borra datos cuando es borrado el contenido de la
celdas, pero la celda misma no se borra.
En esta lección, usted mismo comenzará a crear una hoja de
cálculo.
Esta hoja será utilizada a través de las lecciones, a medida que
aprenda más y más sobre ellas.
Después de un poco de práctica, entrará datos para el documento
que estará construyendo durante el resto de las lecciones de este proyecto.
La Historia hasta ahora
Si pasó a través de las lecciones de
Trabajando con Palabras,
ya conoció a Viajes Mundiales SA. Estará creando una hoja de cálculo de
esa compañía de ficción.
Viajes Mundiales SA. remitió un volante promocional para su 10°
aniversario, ofreciendo precios reducidos a sus mejores clientes, para algunos
viajes especiales. Estos eran a Tahití, Nueva Zelandia y un crucero alrededor
del mundo. La agencia de viajes puede crear también crearlos hacia otros
destinos.
Usted producirá una hoja de cálculo para el seguimiento de las ventas a
partir de ese volante.

|
 |

Dónde están:
JegsWorks >
Lecciones > Números
Antes de empezar...
Proyecto 1: Excel Intro
Proyecto 2: Fundamentos
Arrancando

 Ajustes Regionales Ajustes Regionales
 Aspecto Aspecto
 Página Página
 Márgenes Márgenes
 Encabezado/Pie Encabezado/Pie
 Hoja Hoja
 Opciones Opciones
 Entrar/Editar/Quitar Entrar/Editar/Quitar 
Arreglar
Autorellenar

Terminar
Sumario
Examen
Ejercicios
Proyecto 3: Formatear y Ordenar
Proyecto
4: Grupos y Fórmulas
Proyecto 5: Diseño
Buscar
Glosario
Apéndice
|
|
 |
Paso a Paso: Entrar/Editar/Borrar
|
 |
Que aprenderá |
ingresar datos en una celda
editar datos existentes en una celda
borrar datos de una celda |
Inicio con:
 (un libro de trabajo en blanco)
(un libro de trabajo en blanco)
Seleccionar: Celda
- Seleccionar la celda A1 de arriba a la izquierda, haciéndolo
mediante un clic en la misma. (Debería estar ya seleccionada, cuando se abre
un nuevo libro de trabajo).
La barra de estado muestra la palabra
 Listo
y la celda muestra un borde oscuro y más ancho que los de las otras celdas.
Ahora está todo listo para ingresar los datos! Listo
y la celda muestra un borde oscuro y más ancho que los de las otras celdas.
Ahora está todo listo para ingresar los datos!
Ingreso de Datos: Escribir
-
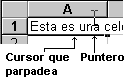 Escriba
Esta es una celda mientras está seleccionada A1.
Todavía no pulse ENTRAR. La barra de Estado muestra Escriba
Esta es una celda mientras está seleccionada A1.
Todavía no pulse ENTRAR. La barra de Estado muestra
 Introducir.
Introducir.
Cuando empieza a escribir, el puntero cambia por la viga I y un cursor que
titila aparece en la celda, para mostrar donde va a aparecer el próximo
carácter. Ellos aparecen en la fuente estándar (también llamada Normal), que usted ha seleccionado en el diálogo de Opciones (Herramientas | Opciones
| General).
Borre datos (antes de pulsar ENTRAR)
- Pulse la tecla ESC para cancelar su escritura. Todos los cambios en
la celda A1 se desvanecen. Esto funciona solamente si no ha pulsado ENTRAR
todavía.
- Reescriba el texto y pulse ENTRAR, La selección se mueve hacia la
próxima celda hacia abajo y su escritura es aceptada dentro de la celda. La
Barra de Estado ahora muestra
 Listo.
Listo.
Borrar datos (después ENTRAR)
Para eliminar o borrar en una celda hay varios métodos,
después que los datos han sido introducidos en la misma.
-
Borrar Contenidos
-
 Clic
en el botón derecho en la celda A1 y desde el menú que aparece,
seleccionar Clic
en el botón derecho en la celda A1 y desde el menú que aparece,
seleccionar
(Este
comando está también en la barra de Menú como
| |
Los datos en la celda son borrados. Cualquier formato permanecerá y será
aplicado a nuevos datos que ingrese más tarde.
- Deshacer.
-
Eliminar
- Con la celda A1 seleccionada, pulse la tecla SUPR. Nuevamente son
borrados los contenidos de la celda. Esto también funciona cuando tiene
muchas celdas seleccionadas.
-
Arrastrar
-
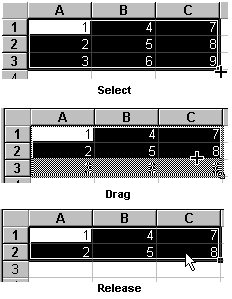 Escribir
números en las celdas A1, A2 A3, B1, B2, B3, C1, C2, C3 como se
muestra a la derecha. Escribir
números en las celdas A1, A2 A3, B1, B2, B3, C1, C2, C3 como se
muestra a la derecha.
- Seleccionar el rango A1:C3. El rango seleccionado tiene un
pequeño
cuadro negro en el
 ángulo de abajo a la derecha.
ángulo de abajo a la derecha.
- Arrastrar el pequeño cuadro negro nuevamente arriba
dentro de la región seleccionada. Las filas y/o columnas que usted arrastra,
atrás se vuelven grises.
- Suelte el botón del mouse. Las celdas sobre las que
retrocedió están vacías. Esta acción es bastante sorpresiva y difícil de
predecir si no hubiera sido advertido antes.
- Arrastre hacia arriba nuevamente para borrar todos los números de
las celdas
Ingreso de Datos : Una columna abajo
Ahora empezará a crear su hoja de cálculos Viajes Mundiales SA. Empieza la
diversión!!
-
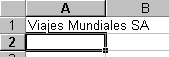 Escriba
Viajes Mundiales SA. en la celda A1. Escriba
Viajes Mundiales SA. en la celda A1.
- Pulse ENTRAR para volver al modo Listo y tener lo que se escribe
ingresando dentro de la celda. Las celdas seleccionadas cambian a la celda A2.
(La celda que sea seleccionada a continuación, cuando pulse ENTRAR, será
establecida en | | .)
 Note
que el texto en la celda A1 se superpone con su vecina, la celda B1. Esto
solo sucede cuando la celda vecina está vacía. Cuando B1 no está vacía,
su contenido en exceso se esconderá en la celda A1. Note
que el texto en la celda A1 se superpone con su vecina, la celda B1. Esto
solo sucede cuando la celda vecina está vacía. Cuando B1 no está vacía,
su contenido en exceso se esconderá en la celda A1.
-
 En la celda A2, escriba Aniversario y pulse
ENTRAR. La celda seleccionada cambia a A3. En la celda A2, escriba Aniversario y pulse
ENTRAR. La celda seleccionada cambia a A3.
Editar datos
Es probable que cuando se ingresen los datos, usted cometa un
error sin verlo hasta más tarde. O quizás cambie de idea sobre lo que ha escrito.
ESC o Deshacer no lo ayudará adentro, después de haber ingresado los datos.
Ahora usted va a aprender como editar los datos sin tener que reescribir toda la
celda.
- Pulsar la flecha hacia arriba para mover la selección de vuelta a
A2. La barra de estado muestra
 Listo. Listo.
 Si empieza a escribir ahora,
sobrescribirá lo que haya en la celda . Si empieza a escribir ahora,
sobrescribirá lo que haya en la celda .
-
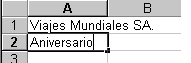 Hacer
un doble-clic
en la celda A2. (O podría hacer un clic en la barra de Formula.)
La barra de estado ahora muestra Hacer
un doble-clic
en la celda A2. (O podría hacer un clic en la barra de Formula.)
La barra de estado ahora muestra
 Modificar y el
cursor que titila está en el texto.
Modificar y el
cursor que titila está en el texto.
- Pulse la tecla FIN para mover el cursor hasta el final del texto.
-
 Escriba
un espacio en blanco y después Especiales y pulse
ENTRAR. Escriba
un espacio en blanco y después Especiales y pulse
ENTRAR.
- Pulse una vez la flecha hacia abajo, para seleccionar la
celda A4.
Ingreso de Datos: A través de una fila
- Escribir Cliente en celda A4.
- Pulsar la tecla TAB o la flecha derecha para mover una celda a la
derecha. Su escritura es ingresada y la selección es movida hasta la celda
B4.
- Escribir Viaje
- Usar TAB para mover una celda derecha hasta C4.
- Escribir N° de personas .
- Pulsar TAB para mover una celda derecha hasta D4.
- Escribir Costo cada uno
- Pulsar TAB para mover una celda a la derecha hasta E4.
- Escribir Venta total
-
Pulsar
ENTRAR. La selección se mueve hacia abajo hasta la fila 5. Cual celda en la
fila 5, dependerá exactamente de qué teclas usó para moverse a través de la
fila!
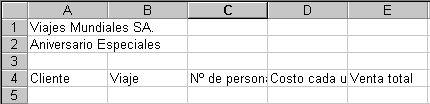
- Pulsar INICIO para moverse hasta el comienzo de la fila. Ahora
puede empezar a ingresar los clientes y los viajes que ellos han comprado. Los
datos están listados en el orden en que los viajes fueron adquiridos.
- En Fila 5 ingresar el primer cliente y viaje, en las celdas apropiadas:
AAA Sales Tahití
7
- Pulsar la flecha hacia abajo para moverse en esa dirección hasta la
Fila 6
- Pulsar INICIO para moverse hasta el principio de la fila. Algo del
texto que ha escrito está ocultado por la celda siguiente. Usted arreglará
eso más adelante.
- En Fila 6, ENTRAR los siguientes textos en las celdas apropiadas:
Asociados de Midland Nueva
Zelandia 10
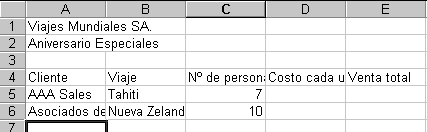
- Pulsar ENTRAR y después INICIO para moverse hasta el principio de
la fila.
- Continuar entrando datos dentro de las celdas, usando datos
mostrados en la tabla de más abajo.
Autocompletar:
 Excel
recuerda lo que ha escrito en cada columna y lo ofrecerá para
completar un ingreso, si empieza a escribir más adelante en la misma columna.
El terminar una palabra o frase es resaltado en la celda. Puede aceptar este
valor pulsando ENTRAR o usando TAB o una tecla de flecha para abandonar la
celda. Esto puede acelerar su trabajo cuando ciertos valores se repiten
mucho como en la columna Viajes de esta Hoja de trabajo. Siga escribiendo
si la sugerencia de Excel no es lo que quiere. Excel
recuerda lo que ha escrito en cada columna y lo ofrecerá para
completar un ingreso, si empieza a escribir más adelante en la misma columna.
El terminar una palabra o frase es resaltado en la celda. Puede aceptar este
valor pulsando ENTRAR o usando TAB o una tecla de flecha para abandonar la
celda. Esto puede acelerar su trabajo cuando ciertos valores se repiten
mucho como en la columna Viajes de esta Hoja de trabajo. Siga escribiendo
si la sugerencia de Excel no es lo que quiere.
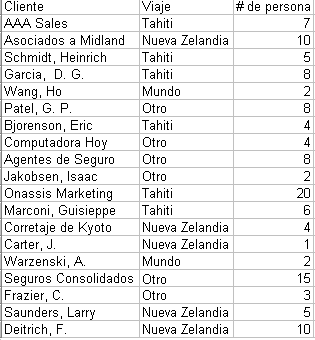
Guardar
 Si
no lo ha hecho todavía, etiquete un disco como Clase. Escriba su
nombre y la información sobre su clase en la etiqueta del disco. No
desearía
que otro estudiante ande husmeando en todo su trabajo. Si
no lo ha hecho todavía, etiquete un disco como Clase. Escriba su
nombre y la información sobre su clase en la etiqueta del disco. No
desearía
que otro estudiante ande husmeando en todo su trabajo.
Si ha completado otra sección de Trabajando con... , debería tener ya un
disco como ese. Puede querer empezar otro nuevo, o borrar algunos archivos
en el que ya tiene. Un disquete puede llenarse antes de que usted se de cuenta!
-
 Insertar
su disco en el dispositivo para el mismo. Insertar
su disco en el dispositivo para el mismo.
- Crear una carpeta de nombre excel proyecto
2
, si es que no tiene esa carpeta ya abierta. Detalles sobre como
crear una carpeta se encuentran en Trabajando con Windows :
Archivos & Carpetas
- Clic en el botón
 Guardar.
Como su documento es nuevo, aparece el diálogo Guardar como. Guardar.
Como su documento es nuevo, aparece el diálogo Guardar como.
 Como
manejar un disco lleno Como
manejar un disco lleno
- En el diálogo Guardar Como, guardar su documento en el disquete Clase
en la carpeta excel proyecto 2 con el nombre viajes.xls .
 A medida que avance a través
de estas lecciones, su disquete puede llenarse! Tenga a mano un disquete de
repuesto. A medida que avance a través
de estas lecciones, su disquete puede llenarse! Tenga a mano un disquete de
repuesto.
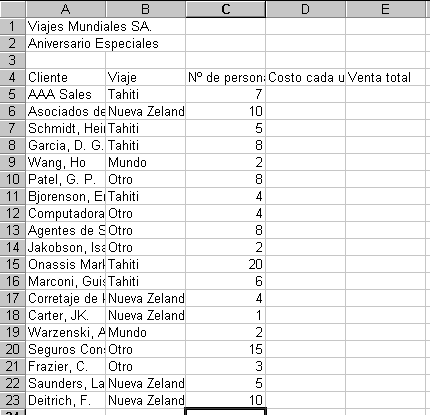
viajes.xls después
Paso-a-Paso: Entrar/Editar/Borrar
|

