 |
Si ha trabajado antes con un
programa de Windows, ya sabe bastante sobre la ventana de
Excel. Esta tiene todas las partes normales de una ventana, como la barra de
estado, barra de título, barras de desplazamiento y la barra de menú. La
ventana Excel es realmente muy parecida a lo que se vio en Word. Si
usted no está familiarizado con Word, debería considerar repasar el primer
proyecto de
Trabajando con Palabras antes de continuar.
Qué es viejo? Qué es nuevo?
Clic en la imagen de abajo de la ventana de Excel para ver
que partes de la interfaz son diferentes de las de MS Word.
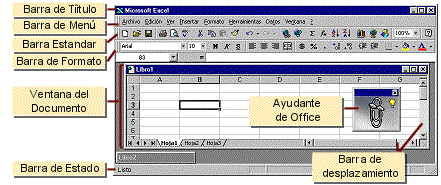
Hacer un clic en la imagen para ver lo que es
diferente
|
 |

Dónde están:
JegsWorks >
Lecciones > Números
Antes de empezar...
Proyecto 1: Excel Intro
Interfaz

Barra de
herramientas
Panel de tareas
 
Etiquetas
inteligentes
 
 Abrir Excel Abrir Excel
Seleccionar y Navegar
Tareas comunes
Sumario
Examen
Ejercicios
Proyecto 2:
Fundamentos
Proyecto 3: Formatear y Ordenar
Proyecto
4: Grupos y Fórmulas
Proyecto 5: Diseño
Buscar
Glosario
Apéndice
|
|
La Ventana Excel
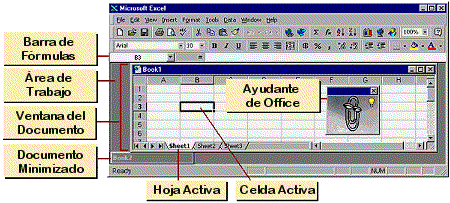
Por defecto, las versiones más nuevas de Excel puso cada hoja de cálculo
en su propia ventana. Esta conducta se puede cambiar de la menú:
Herramientas | Opciones | la ficha Ver- Mostrar: no comprueba la caja para
Ventanas en la barra de tareas
Términos
|
hoja de cálculo |
Documento que está totalmente construido
con filas y columnas. Usado para listar y analizar datos.
Para agregar a la confusión en el mundo, la gente tiende a usar la
palabra spreadsheet u
hoja de cálculo de dos maneras:
- el archivo completo de un libro de trabajo de Excel workbook
- un libro de trabajo individual
|
| libro de trabajo |
El documento básico para Excel.
Sus archivos usan la extensión xls, como
abreviatura de "Excel spreadsheet". Un libro de
trabajo usualmente contiene varias hojas de trabajo.
|
| hoja de trabajo |
Una sola hoja con datos. Una o más hojas
de trabajo forman un libro de trabajo. Piense en ellas como hojas de
papel apiladas una encima de la otra, para formar el libro de trabajo.
En un libro de trabajo el máximo número de hojas dependerá de la
memoria de su computadora. El libro de trabajo por defecto, puede
tener hasta 255 hojas de trabajo.
Una hoja de trabajo también llamada hoja
u hoja de cálculo, puede tener
hasta 256 columnas y 65,536 filas con hasta 32000
caracteres a dentro
de una sola celda. Esto es suficiente para la
mayoría de los propósitos!
 Y significa que podría fácilmente usar a Excel para escribir una
novela en su interior.
Y significa que podría fácilmente usar a Excel para escribir una
novela en su interior. |
| ventana libro de
trabajo |
Es la ventana del documento en una
ventana de Excel.
|
| celda |
Intersección de una
fila con una columna, en una hoja de
trabajo.
|
| etiqueta de la hoja
|
Cada hoja de trabajo tiene abajo en la ventana del
libro de trabajo, una etiqueta con el nombre de la hoja de trabajo
escrito en la misma.

|
| hoja de trabajo activa
|
La hoja de trabajo que recibe la acción
de las teclas y comandos. Tiene una etiqueta blanca y su nombre
escrito en negrita.
|
| espacio de trabajo |
El espacio debajo de las barras de
herramientas que despliegan sus documentos. |
El libro de trabajo por defecto se llama Libro1.
Contiene tres hojas de trabajo, llamadas Hoja1, Hoja2,
Hoja 3. Usted querrá cambiar esta designación por algo más interesante
y útil!
La Hoja de Trabajo & Barra de Fórmula
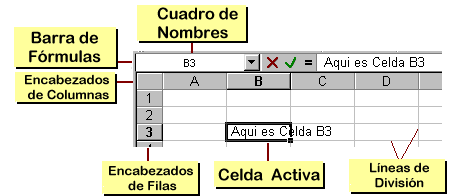
Las partes de una hoja de cálculo
Términos
| Columnas
|
Nombradas con letras según el patrón: A,
B, C,…Z, AA, AB, AC,…AZ, BA, BB, BC,…BZ, CA,…IA, IB,…IV, que es la
última columna posible.
|
| Filas |
Nombradas con números desde 1 hasta
65,536.
|
| encabezados
|
Los botones grises en el tope de las
columnas y en el extremo izquierdo de las filas.
|
| celdas |
La intersección entre una columna y una
fila
|
|
celda de referencia o
referencia relativa |
La manera usual de referirse a una celda
, usando la letra de la columna seguida por el número de la fila en
que esta se encuentra, como B3 o AD345.
|
| Cuadro de Nombre |
En la hoja, arriba a la izquierda. Usado
para mostrar la celda de referencia y para dar y mostrar los nombres
de las celdas.
|
| Barra de Fórmula
|
Muestra los contenidos de una celda
cuando es seleccionada, bien sea texto, números o una fórmula de
cálculo. A veces toda la barra conteniendo el Cuadro de Nombre y el
cuadro de texto de la fórmula es llamada la barra de Fórmula. A veces
significa el cuadro de texto de la fórmula solamente. |
| fórmula
|
Parece más bien una ecuación algebraica,
como en =SUMA(A4:D7) o =PROMEDIO(C3, F5, H10). La mayoría de las
fórmulas usan celdas de referencia para obtener los valores con los
cuales poder calcular.
|
| referencia absoluta |
Cuando no se quiere que cambie la celda
de referencia si las cosas se mueven, se debe usar una referencia
absoluta, mediante un signo $ antes de la letra de la columna y de la
fila, como en: $B$3 o $AD$345.
|
| celda activa
|
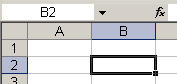 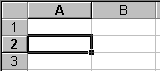 Tienen
alrededor de ella un borde oscuro y los encabezados
de las filas y las columnas se ven en relieve, semejando botones,
o son en color. Tienen
alrededor de ella un borde oscuro y los encabezados
de las filas y las columnas se ven en relieve, semejando botones,
o son en color.
Esta es la celda que recibe sus ingresos por teclado y comandos.
Convierte a una celda en activa cuando la
selecciona, mediante un clic sobre la misma o moviéndose
dentro de ella con teclas. La tecla TAB o las teclas de flechas son
convenientes para moverse de celda en celda.
|
| entrar datos
|
Seleccionar la celda, escribir sus datos
y pulsar la tecla ENTRAR. Lo que escribió en el teclado es ahora
contenido en la celda.
|
| rango |
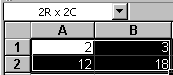 Un
conjunto rectangular de celdas, al que se hace referencia usando las
celdas de referencias de arriba a la izquierda o de abajo a la derecha,
separadas por dos puntos como en A1:B2 para el rango ilustrado a la
derecha. La referencia absoluta para el rango sería $A$1:$B$2. Se
selecciona un rango arrastrando, por ejemplo desde la celda superior
izquierda hasta la inferior a la derecha. A medida que va arrastrando
el Cuadro de Nombre, muestra el número de filas y columnas que están
siendo seleccionadas. Una vez que abandona el arrastre, el Cuadro de
Nombre muestra la celda superior izquierda. Un
conjunto rectangular de celdas, al que se hace referencia usando las
celdas de referencias de arriba a la izquierda o de abajo a la derecha,
separadas por dos puntos como en A1:B2 para el rango ilustrado a la
derecha. La referencia absoluta para el rango sería $A$1:$B$2. Se
selecciona un rango arrastrando, por ejemplo desde la celda superior
izquierda hasta la inferior a la derecha. A medida que va arrastrando
el Cuadro de Nombre, muestra el número de filas y columnas que están
siendo seleccionadas. Una vez que abandona el arrastre, el Cuadro de
Nombre muestra la celda superior izquierda.
|
| líneas de la
división |
Las líneas grises que forman las celdas.
Por defecto ellas no son impresas.
Si quiere imprimirlas, en el diálogo de Configurar Página, tildar la
casilla respectiva. ( |
|
). |
 Característica
atractiva: Si mueve el contenido de una celda, cualquier fórmula que
contenga una referencia relativa a esa celda es cambiada, para hacer
juego con la nueva celda de referencia. Es una característica muy
conveniente - la mayoría de las veces. Característica
atractiva: Si mueve el contenido de una celda, cualquier fórmula que
contenga una referencia relativa a esa celda es cambiada, para hacer
juego con la nueva celda de referencia. Es una característica muy
conveniente - la mayoría de las veces.
 Sobrescribiendo
los contenidos de la celda: Si selecciona una celda y
comienza a escribir, lo que escribe reemplazará lo que dicha celda
ya contuviera! Para editar lo que ya está en la celda, hacer un
doble clic en la misma. Entonces podrá usar los mismos métodos para editar
que usaba en Word - teclas flecha para mover al cursor y las teclas
RETROCEDER y ELIMINAR para remover caracteres, etc. Esto es llamado "editar
en el lugar". También puede seleccionar la celda y después hacer clic en
la barra de Fórmula y editar allí. Este era el único método que tenían las
antiguas hojas de cálculo para permitirle trabajar con los datos. Estos
solamente se desplegaban en la celda. Se tenía que escribir en la
barra de Fórmula. Complicado! Sobrescribiendo
los contenidos de la celda: Si selecciona una celda y
comienza a escribir, lo que escribe reemplazará lo que dicha celda
ya contuviera! Para editar lo que ya está en la celda, hacer un
doble clic en la misma. Entonces podrá usar los mismos métodos para editar
que usaba en Word - teclas flecha para mover al cursor y las teclas
RETROCEDER y ELIMINAR para remover caracteres, etc. Esto es llamado "editar
en el lugar". También puede seleccionar la celda y después hacer clic en
la barra de Fórmula y editar allí. Este era el único método que tenían las
antiguas hojas de cálculo para permitirle trabajar con los datos. Estos
solamente se desplegaban en la celda. Se tenía que escribir en la
barra de Fórmula. Complicado!
 Contenidos
ocultos: Qué sucede con los datos en una celda, si
estos abarcan más ancho que el de la misma? Los contenidos de una celda se
superponen en la celda hacia la derecha si esa celda está vacía. Si no lo
estuviera, lo que ve en la misma estará recortado, para entrar en el ancho
de la celda. No se pierde ningún dato de la celda . Solo que no puede
verlos. Las celdas A2 y B3 tienen texto abajo que se superpone con las
celdas vacías hacia la derecha. Pero A3 solamente muestra lo que cabe.
Compare lo que ve en la celda A3 con lo que se muestra en la barra de
Fórmula Esta muestra todo el texto en la celda seleccionada. Más tarde
aprenderá qué hacer acerca de esta complicada situación. Contenidos
ocultos: Qué sucede con los datos en una celda, si
estos abarcan más ancho que el de la misma? Los contenidos de una celda se
superponen en la celda hacia la derecha si esa celda está vacía. Si no lo
estuviera, lo que ve en la misma estará recortado, para entrar en el ancho
de la celda. No se pierde ningún dato de la celda . Solo que no puede
verlos. Las celdas A2 y B3 tienen texto abajo que se superpone con las
celdas vacías hacia la derecha. Pero A3 solamente muestra lo que cabe.
Compare lo que ve en la celda A3 con lo que se muestra en la barra de
Fórmula Esta muestra todo el texto en la celda seleccionada. Más tarde
aprenderá qué hacer acerca de esta complicada situación.

Triángulos en las Esquinas de las Celdas
Microsoft Excel usa pequeños triángulos en las esquinas de una celda
para indicar errores en la fórmula, comentarios, u opciones de Tarjetas
Inteligentes. Cuales verá, depende de que versión de Excel esté usando.
-
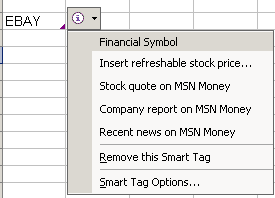  Etiqueta inteligente = El triángulo púrpura en
el derecho del fondo de la celda
Etiqueta inteligente = El triángulo púrpura en
el derecho del fondo de la celda
Ciérnase sobre la celda y el botón de Acciones aparece. Hacer un
clic en la flecha para ver un menú de opciones de Etiqueta
inteligente.
|

