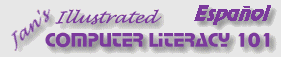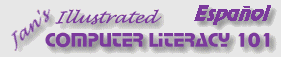|
Es hora de practicar con la
impresión de páginas web! Existen demasiadas clases de impresoras para
dar aquí instrucciones específicas sobre como manejarlas. Usted mismo
necesitará verificar la impresora para aprender sobre la
manera en que funciona.
Que conocer acerca de su impresora?
He aquí una lista de las cosas que necesita conocer
acerca de su impresora. Pregúntele a su instructor o al experto de
la red o (como último recurso?) lea el manual de la
impresora.
- Su nombre - no!, Pedro, Juan o José, sino cual es el nombre
que figura en la lista desplegable de impresoras.
- Como cargar el papel.
- Como cancelar un trabajo de impresión, antes de que realmente
empiece a imprimir.
- Como detener un trabajo de impresión después que se
inició.
- Como saber si la impresora se quedó sin papel.
- Como saber si no tiene más tinta o toner.
- Como reponer los cartuchos de tinta o de toner.
- Como solucionar un papel trabado
- Como ver la cola de impresión ( lista de trabajos esperando a la
impresora)
- Donde están las áreas de no-impresión (cuán cerca del borde del
papel se imprimirá)
|
 |

Dónde están:
JegsWorks >
Lecciones > Web
Antes de comenzar...
Proyecto
1: Elementos del Navegador
Conectando
Interfase IE
Navegando

Imprimiendo 
 Imprimamos Imprimamos
Guardando
Buscando
Sumario
Examen
Ejercicios
Buscar
Glosario
|
|
 La mayoría de las impresoras modernas
pueden comunicarse con la computadora, informando a usted que el
papel se trabó, o que se le acabó la tinta. Si su impresora no le
está comunicando esas cosas, quizás sea porque no tiene el cable de
conexión adecuado. Un cable bi-direccional se
parece exactamente a un cable de una sola dirección, pero es el bi-direccional
el que usted necesita para que la impresora mande sus
mensajes a la computadora. La mayoría de las impresoras modernas
pueden comunicarse con la computadora, informando a usted que el
papel se trabó, o que se le acabó la tinta. Si su impresora no le
está comunicando esas cosas, quizás sea porque no tiene el cable de
conexión adecuado. Un cable bi-direccional se
parece exactamente a un cable de una sola dirección, pero es el bi-direccional
el que usted necesita para que la impresora mande sus
mensajes a la computadora.
Imprimir en la red
Si está usando una impresora de red necesita
también saber de que manera, maneja la red a la impresión. Pueden
haber algunos trucos para compartir una impresora con otros
usuarios.
- Donde se posarán sus páginas impresas (Donde se halla la
impresora?!)
- Cual es el nombre de su impresora? (De manera que pueda reconocer
sus trabajos de impresión en la cola de impresión)
- Como borrar su trabajo de impresión?
- Hay algún mensaje cuando su impresión ha terminado?
 No se olvide de ir a recoger sus páginas
después de imprimir. Es fácil de olvidarse, si la impresora no se
encuentra al lado suyo, especialmente si hay varios trabajos de impresión
delante suyo, en la cola de impresión. No se olvide de ir a recoger sus páginas
después de imprimir. Es fácil de olvidarse, si la impresora no se
encuentra al lado suyo, especialmente si hay varios trabajos de impresión
delante suyo, en la cola de impresión.
 |
Paso a Paso: Imprimir |
 |
|
Que aprenderá: |
cambiarle el ajuste o configurar su página
imprimir una
página, o una serie de ellas
imprimir una página enmarcada tal
como se ve
imprimir los marcos por separado |
Inicio con:


Antes de que pueda imprimir:
- Verifique su impresora. Tiene papel? Tiene tinta/toner?
Está encendida y conectada a la computadora?
- Sepa cuál impresora elegir de la lista de impresoras.
- Despliegue la página Inicio
desde sus archivos fuente o http://www.jegsworks.com/Lessons-sp/web/Inicio/index.html
Configuración de página
-
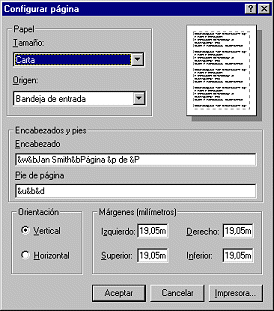 Con
el navegador abierto, desde el menú seleccione
| . Se abre la página de
diálogo para configurar. Con
el navegador abierto, desde el menú seleccione
| . Se abre la página de
diálogo para configurar.
- Haga cambios, si resultan necesarios, para hacer juego con los
ajustes de abajo. (Use su propio nombre, donde dice Nombre!)
Tamaño y Fuente - para el papel que está utilizando,
probablemente sea tamaño Carta (o A4 en casi todo el mundo, fuera de los
EE.UU).
Encabezado - &w&bNombre&bPágina &p de &P
Pié - &u&b&d
Orientación - Retrato/Vertical
Márgenes - 19.05 mm ( 0.75 pulgada ) para todos los márgenes.
Con algunas impresoras necesitará otros márgenes distintos a estos, para
evitar caer en el área donde no se alcanza a imprimir. Verifique con
su instructor o consulte el manual de su impresora.
- Clic en
Aceptar. Sus ajustes serán ahora tenidos en cuenta cada vez
que imprima desde el navegador.
Vista
Preliminar de Impresión
  Si está usando el IE5.5
o más nuevo, desde el menú elija
| . Verá cuantas páginas hay si va
a imprimir todo el documento. Si está usando el IE5.5
o más nuevo, desde el menú elija
| . Verá cuantas páginas hay si va
a imprimir todo el documento.
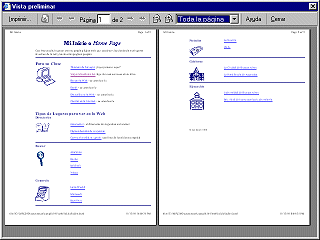
- Cierre la ventana de vista preliminar, mediante un clic en
el botón Cerrar.
Imprima una página web completa
-
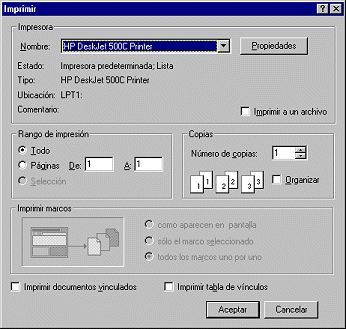 Desde el menú elija | .
Se abre el diálogo Imprimir. Desde el menú elija | .
Se abre el diálogo Imprimir.
- Haga las selecciones siguientes:
Rango de impresión = Todo
Copias = 1
Los pequeños cuadrados de abajo no son tildados.
-
Seleccione una impresora de la lista que baja, en el
tope de la página. La computadora en la ilustración tiene instaladas dos impresoras -
una HP DeskJet y una Compaq.
Propiedades de la Impresora
- Clic en el botón Propiedades, arriba a la
derecha del diálogo de Impresión. Se abre el diálogo para su
impresora.
Es probable que su diálogo se vea diferente
que en este ejemplo. Cada empresa proveerá su propio diálogo para manejar
sus impresoras.
La orientación y Tamaño del papel
deberán coincidir con lo que estableció en la configuración de su
página.
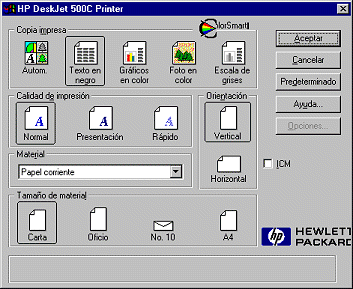
- Calidad de Impresión: Para este ejercicio
Borrador/Rápido ( Draft/Fast) es aceptable.
- Tipo de Color: En Automática, imprimirá en
color si hay algún color en la página.
Si
no quiere imprimir en color, tilde en Texto:
Negro. Use Escala de Grises si en la página hubiera
fotografías, pero no las quiere imprimir en
colores.
- Medio: Asegúrese de que su impresora está
apropiadamente regulada para el tipo de papel que va a
utilizar.
- Clic en Aceptar para volver al
diálogo de impresión.
 Clic
en el botón Aceptar en el diálogo de impresión, para imprimir la
página web. Se imprimirán Dos páginas. Ambas usan el
encabezamiento y el pié de página, que usted definió arriba. El fondo
no se imprimirá ya que estamos utilizando los ajustes por
defecto. Clic
en el botón Aceptar en el diálogo de impresión, para imprimir la
página web. Se imprimirán Dos páginas. Ambas usan el
encabezamiento y el pié de página, que usted definió arriba. El fondo
no se imprimirá ya que estamos utilizando los ajustes por
defecto.
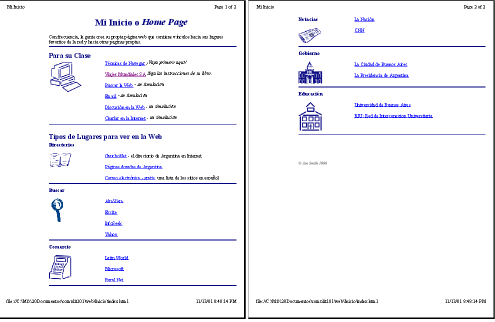
Las dos páginas imprimieron en colores.
Imprima el rango de páginas
-
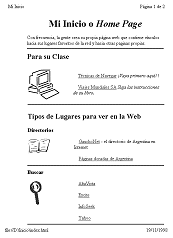 Desde el menú seleccione | Desde el menú seleccione |
- Elegir en Rango de Impresión, imprimir
Páginas desde: 1 hasta: 1
 Clic
en Aceptar para imprimir. Solamente la Primer página debería
imprimirse. Clic
en Aceptar para imprimir. Solamente la Primer página debería
imprimirse.
Imprimir selección
- En la página Inicio, Arrastrar desde "Tipos de
Lugares..." hacia abajo a "Yahoo" para seleccionar esas
líneas.
- Desde el menú seleccione |
- Elija Selección bajo
 Clic
en el botón Aceptar,
para imprimir solamente el material seleccionado. Los mismos valores
para encabezamiento y pié, color, tamaño de papel, etc. son utilizados como
antes. Clic
en el botón Aceptar,
para imprimir solamente el material seleccionado. Los mismos valores
para encabezamiento y pié, color, tamaño de papel, etc. son utilizados como
antes.
Note que el número total de
páginas que se ve en el encabezamiento, se refiere a la impresión,
más bien que al documento original.
 Si
hace su selección y después mira en su Vista Previa de impresión,
podrá ver todavía al documento completo en la ventana de la vista
previa. Si
hace su selección y después mira en su Vista Previa de impresión,
podrá ver todavía al documento completo en la ventana de la vista
previa.
Imprimir las páginas, con marcos tal como se ven
- Clic en el vínculo Viajes Mundiales S.A.
para abrir una página con marcos.
- Verifique
su Conformación de Página. Son los valores los mismos que fijó
arriba?
- Desde el menú seleccionar |
y después Propiedades. Si es
necesario, haga cambios. Este es un nuevo documento. Debe verificar los
ajustes para cada página web que vaya a imprimir, o
arriesgarse a tener sorpresas desagradables!
-
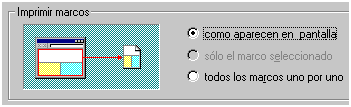 Cierre
el diálogo de impresora y vuelva al de
Imprimir. Muestra las opciones para las páginas con marcos en color
en lugar de grisadas, ya que ahora se encuentra usted en una página con
marcos. Esto tiene sentido! Cierre
el diálogo de impresora y vuelva al de
Imprimir. Muestra las opciones para las páginas con marcos en color
en lugar de grisadas, ya que ahora se encuentra usted en una página con
marcos. Esto tiene sentido!
-
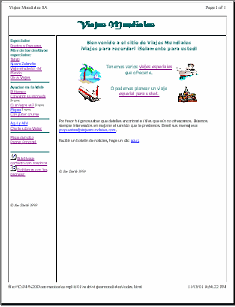 Elija imprimir Todo y
como aparecen en pantalla. Elija imprimir Todo y
como aparecen en pantalla.
 Clic
en el botón Aceptar para imprimir. Se imprimirá una
página. Clic
en el botón Aceptar para imprimir. Se imprimirá una
página.
Imprimir separadamente páginas con marcos
-
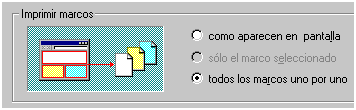 Nuevamente seleccionar
| . Elija imprimir Todo
y Todos los marcos uno por uno para imprimir cada marco
separadamente. Nuevamente seleccionar
| . Elija imprimir Todo
y Todos los marcos uno por uno para imprimir cada marco
separadamente.
 Clic
en el botón Aceptar para imprimir. Clic
en el botón Aceptar para imprimir.
Imprimir un marco
- Clic en el vínculo Precios y Paquetes
en el marco de navegación para abrir esa página en el marco de la derecha.
-
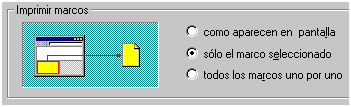 Clic
en el marco de la derecha que contiene ahora la página Precios
y Paquetes. (No haga clics en ningún vínculo en la página!) Clic
en el marco de la derecha que contiene ahora la página Precios
y Paquetes. (No haga clics en ningún vínculo en la página!)
- Desde el menú seleccione |
- Elija imprimir Todo y sólo el marco seleccionado.
Esta opción no estará disponible, a menos que haya hecho clic en
alguna parte del marco de la página. De otra manera no será seleccionado.
 También
puede imprimir una sola página, mediante un clic derecho en el marco
eligiendo Imprimir, en el menú que surge. También
puede imprimir una sola página, mediante un clic derecho en el marco
eligiendo Imprimir, en el menú que surge.
 Imprimir
mediante clic en el botón Aceptar. El documento en el marco se imprime por
si mismo Imprimir
mediante clic en el botón Aceptar. El documento en el marco se imprime por
si mismo
|