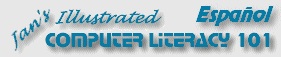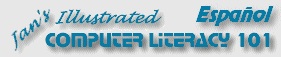|
Hay varias cosas que pueden ser
ajustadas respecto a la manera en que se va a comportar el mouse. Debería
practicar hasta que encuentre los ajustes que le permitan sentirse más cómodo.
Su dispositivo puntero favorito puede tener más posibilidades
que las de un mouse común. Por ejemplo, puede graduársele la sensibilidad a la
presión a una plataforma "glidepad". Su diálogo de propiedades puede verse
distinto de lo común como es mostrado más abajo.
|
 |

Dónde están:
JegsWorks >
Lecciones >
Windows
Antes de que comience...
Proyecto 1: Elementos de Windows

Escritorio &
Barra de Tareas
Ventana
Mouse

 Encendido Encendido
 Apagado Apagado
 Control Mouse Control Mouse
 Control Ventana Control Ventana
 Menús
Contexto Menús
Contexto
Cuadro de Diálogo
Ayuda para Windows
Sumario
Examen
Ejercicios
Proyecto 2: Archivos y Carpetas
Buscar
Glosario
|
|
 |
Paso-a-Paso: El Mouse o Ratón |
 |
Que aprenderá: |
mover el puntero
hacer clic, doble-clic, clic derecho, & arrastrar
ajustar la regulación del mouse
|
Inicio con: 
Mover el Puntero
- Encienda su computadora, si ya no está encendida.
- Cuando
se encuentre sobre su escritorio, experimente
moviendo el ratón sobre la pantalla.
Sienta la relación que existe entre cuán lejos mueve al mouse sobre su apoyo y cuánto se mueve el cursor en la
pantalla.
- Mueva el mouse despacio y a continuación rápidamente. Con movimientos
rápidos este puede acelerarse más de lo que se movió su mano. Esto resulta
útil. cuando hay que desplazarse a través de toda la pantalla y especialmente
cuando la misma es grande.
Clic y Clic Derecho
- Mover el puntero sobre la hora, exhibida en el extremo derecho de
la barra de Tareas. A medida que pasa por encima del reloj, surgen el día y la
fecha.

-
  Clic en el botón derecho del mouse. Aparece un menú que surge. Leer a
través de las opciones. Mucho de esto cambia el aspecto de su Escritorio.
Clic en el botón derecho del mouse. Aparece un menú que surge. Leer a
través de las opciones. Mucho de esto cambia el aspecto de su Escritorio.
  En
Windows XP puede cerrar la barra de tareas de manera que no se pueda
mover alrededor. Si hay una tilde junto a el comando del menú
Bloquear la barra de tareas, En
Windows XP puede cerrar la barra de tareas de manera que no se pueda
mover alrededor. Si hay una tilde junto a el comando del menú
Bloquear la barra de tareas, clic en el comando usando la tecla izquierda para destrabar la barra de
Tareas. Para la próxima sección necesita una barra de Tareas movible.
clic en el comando usando la tecla izquierda para destrabar la barra de
Tareas. Para la próxima sección necesita una barra de Tareas movible.
Clic y Arrastre
- Mueva despacio el puntero hacia arriba hasta el borde
la la barra de tareas. Cambiará por la forma de Ajuste Vertical
 .
Si lo mueve demasiado rápido, puede que no consiga ese cambio. .
Si lo mueve demasiado rápido, puede que no consiga ese cambio.

-
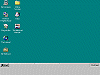 Mientras
el puntero muestra esta forma, mantenga pulsado el botón izquierdo y Mientras
el puntero muestra esta forma, mantenga pulsado el botón izquierdo y
 arrastre hacia arriba. La barra de tareas se agrandará para
arriba.
arrastre hacia arriba. La barra de tareas se agrandará para
arriba.
- Ahora
 arrastre hacia atrás hasta que se desvanezca la barra de tareas
y suelte el botón del mouse. Cuando esto sucede por accidente, puede
ser bastante chocante. "Donde estará mi barra de tareas???!!"
arrastre hacia atrás hasta que se desvanezca la barra de tareas
y suelte el botón del mouse. Cuando esto sucede por accidente, puede
ser bastante chocante. "Donde estará mi barra de tareas???!!"
- Para recobrar la barra de tareas, mueva su puntero hacia el fondo
de la pantalla hasta que se convierta nuevamente en la forma para
Ajuste Vertical
 y a continuación
y a continuación
 arrastre hacia arriba hasta que la barra de tareas
aparezca de nuevo. Lo que se había perdido se ya ha encontrado!
arrastre hacia arriba hasta que la barra de tareas
aparezca de nuevo. Lo que se había perdido se ya ha encontrado!
- Apunte a la barra de tareas en una zona en
blanco. Mientras el puntero
 mantiene su forma normal,
mantiene su forma normal,
 arrastre
la barra de tareas nuevamente hacia la derecha de la pantalla. Caramba! Se mueve
todo! Continúe arrastrando hacia arriba y a la izquierda de la pantalla. Hay
una posición para el gusto de cada uno! arrastre
la barra de tareas nuevamente hacia la derecha de la pantalla. Caramba! Se mueve
todo! Continúe arrastrando hacia arriba y a la izquierda de la pantalla. Hay
una posición para el gusto de cada uno!
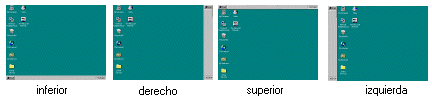
Ahora, ha visto el puntero que cambiaba de forma: ha hecho clics y
arrastrado. Cuantas capacidades nuevas que ha adquirido!
Diálogo del Mouse
 Para
que WinXP tenga la apariencia y se comporte de forma más parecida a las
versiones anteriores de Windows, necesita cambiarle el aspecto al Menú Inicio
por el de Windows Clásico Para
que WinXP tenga la apariencia y se comporte de forma más parecida a las
versiones anteriores de Windows, necesita cambiarle el aspecto al Menú Inicio
por el de Windows Clásico
-
Clic derecho en la Barra de tareas para obtener
nuevamente el menú que surge.
-
Clic en Propiedades y a continuación en la
ficha menú Inicio
-
Clic en el botón de radio para el menú Inicio clásico
hacia el Windows Clásico
-
Clic en el botón Personalizar.
-
Encontrar la opción Expandir el Panel de
Control
-
Si el cuadro vecino tiene una tilde, hacer un clic en la
casilla para remover la misma. Este ajuste es conveniente, porque deja los
ítems en la cascada del Panel de Control desde el menú Inicio. Pero queremos
mirar a todo el conjunto ahora mismo.
-
Hacer un clic en Aceptar para cerrar el diálogo
Personalizar y después nuevamente en Aceptar para cerrar el diálogo
de Propiedades.
 Clic
en el botón Inicio. El menú Inicio aparecerá arriba del
botón. Mueva el puntero del mouse hasta Ajustes. Se verá un nuevo menú a
la derecha. mueva el puntero del mouse a Panel de Control
y
Clic
en el botón Inicio. El menú Inicio aparecerá arriba del
botón. Mueva el puntero del mouse hasta Ajustes. Se verá un nuevo menú a
la derecha. mueva el puntero del mouse a Panel de Control
y clic.
clic.
 si su puntero sale del menú demasiado rápidamente, este
desaparecerá!
si su puntero sale del menú demasiado rápidamente, este
desaparecerá!
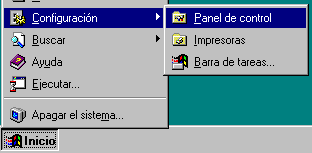
La ventana del Panel de Control se abrirá en el escritorio. Esta
ventana contiene iconos que abren cajas de diálogo para manejar diversos
aspectos de Windows. Su ventana puede tener iconos diferentes, dependiendo de
lo que lo programa ha instalado.
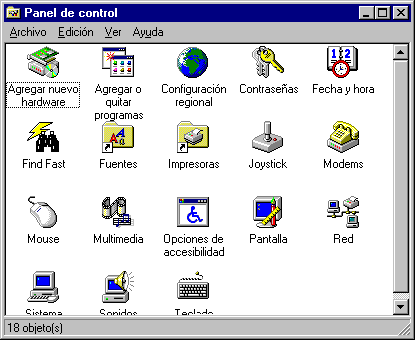
- Mueva el puntero del mouse al icono
 Mouse
y Mouse
y  haga un doble-clic en el mismo. Se abrirá una ventana que le permitirá
cambiar algunos de los comportamientos del mouse.
haga un doble-clic en el mismo. Se abrirá una ventana que le permitirá
cambiar algunos de los comportamientos del mouse.
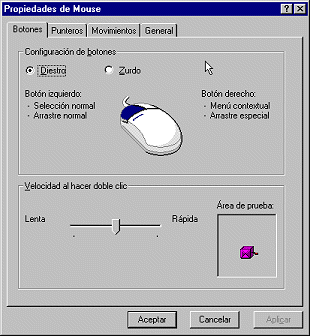 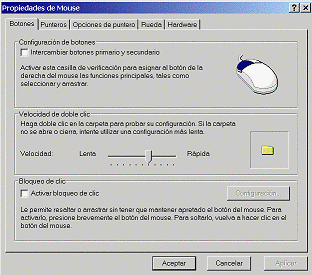
La Cuadro de Diálogo de las Propiedades del Mouse, le permiten ajustar
algunas características del mismo. En la ficha Botones, haciendo un clic en el
círculo que dice Zurdo, se habilita el mouse para su uso por la mano izquierda.
Esta clase de lugar para ingresos se llama botón de radio. únicamente un
solo círculo de un conjunto de botones de radio, puede ser seleccionado en cada
oportunidad.
Doble-clic
Puede controlar la velocidad requerida para hacer un doble-clic utilizando
otro tipo de entrada en una caja de dialogo, la barra deslizante.
- Verifique su habilidad para hacer el doble-clic en la zona de
Prueba. Si consigue hacerlo bien, la caja cambiará!
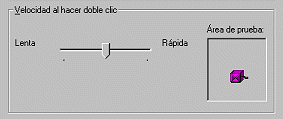

Su puntero puede utilizar el propio diálogo. Logitech es una marca muy
popular de dispositivos punteros o ratones. Puede ser que usted tenga que
mirar por allí, para encontrar la zona de prueba. Trate de Modificar un botón para Clic/Seleccionar
(no para Doble Clic!) El dialogo para esa opción debería mostrar una zona de
Prueba.
- Mueva la barra deslizante apuntando al cursor con
su ratón y
 arrastrando.
arrastrando.
 Doble-clic en la caja de pruebas nuevamente. Es más fácil o más difícil?
Busque una velocidad que le resulte cómoda para el doble clic.
Doble-clic en la caja de pruebas nuevamente. Es más fácil o más difícil?
Busque una velocidad que le resulte cómoda para el doble clic.
[Nota:
si se encuentra en una red o en una computadora compartida, puede ser que no
pueda guardar los cambios para su próxima sesión.]
Ajustes en el Movimiento
-
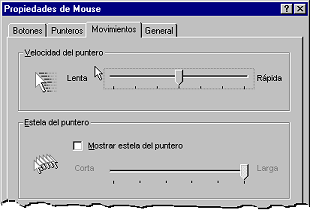  Clic
en la ficha rotulado como Movimientos. Aquí es donde puede cambiar
rápidamente el movimiento del puntero a través de la pantalla.
Clic
en la ficha rotulado como Movimientos. Aquí es donde puede cambiar
rápidamente el movimiento del puntero a través de la pantalla.
- Mueva el cursor para movimiento del ratón.
Pruebe diferentes regulaciones hasta que encuentre una velocidad cómoda para
el puntero.
 Clic
en el cuadro de regulación que dice "Mostrar estela del
puntero". Mueva su mouse por los alrededores. Pruebe
con distintos largos de estela, moviendo el cursor de
"Corta" a "Larga". Le gustaron estas estelas? Si no fuera
así, saque el tilde.
Clic
en el cuadro de regulación que dice "Mostrar estela del
puntero". Mueva su mouse por los alrededores. Pruebe
con distintos largos de estela, moviendo el cursor de
"Corta" a "Larga". Le gustaron estas estelas? Si no fuera
así, saque el tilde.
- Cierre el cuadro de diálogo para Propiedades del Mouse
mediante:
-
  Clic
en el botón Aceptar si hizo cambios que desea
mantener.
Clic
en el botón Aceptar si hizo cambios que desea
mantener.
 Clic
en el botón Cancelar si no quiere conservar esos
cambios.
Clic
en el botón Cancelar si no quiere conservar esos
cambios.
Deje el Panel de Control abierto para el próximo
Paso-a-Paso.
|