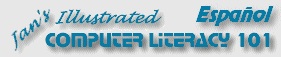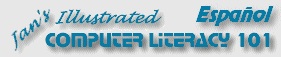|
Ahora que ha pasado a través de
los ejercicios Paso-a-Paso, es el momento de practicar todo lo que ha
aprendido. Los siguientes ejercicios no tendrán tantos detalles en
sus instrucciones. Vuelva a mirar las páginas de Paso-a-Paso si
necesita refrescar como hacer algo. En estos ejercicios se
incluyen nuevos métodos e
información. No son solamente un repaso!
|
 |

Dónde están:
JegsWorks >
Lecciones >
Windows
Antes de que comience... Proyecto 1: Elementos de Windows
Proyecto 2: Archivos y Carpetas

Vistas
Dar Formato a Discos
Nombres
Carpetas
Archivos
Sumario
Examen
Ejercicios

 Ej. 1: Estructura de
Carpeta
Ej. 1: Estructura de
Carpeta
 Ej. 2:
Encontrar & Administrar
Ej. 2:
Encontrar & Administrar
Buscar
Glosario
|
|
Ejercicio Win2-1: Imprima la Pantalla de la Estructura de
Carpeta
Propósito: probar que ha creado la estructura de carpeta
correcta
| Que hará: |
 capturar una pantalla mostrando el contenido de su disquete de
Clase capturar una pantalla mostrando el contenido de su disquete de
Clase
 recortar la imagen recortar la imagen
ponerle una
etiqueta con su nombre
imprimir la
imagen
|
Inicio con:
 y ha terminado Archivos y Carpetas: Windows Proyecto 2. y ha terminado Archivos y Carpetas: Windows Proyecto 2.
-
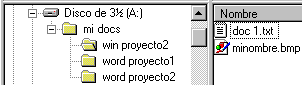  Si es necesario, inserte su disco
movible en el drive o puerto. Si es necesario, inserte su disco
movible en el drive o puerto.
- Abra el Explorer y expanda sus ramas para
mostrar el contenido de la carpeta win proyecto2 en el panel
derecho.
- Pulse la tecla Imp Pant o PRINT SCREEN de
la fila superior de su teclado.
Esto
guardará en su portapapeles
(lugar para almacenamiento temporario del Windows) una
copia de lo que ve en la pantalla de su computadora.
O
- Abrir Paint y elegir | .
Si el tamaño del
espacio en blanco inicial es menor que cuando está tratando de Pegar,
verá una caja de mensaje preguntando si desea agrandar el bitmap
(mapa de bits). Elija Sí.
 La imagen de su escritorio aparece en Paint, pero
probablemente no puede verlo completamente. La imagen de su escritorio aparece en Paint, pero
probablemente no puede verlo completamente.
- Despliegue la imagen (y redimensione
la ventana si es necesario) hasta que pueda ver todo el árbol de
carpetas de su disquete de Clase y el contenido del panel
derecho.
-
  Clic en la herramienta de Elegir. Clic en la herramienta de Elegir.
Esto remueve la selección desde donde se pegó.
-
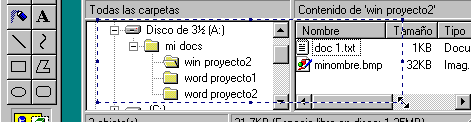 Mueva el nuevo puntero sobre la imagen del Explorer
y arrastre para seleccionar lo suficiente como para
mostrar el árbol de carpetas para el drive
y el contenido de la carpeta win proyecto2. Mueva el nuevo puntero sobre la imagen del Explorer
y arrastre para seleccionar lo suficiente como para
mostrar el árbol de carpetas para el drive
y el contenido de la carpeta win proyecto2.
- Para copiar el área seleccionada en el portapapeles , pulse
las teclas CTRL + C.
- Abra un nuevo documento en Paint con | . Verá una caja de mensaje
preguntando si desea guardar los cambios hacia la imagen actual. Elija
No.
- Para pegar la imagen que está guardada en el portapapeles,
use la combinación de teclas CTRL + V. Si es preguntado sobre
si quiere agrandar nuevamente el bitmap, elija Sí.
Asegúrese
de tener algún espacio en blanco debajo de la imagen
pegada.
Si es necesario, mueva su puntero sobre la manija,
eso es en el centro del borde inferior de la imagen. Arrástrela
hacia abajo unos 3 centímetros para aumentar el espacio en blanco
debajo de la imagen del árbol de carpetas.
-
 Clic en la herramienta Texto y después en el espacio
en blanco debajo de la imagen del árbol de carpetas. Clic en la herramienta Texto y después en el espacio
en blanco debajo de la imagen del árbol de carpetas.
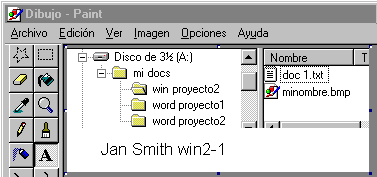
- Cambie la fuente por Arial tamaño 12.
- Escriba su nombre y dos espacios y después win2-1 .
-
 Guarde su imagen a su disco
Clase en la carpeta win proyecto2.( | ) con el nombre win2-1.bmp . Guarde su imagen a su disco
Clase en la carpeta win proyecto2.( | ) con el nombre win2-1.bmp .
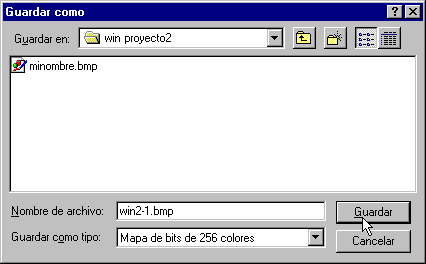
Note que solamente un archivo (minombre.bmp) se muestra en
la Cuadro de Diálogo Guardar Como, a menos que haya salvado su
captura de pantalla aquí también. Que le sucedió a su archivo
doc 1.txt desde los pasos dados en Bloc de notas?
Mire abajo en la caja de dialogo y la caja de texto
rotulada Guarde como tipo. Se muestran allí 256 colores de
bitmap. Serán mostrados solamente archivos de ese tipo. En una
caja de Guardar como, debe elegir un tipo particular de archivo
o no podrá guardar. Usualmente en una Cuadro de Diálogo para Abrir,
tiene también la opción de Todos los archivos la
que le muestra todo.
- Elija |
. Inspeccione los
ajustes y haga cualquier cambio que le parezca necesario. Después
haga clic en el botón Aceptar.
- Elija |
.
-
 Clic dos veces en el botón Acercar para
agrandar la vista previa de imprimir, de manera de poder ver su imagen
claramente. Asegure que necesitará solamente una página para
imprimir. Clic dos veces en el botón Acercar para
agrandar la vista previa de imprimir, de manera de poder ver su imagen
claramente. Asegure que necesitará solamente una página para
imprimir.
-
 Si se ve todo bien aquí, Imprimir. Aparece la caja de dialogo
de Imprimir.
Si se ve todo bien aquí, Imprimir. Aparece la caja de dialogo
de Imprimir.Si tiene una impresora a color, haga
clic en el botón de Propiedades y asegure que se encuentre seleccionado en la caja de dialogo de Opciones,
para Graficos en Colores o Automático. De lo
contrario obtendrá una imagen en blanco y negro.
- Después de completar con éxito el trabajo de
impresión, tome su página de la impresora y revísela. Si
todo está bien, Cierre Paint y el Explorer.
|