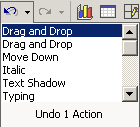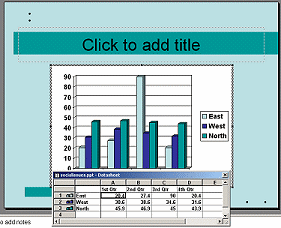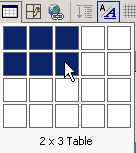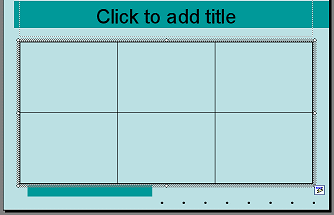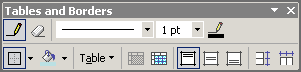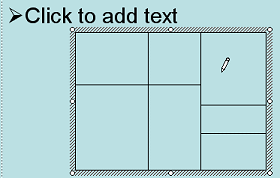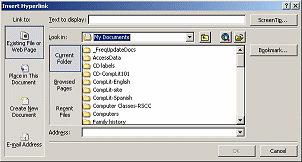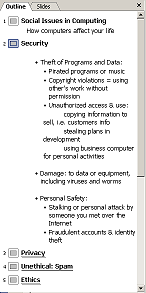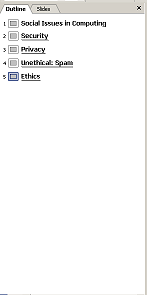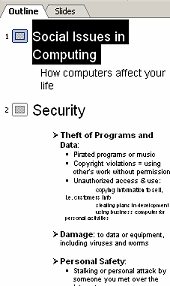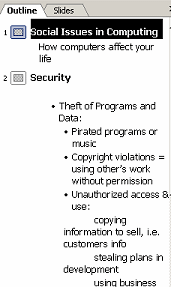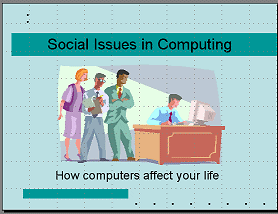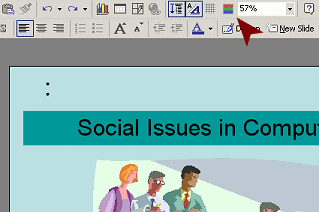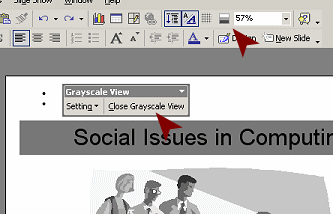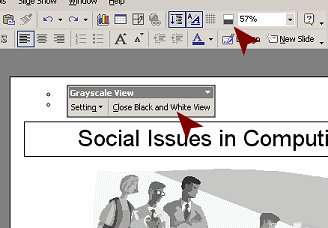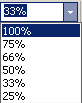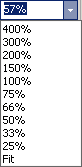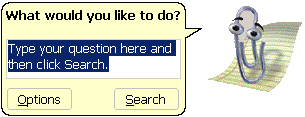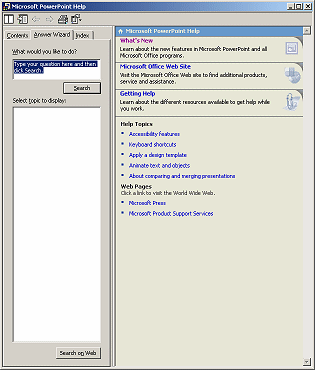Standard Toolbar

 Button: New Button: New

The New
button creates a blank presentation using the default design
template. There will only be a Title slide in your new
presentation to start with.
In PowerPoint 2002 the New button also opens the Task Pane to the Slide
Layout pane when it creates the blank presentation.
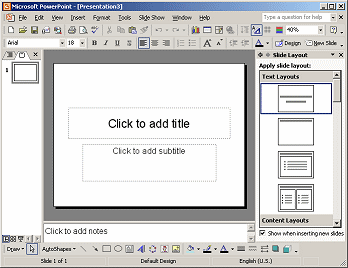
File | New
 Confusion: The File menu command New does not work the same as the
New button. Confusion: The File menu command New does not work the same as the
New button.
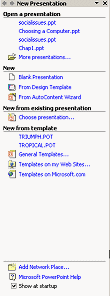 In PowerPoint 2002 the |
command opens the Task Pane to the New Presentation pane. In the
pane, you can choose to create a blank presentation or to use a Design
Template or AutoContent Wizard. In PowerPoint 2002 the |
command opens the Task Pane to the New Presentation pane. In the
pane, you can choose to create a blank presentation or to use a Design
Template or AutoContent Wizard.
|
 Button: Save Button: Save

The Save button saves the current presentation
back to the same place that you opened it from and with the same name.
For a new presentation that has never been saved before, the Save
button opens the Save As dialog so that you can choose a location
and a name.
 Be extra careful if
you are editing an existing presentation and don't want to lose
the old version. The Save button will overwrite the original presentation! To
save your changes under a new name, you must use the menu command
| to
get the Save As dialog box. Better do this first, before you have the
chance to forget!! Be extra careful if
you are editing an existing presentation and don't want to lose
the old version. The Save button will overwrite the original presentation! To
save your changes under a new name, you must use the menu command
| to
get the Save As dialog box. Better do this first, before you have the
chance to forget!!
|
 Button: Email Button: Email

The Email button creates an email message with
the current presentation as an attachment. You have to type in the email
address you want the message to go to, or select it from your address
book. Don't forget to type in a Subject, also.
|
 Button: Search Button: Search

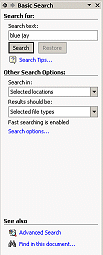 In PowerPoint 2002, the Search button opens the
Basic Search task pane.
You can use this pane to search for files that contain particular text. In PowerPoint 2002, the Search button opens the
Basic Search task pane.
You can use this pane to search for files that contain particular text.
|
 Button: Print Preview Button: Print Preview

The Print Preview button changes the view to Print Preview so you
can see how the presentation will print. The Print
What: control lets you choose a print layout.

 The default layout
is Slides, where each slide takes up a whole sheet of paper. Be sure
that's what you want before you use all that ink and paper! The default layout
is Slides, where each slide takes up a whole sheet of paper. Be sure
that's what you want before you use all that ink and paper!
Layout Choices:
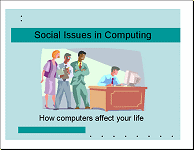 Slides
Each slide takes a whole page. |
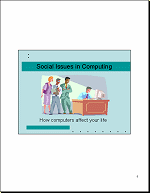
Handouts- 1 slide per page |
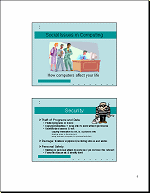
Handouts - 2 slides per page |
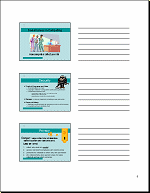
Handouts- 3 slides per page
|
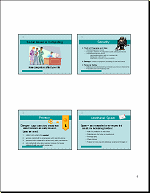
Handouts- 4 slides per page |
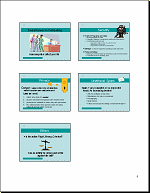
Handouts- 6 slides per page
|
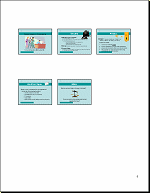
Handouts- 9 slides per page
|
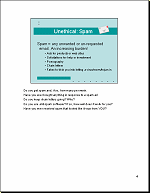 Notes
Pages
One slide per page
with its Notes |
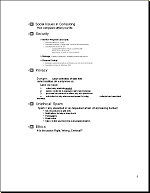
Outline |
|
|
 Button: Spell Check Button: Spell Check

Mis-spelled words really show up once your
presentation is on the big screen. Use Spell Check before you show off
your presentation to an audience!
PowerPoint does not check for grammar errors. Grammar checkers cannot
handle sentence fragments, but presentations rarely have whole sentences!
 PowerPoint's Spell
Check will not check words in embedded objects like charts, in special
effect objects like WordArt, or in embedded documents. You need to spell
check embedded objects in their own programs before doing the embedding. PowerPoint's Spell
Check will not check words in embedded objects like charts, in special
effect objects like WordArt, or in embedded documents. You need to spell
check embedded objects in their own programs before doing the embedding.
|
 Buttons: Cut, Copy, Paste Buttons: Cut, Copy, Paste

The Cut, Copy, and Paste buttons work as usual.
 Cut removes the selected text to the Windows Clipboard. Cut removes the selected text to the Windows Clipboard.
 Copy places a copy of selected text on the Windows Clipboard. Copy places a copy of selected text on the Windows Clipboard.
 Paste places a copy of what was on the Windows Clipboard at the
cursor location. (Do you see the tiny clipboard in the Paste button's
picture?) Paste places a copy of what was on the Windows Clipboard at the
cursor location. (Do you see the tiny clipboard in the Paste button's
picture?)
PowerPoint
2002 can use the Microsoft Office Clipboard, which holds up to 24 items.
Very nice! The Microsoft Office Clipboard only works with Microsoft
Office programs. The Windows Clipboard is part of the operating system
and is available to all programs, but only holds 1 item at a time.
Your copied or cut material may not be stored on the Office Clipboard
unless the Task Pane is open to the Clipboard. There is a setting in the
Options at the bottom of Clipboard pane that will let the Office
Clipboard collect your cuts and copies automatically without the Clipboard Task
Pane being open.
|
 Button: Format Painter Button: Format Painter

The Format Painter copies the formatting of what is currently
selected and then applies it to whatever you drag across. Double-click the button
and the feature will stay active so you can apply the formatting to
several different places. Click the button again to turn it off again.
Format Painter will copy the formatting of your selected text or of an
object like a placeholder, text box or other AutoShape, picture, WordArt,
or clip art. Be careful what you select and what its formatting actually
is!
|
 Buttons: Undo & Redo Buttons: Undo & Redo

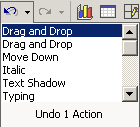 Since you will make mistakes along the
way, Undo and Redo are among your best friends! Clicking the Undo button
reverses the last action taken by you or by PowerPoint automatically.
Clicking the Redo button will do again what you just undid. The buttons
are gray Since you will make mistakes along the
way, Undo and Redo are among your best friends! Clicking the Undo button
reverses the last action taken by you or by PowerPoint automatically.
Clicking the Redo button will do again what you just undid. The buttons
are gray
 when there are no actions available.
when there are no actions available.
The arrows to the right of the buttons open lists of actions that you
can undo or redo.
How many Undo steps? By default, PowerPoint will remember about
20 of the recent actions, including any
automatic changes that PowerPoint made itself. The exact number varies with what the actions were.
Some automatic changes are actually several actions.
Change the number of Undo steps remembered: Use the Options dialog,
| || Maximum
is 150. The more steps you want PowerPoint to remember, the more
memory your computer needs to have. More IS better!
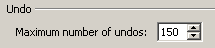
|
 Button: Chart Button: Chart

The Chart button does not do quite you what
might expect. It inserts a default 3-D column
chart with sample data. You must replace the data in the datasheet with
your own numbers and labels. Awkward, indeed.
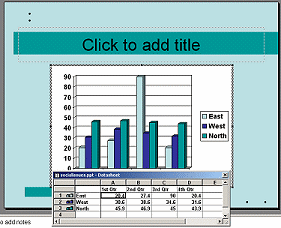
While the chart is selected, the datasheet is open for editing and the
window's menu and toolbars are changed to include tools for editing and
formatting the chart.
Better: If you already have your data in a spreadsheet or table:
- Copy and
paste it into the default datasheet.
OR
- Copy and paste an
existing chart directly onto the slide.
|
 Button: Hyperlink Button: Hyperlink

The Hyperlink button opens a dialog for creating
hyperlinks.
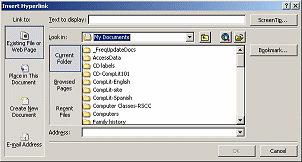
Why would you want a hyperlink in a presentation?
- To open a web page from the Internet (requires computer
running the presentation be connected to the Internet, of course)
- To open a document related to your presentation (requires
that you know the path to the document from where the presentation is
stored and that the computer can get there)
|
 Button: Expand Outline Button: Expand Outline

The Expand Outline button is actually a toggle
button, expanding and collapsing the outline that shows in the Navigation
Pane. It has no effect on the slides themselves.
A thin blue line around the button
 means that Expand Outline is on.
means that Expand Outline is on.
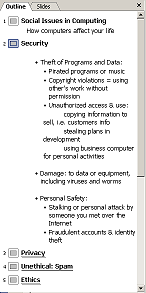
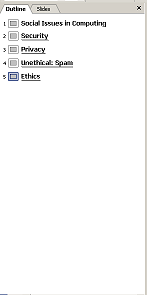
Outline- Expanded and Collapsed
|
 Button: Show Formatting Button: Show Formatting

The Show Formatting button affects how the
outline looks in the Navigation Pane.
-
 ON -
outline uses the same formatting as the text in the placeholders ON -
outline uses the same formatting as the text in the placeholders
-
 OFF - outline uses the default formatting OFF - outline uses the default formatting
Why does it matter? Sometimes the formatted text is hard to read in the
outline. But, the default formatting may be larger than you need. You
will want to choose the view that is easier for you to read and work
with.
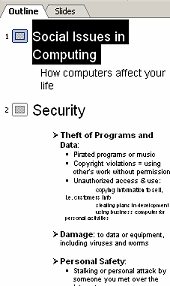
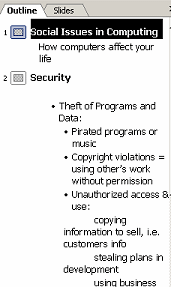
Show Formatting: ON and OFF
Note the different font sizes and bullet styles
|
 Button: Grid Button: Grid

The Grid button is a toggle button that displays
or hides a grid on the slide. The grid's purpose is to help you line up
your objects on the slide. You can change the spacing of the grid lines,
View | Grid and Guides.
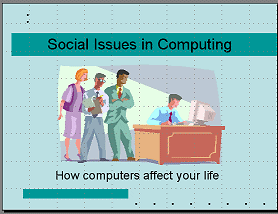
|
 Button: Color/Gray Scale Button: Color/Gray Scale

The Color/Gray Scale button for PowerPoint
2002/03 opens a menu of
color choices:
- Color
- Gray Scale
- Black and White
These choices let you see how your presentation will print with that
choice.
 View your slides in gray scale or
black and white before printing if you are not going to print in color.
Sometimes your text color and your background color come out to the same
shade of gray. Invisible text! View your slides in gray scale or
black and white before printing if you are not going to print in color.
Sometimes your text color and your background color come out to the same
shade of gray. Invisible text!
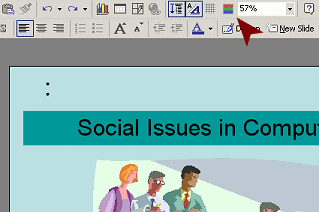
Slide in color. Button in color.
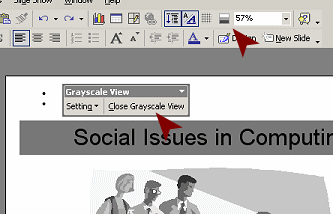
Slide in tones of gray. Button shows white, gray, black.
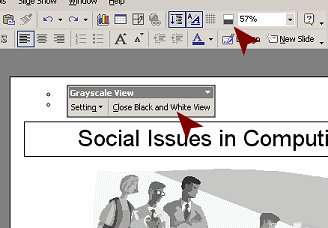
Slide in black and white. Button black and white only.
No background shading.
|
 Control: Zoom Control: Zoom

The Zoom Control allows you to change the size
of the slide in the Slide Pane, of the outline in the Navigation Pane, of
the Notes Page, and of the Print Preview.
The arrow at the right of the box opens a list of useful sizes, different
ones for slides than for outlines. If none of these are quite right, just
type in the percentage that you want.
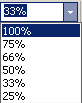
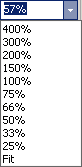
Zoom sizes: Outline & Slide
|
 Button: Help Button: Help

The Help button is one of several ways to access
PowerPoint's Help features.
 Clicking the Help button will display either the Office Assistant, if it
is enabled, or the PowerPoint Help dialog. Type in your question or
keywords and Search. PowerPoint will display a list of topics that it
thinks might be what you are looking for.
Clicking the Help button will display either the Office Assistant, if it
is enabled, or the PowerPoint Help dialog. Type in your question or
keywords and Search. PowerPoint will display a list of topics that it
thinks might be what you are looking for.
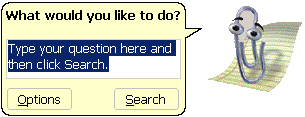
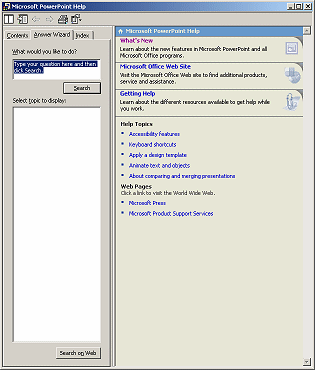
|
Close this window
~~ 1 Cor. 10:31 ...whatever you do, do it all for the
glory of God. ~~
|

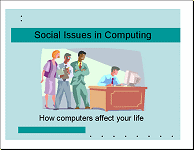
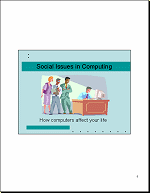
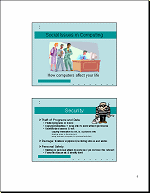
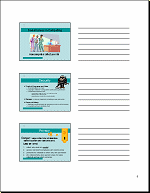
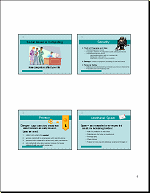
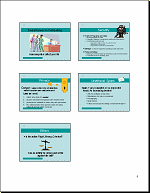
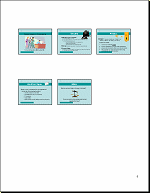
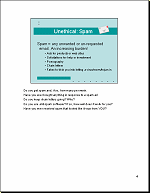
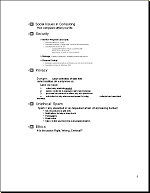
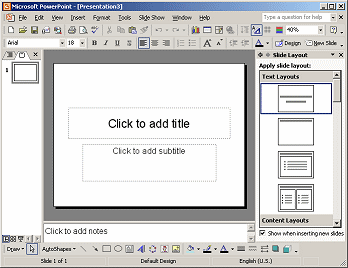
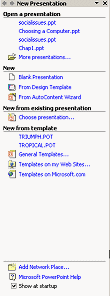 In PowerPoint 2002 the
In PowerPoint 2002 the 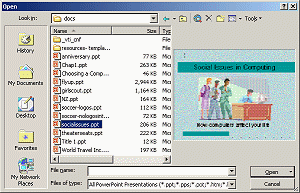
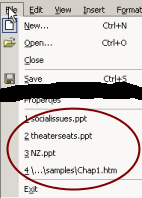
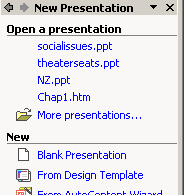
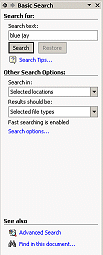 I
I