Every Word document has an attached template, even if it is just the default one for a blank document. If you want to use a different template after working on your document, you can attach a different one to it. BUT... you only get the styles, not any graphics that are a part of the new template.
![]()
![]() Word 2007 and 2010:
Word 2007 and 2010:
- Office button or File tab > Word Options
- Add-Ins
At the bottom of the right pane, in the Manage text box, select Templates.
Click the Go button. - In the Templates and Add-Ins dialog, click the Attach... button and browse to select a template that is on your computer.
Check the box 'Automatically update styles'. - Click Open and then OK.
![]()
![]() Word 2013, 2016:
Word 2013, 2016:
- Right click on the ribbon in choose Customize ribbon.
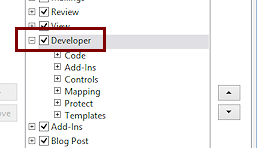 On the right, check the box Developer to show that tab on the ribbon.
On the right, check the box Developer to show that tab on the ribbon.
Click on OK.- Click the button Document Template
 .
.
Click the Attach... button and browse to select a template.
Check the box 'Automatically update styles.' - Click on OK.