 |
If you don't see the term you are looking for, use your browser's Find command to
search for it. Perhaps your term is used in a definition.
- .doc
- The extension part of a file name for a Word document, like myletter.doc.
- .dot
- The extension part of a file name for a Word template, like standardletter.dot.
- adjustment handle
- A yellow diamond
shape
 at the edge of an AutoShape or vector drawing. Dragging this handle makes
adjustments to the AutoShape or vector drawing. The mouse pointer has the
delta shape while you are dragging the adjustment handle.
at the edge of an AutoShape or vector drawing. Dragging this handle makes
adjustments to the AutoShape or vector drawing. The mouse pointer has the
delta shape while you are dragging the adjustment handle.
- alignment
- How a document part lines up: left, center,
right, justify
- Align Bottom
-
 Aligns text from
the bottom, for text that runs vertically. Aligns text from
the bottom, for text that runs vertically.
-
 Draw | Align. Aligns bottom edges of the
selected objects. Draw | Align. Aligns bottom edges of the
selected objects.
- Align Center
-
 Draw |
Align. Aligns the selected objects so that a straight
line would go through their centers. Draw |
Align. Aligns the selected objects so that a straight
line would go through their centers.
- Align Left
 The aligned document
part is on the left side at the edge of the text area. The aligned document
part is on the left side at the edge of the text area. -
 Draw | Align. Aligns the selected objects at their left
edges. Draw | Align. Aligns the selected objects at their left
edges.
- Align Right
 The aligned document
part is on the right side at the edge of the text area. The aligned document
part is on the right side at the edge of the text area. -
 Draw | Align. Aligns the selected objects at their right
edges. Draw | Align. Aligns the selected objects at their right
edges.
- Align Top
-
 Aligns text from the top, for text that runs vertically.
Aligns text from the top, for text that runs vertically.
-
 Draw | Align. Aligns the selected objects at their top
edges. Draw | Align. Aligns the selected objects at their top
edges.
- AutoCorrect
- An automatic feature that corrects common
typing errors. It can also be configured to do autoformatting by
replacing certain characters with special symbols or lines. For example
the copyright symbol
©replaces (c). AutoCorrect can also be used to
insert AutoText to replace a set of characters with a full name or
even a whole letterhead or standard paragraphs.
- AutoFormat
- Automatically creating headings, bullets,
lists, borders, numbers, fractions, and replacing certain characters
with special symbols or lines.
- AutoShape
- One of the pre-defined shapes that you can draw with the Drawing toolbar.
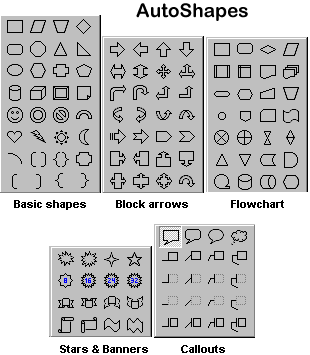
- AutoSum
-
 Adds up the numbers in the
column above or in the row beside the selected cell. Adds up the numbers in the
column above or in the row beside the selected cell.
- AutoText
- An automatic feature that inserts often used text. For example, you can create an AutoText entry of your favorite closing phrase and signature lines for letters. Just starting the phrase will put the whole set of lines in your letter.
- baseline
- The invisible line that text sits on.
- bibliography
- A listing of all the sources used to research
the document.
- block quote
- Text that is indented from both left and right
compared with normal text. This formatting is used to set off quotations
from regular text.
- Bold
 The Bold button makes the selected text wider and darker, like this. The Bold button makes the selected text wider and darker, like this.- border
- The area around the outside of an object. The
border may not be visible, depending on the choices for formatting.
- Borders
-
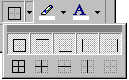  Puts a line
around something, like a paragraph or an image. You can chose which edges to
show. Puts a line
around something, like a paragraph or an image. You can chose which edges to
show.
- brochure
-
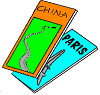 A document that folds, creating several panels
of text. A document that folds, creating several panels
of text.
- break
- A point in a document where the layout changes. See Page break, column break, section break.
- Browse Objects
-
 Opens a dialog that lets you browse the document by page number,
division, bookmark, etc.
Opens a dialog that lets you browse the document by page number,
division, bookmark, etc.
- bullet
- A shape that marks each item in a bulleted
list. The standard shapes are a circle, a square, and a disc, but any
character from a symbol font can be used.
- bulleted list
- A list which has a shape instead of a number at the front of each item in the list.
- cell
- The smallest part of a table, formed at the
intersection of a row and column.
- Center
 Aligns the selected text or
image in the center of the text area Aligns the selected text or
image in the center of the text area- character
- a single letter, number, or other special
character, like #, $, and %
- character spacing
- The distance between two characters. Every font
has a standard spacing, but this can be changed with the Character
Spacing tab on the Font dialog.
- character style
- A saved combination of the font, font size, and
font style that will be applied only to the selected characters instead
of to the whole paragraph.
- citation
- A source which was used as the source of a
statement in a document.
- Clear formatting
-
  Choice in Styles
that returns the paragraph to Normal, or returns selected text to the underlying
paragraph style. Choice in Styles
that returns the paragraph to Normal, or returns selected text to the underlying
paragraph style.
- clip art
- Images that are intended to be pasted into
documents
- Clip Gallery
- A program that manages clip art, videos, and
sounds. It runs only from within a Microsoft program.
- Clip Organizer
- Program that comes with
Office XP programs to manage clip art, videos and sounds. It can run alone.
It uses groups of items called Collections.
- column
- A section of text that has a narrower margin so
that two or more will fit across the width of the page.
- Columns
 Arranges your selected text into columns on the page.
Arranges your selected text into columns on the page.- column #
- On Word's status bar the column number counts
how many characters from the left the cursor position is. This is
inherited from the typewriter where each character is the same
width.
- Column Break
- Forces following text to the top of the next
column
- condense
- Reducing the space between characters.
- Continuous Break
- A break which does not force a new page but
does allow layout changes.
- control icon
- The icon on the left of the title bar. Each
window has its own icon. Clicking the control icon opens the control
menu of commands for controlling the placement and size of the window.
- Copy
 The Copy button places a
copy of the selected material on the Windows Clipboard, where it is
available to be pasted somewhere else. The Copy button places a
copy of the selected material on the Windows Clipboard, where it is
available to be pasted somewhere else.- copyright
- The original author/creator of a book, video,
or other work of intellectual property has control of how that material
is used or copied.
- cursor
- The symbol for where your typing will appear.
Standard shape is an I-bar:

- CUSTOM.DIC
- The file that contains the spelling entries
that you have added yourself.
- custom dictionary
- The words that you add to Word's Spell Check
feature.
- Customize
- To modify the defaults. You can customize
Word's toolbars and menus and templates, for example.
- Cut
 The Cut button places a copy of the selected material on the Windows Clipboard and removes it from the document. The Cut button places a copy of the selected material on the Windows Clipboard and removes it from the document. - cut-and-paste
- A method of moving text, etc by first cutting
it from the original location and then pasting it in the new location.
- Date/Time
- A Windows dialog that lets you set the computer's date and time;
A menu command that
lets you insert the current date and/or time into a document.;
 Button on the Header/Footer toolbar that lets you insert the date and/or time. Button on the Header/Footer toolbar that lets you insert the date and/or time.
- Default
- The settings after installation or what happens if you make no particular
choices.
- delete
- To remove or erase. You can delete text or images
by selecting and pressing the DELETE key, or by clicking the Cut button
and not pasting anywhere. You can backspace over text to remove characters
to the left of the cursor or use the DELETE key to remove
characters to the right of the cursor.
- Distribute Columns Evenly
-
 Makes all selected columns the same
width, within the existing space. Makes all selected columns the same
width, within the existing space.
- Distribute Rows Evenly
-
 Makes all selected rows the same
height, within in the existing space. Makes all selected rows the same
height, within in the existing space.
- dockable
- Can be attached to the edge of the screen or
window like the normal menu or Taskbar. Toolbars in Word can float free
and be dragged around the screen or dock at an edge.
- Document map
-
 An outline on the left of the document display
in Word that is based on the paragraphs that use a heading style.
Clicking on an entry scrolls the document to that point in the document. An outline on the left of the document display
in Word that is based on the paragraphs that use a heading style.
Clicking on an entry scrolls the document to that point in the document.
- drag-and-drop
- A method of moving an object by selecting it,
dragging it to the new location, and dropping it there.
- Draw Table
-
 Changes the pointer to a pencil,
with which you can draw a table and divide it into rows and columns. Changes the pointer to a pencil,
with which you can draw a table and divide it into rows and columns.
-
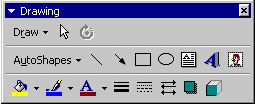 Drawing Drawing
-
 Opens the Drawing toolbar,
which contains buttons for tools to draw and format vector images. Opens the Drawing toolbar,
which contains buttons for tools to draw and format vector images.
- drawing object
- An object created or which can be edited by the
Drawing toolbar. Includes textboxes, AutoShapes, and drawings made by
combining shapes.
- endnotes
- List of citations and explanations following a chapter or at the end of the document.
- end-of-cell mark
-
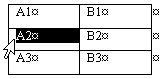  Symbol used to show where cell contents stop. Symbol used to show where cell contents stop.
- end-of-row mark
-
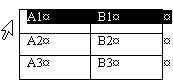  Symbol used as a selection handle for a table
row. Same symbol as end-of-cell. Symbol used as a selection handle for a table
row. Same symbol as end-of-cell.
- Eraser
-
 Changes pointer to an eraser
shape. Used to remove lines from a table. Changes pointer to an eraser
shape. Used to remove lines from a table.
- Even Break
- A section break which applies only to
even numbered pages. Used especially for headers and footers that are
different on facing pages.
- expand
- Increase the space between characters.
- field
- An area in the document that displays
information that can be updated, like the current page number, total
number of pages, current date, author's name, number of words in the
document.
- file properties
- Characteristics of a file such as filename,
path, size, date created, date modified. Programs like Word may add
other properties, which usually can be viewed only from inside that
program, like author, keywords, description.
- fill
- A background color fills the area, either a
table cell or a drawing object.
- filter
- A file which tells Word how to handle files that are not Word files, like images or word processing documents created by other programs.
- Find
- A dialog which lets you search for particular
words, phrases, or formatting.
- Find & Replace
- A dialog which lets you search for particular words
or phrases and replace them with something else.
- floating toolbar
-
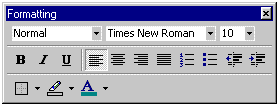 A toolbar which
is in its own little window. It can be dragged around the screen. A toolbar which
is in its own little window. It can be dragged around the screen.
-
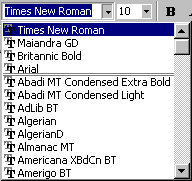 Font Font
- A complete set of characters - alphabet,
numbers, standard symbols- with a particular look or style.
-
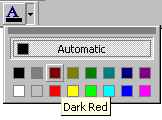 Font Color Font Color
-
 With this button you set the color of the text. With this button you set the color of the text.
- font style
-
 Bold, Italics, Underline Bold, Italics, Underline
- Font Size
 The size of the
characters in points, where 1 point is 1/72 of an inch. The size of the
characters in points, where 1 point is 1/72 of an inch.- footer
- The area to the bottom of the page that is
reserved for text that will appear on every page. Commonly used for page
numbering.
- footnote
- A short explanation of something in the main
text or a citation of the source of the information.
- formal report
- A report which must have a particular
formatting and professional look.
- Format Painter
-
 This button copies the formatting of the selected text and applies it to
the text that you drag across next. Double-clicking the button allows
you to apply the formatting multiple times, until you click the button
again.
This button copies the formatting of the selected text and applies it to
the text that you drag across next. Double-clicking the button allows
you to apply the formatting multiple times, until you click the button
again.
- Formatting bar
- The toolbar which contains buttons and control
for formatting text - styles, fonts, font size, alignment, indentions,
color, etc.

- formula
- A mathematical expression which calculates a
value, such as adding up a column of numbers or averaging a list of
numbers.
- frame
- A box which surrounds text or an image.
Formerly the primary way of positioning images. Now used only for
special situations or when documents were created in an older version of
Word.
- Full screen view
- Removes the toolbars to maximize the area
available for displaying the document.
- Go To
- Part of the Find and Replace dialog which
allows you to move to a particular part of the document by choosing a
page number, a bookmark, a division, etc.
-
 gradient gradient
- A gradual color change across a space. The
example changes from yellow to orange.
- Grammar
- In Word 97 and 2000, checking grammar is part of
Spell Check. Word can only advise
about possible errors. You must
judge if it is actually a mistake.
- gridline
- Lines which divide columns and rows in a table.
- group
- Two or more drawing objects which are tied
together to behave as a single object
- handle
- Small squares at the corner and center of sides
of drawing objects, text boxes, and frames. Dragging a handle changes
the size of the object. Hold SHIFT down while dragging to keep
proportions constant.
- hanging indent
- The first line of the paragraph extends further
to the left than the rest of the paragraph.
- hard page break
- A page break that will occur regardless of text
wrapping. Insert with CTRL + ENTER. Called a Next Page break in the
Break dialog.
- header
- The area at the top of the page that is
reserved for text that will appear on page of the document. Often used
for page numbers, section titles, document title, author's name.
-
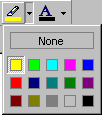 Highlight Highlight
 Places a background on
the selected text, just like drawing across the
text with a highlighter pen. Pale colors work best unless you have
pale colored text. Places a background on
the selected text, just like drawing across the
text with a highlighter pen. Pale colors work best unless you have
pale colored text.
- horizontal ruler
- Fits across the top of the document window. Allows you to adjust widths of margins, columns and table cells. You can set, move, and delete tabs on this ruler.
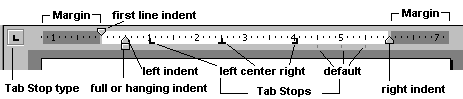
- import
- To bring in from an outside source, as in importing an image into a Word document.
- indent
- To add blank space at the beginning of a line of text, as this definition is indented from the left margin compared to the line above it.
- inline image
- An image which is in the same line as the text.
- insert
- To put something in between two or more other objects, as in inserting new text in the middle of a line of text.
- Insert
- A menu which contains a list of objects that
can be inserted into your document, such as breaks, date, page number,
image, textbox, and footnote.
- insertion point
- The position where the cursor is when you insert new text.
- Insert Row
-
 Inserts a new row for the current table. Inserts a new row for the current table.
- Italics
 A style for characters which angles the letters and makes them thinner. A style for characters which angles the letters and makes them thinner.
- Justify
 To adjust the spacing of characters so that both the left and the right margins are even. To adjust the spacing of characters so that both the left and the right margins are even.
- kerning
- Adjusting the spacing of particular letters,
such as capital T and lower case o, which look further apart because of
their shapes.
- keyword
- A descriptive term about an image. Used in searching.
- letterhead
- Paper which contain a company or person
identifying information, such as address, phone number, company
officers.
- line
- A row of text across the page, even if it is blank. The statusbar shows what line the cursor is currently on.
- line break
- Where a line of text is forced to break so that
the following text is on a new line. Create a line break with SHIFT +
ENTER.
- Line Color
-
 Sets the color for lines drawn by
the pencil shape pointer from Draw Table. Sets the color for lines drawn by
the pencil shape pointer from Draw Table.
- line spacing
- The space between lines and above and below
paragraphs.
- Line Style
-
 Sets the style of lines drawn by
the pencil shape pointer from Draw Table. Lines may be solid or dotted,
single or double. Sets the style of lines drawn by
the pencil shape pointer from Draw Table. Lines may be solid or dotted,
single or double.
- Line Width
-
 Sets the thickness of the lines
drawn by the pencil shape pointer from Draw Table. Sets the thickness of the lines
drawn by the pencil shape pointer from Draw Table.
- link
- Text boxes can be connected so that text flows from one to another. They can be used to create newspaper columns.
- linked text box
- Text Boxes which allow text that won't fit
inside to flow to the next text box in the chain.
- lowered position
- Text which has its bottom edge below the
baseline.
- macro
- A short piece of programming that performs a task, usually to automate a task that is done often.
- macro virus
- A computer virus which is attached to a Word
document or template as part of a macro
- magnifier
 Switches the mouse pointer from zooming to editing while in Print Preview Switches the mouse pointer from zooming to editing while in Print Preview
- margin
- The blank area between the edge of the paper and the text.
- Master Document view
- Shows an outline view of a set of documents in combination
- maximize
-
 To make the window take up the
maximum amount of screen space. To make the window take up the
maximum amount of screen space.
- menu
- A list of the available commands
- Merge cells
-
 Combines selected cells into one
cell. Text in the separate cells appears as separate paragraphs in the
new cell. Combines selected cells into one
cell. Text in the separate cells appears as separate paragraphs in the
new cell.
- minimize
-
 To make a window take the least amount of screen space possible. To make a window take the least amount of screen space possible.
- MLA
- Modern Language Association of America. Publishes the MLA Handbook for Writers of Research Papers (for high school and undergraduate college students) and the MLA Style Manual and Guide to Scholarly Publishing (for graduate students, scholars, and professional writers).
- mode
- One of several features of Word that can be toggled on or off.
- Mode Indicator
- A symbol on the Word window status bar that shows where a mode is on or not.
- New
 Opens a blank document. Opens a blank document.- newspaper columns
- Also called snaking columns. Text flows from
the bottom of one column to the top of another column, which may be on
another page.
- next page break
- Forces following text to start at the top of the next page. Also known as a hard page break. see hard page break
- normal position
- Text which sits on the baseline is in normal
position.
- Normal view
- The default view of a document in Word. Shows all the text and images but not arranged as they will be when printed.
- Normal.dot
- The default document template in Word.
- numbered list
- A list where each item is numbered, like:
- First item
- Second item
- Third item
- Odd Break
- A section break which applies only to
odd numbered pages. Used especially for headers and footers that are
different on facing pages.
-
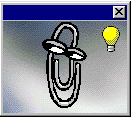 Office Assistant Office Assistant
- An animated cartoon which provides help about Word with a search textbox and a list of topics related to what you were just doing.
- Office Clipboard
- Holds up to 24 items
that you have Cut or Copied from an Office program.
- Office shortcut bar
-
 A toolbar that is on the Windows Desktop, containing shortcut buttons to MS Office applications and tasks A toolbar that is on the Windows Desktop, containing shortcut buttons to MS Office applications and tasks
- Online Layout view
- A view of your document which shows how it would look as a web page, wrapping to the window instead of the page of paper
- Open
 Opens a dialog for you to select an existing document to open Opens a dialog for you to select an existing document to open- Options
- A dialog with many settings that control how Word behaves. Open it with menu commands: |
- order
- A set of objects which overlay each other are
in a certain order.
- outline level
- An outline is divided into several numbered levels, with 1 being the highest level in the document. Each level in the outline tree represents the same depth into detail in the document.
- Outline view
- A view of your document that shows only the lines that use a heading style
- overtype
- Your typing replaces the existing characters.
- OVR
- On Word's status bar, OVR indicates that
Overtyping is turned on. Your typing will overtype existing characters.
- page
- The amount of text and images that will print
on one sheet of paper
- Page Break
- Forces the following text to start on a new
page.
- Page Layout view
- A view of your document that arranges the parts as they will be printed
- Page Setup
- a dialog which allows you to control some
aspects of how your page will print. It has tabs for margins,
orientation, paper size, and layout
- Paragraph dialog
- The Paragraph dialog allows you to control
indentions and spacing of the paragraph and such issues as keeping
paragraphs together.
- paragraph style
- A saved set of formats for a paragraph. These are listed in the Styles control on the Formatting toolbar.
- parenthetical references
- State the author and page number of the source of the marked material by enclosing them in parentheses and writing them inline, like (Smith 10).
- Paste
 Puts the contents of the Windows Clipboard at the cursor location. Puts the contents of the Windows Clipboard at the cursor location.- pointer
- The symbol that shows what location will receive
the action of a mouse click.
 Normal selection shape. Normal selection shape.
- position
- Where the text is compared to the baseline. Values are normal, raised, and lowered.
- Print
 This button in Word prints the entire document. In some other applications a Print button opens the Print dialog. This button in Word prints the entire document. In some other applications a Print button opens the Print dialog.- Print Options
- A dialog that gives some choices for your print job, like to use background printing or whether to update the fields before printing.
- Print Preview
-
 Shows how the page will look when printed. Shows how the page will look when printed.
- Printer Properties
- A dialog that gives the choice for configuring
the printer, like for what color ink to use and what quality to print with.
- raised position
- Text which has its bottom edge above the
baseline.
- recipient
- The one who receives something, like a letter.
- Redo
 To do an action that was just undone. To do an action that was just undone.- reference
- The source of material from others. Can be written as a footnote, endnote, or as parenthetical reference.
- Replace
- A dialog which lets you replace described text
with specific text.
- Restore
-
 To return a window back
to its original size after having maximized it. To return a window back
to its original size after having maximized it.
- row
- A line of cells going across a table horizontally.
- Ruler
- Looks like a ruler running across the top or
down the left side of the document display.
- Save
 Opens the Save As dialog if the file is new. Saves the file to a disk otherwise. You must choose the name and folder to save in for new files. Opens the Save As dialog if the file is new. Saves the file to a disk otherwise. You must choose the name and folder to save in for new files.- scaling
- Changes the width of a font by a particular
percentage but not the height
- scrollbar
- An area on the right or bottom of a window that allows you to move around a document that is too large to fit in the window.
- section
- A separate document or a document part that is arranged to have different margins, columns, header, or footer than the rest of the document.
- Section Break
- Creates a section of a document that can have
different layout features from the rest of the document, such as header,
footer, columns, and margins.
- select
- If an object or text is selected, your next
keystrokes will apply to it. Select a drawing object by clicking on it.
Select a text box by clicking its border. Select text by dragging across
it.
- selection area
- A narrow area to the left of the text. Clicking in this area can select part of the document.
- shading
- Background color or patterns.
- Show/Hide Marks
-
 Shows the non-printing marks like for the end of a paragraph or a tab. Shows the non-printing marks like for the end of a paragraph or a tab.
- Shrink to Fit
-
 Attempts to reduce document length by 1 page. Resizes all fonts. Found on the Print Preview toolbar. Attempts to reduce document length by 1 page. Resizes all fonts. Found on the Print Preview toolbar.
- soft page break
- Starts text on the next page of the document
because of text wrapping. If text is added or deleted, the location of
the soft page break will change.
- Sort Ascending
-
 Sorts data in alphabetical order, A- Z. Sorts data in alphabetical order, A- Z.
- Sort Descending
-
 Sorts data in reverse alphabetical order, Z- A. Sorts data in reverse alphabetical order, Z- A.
- source
- Where you found or learned the information you quote or refer to in your document. A source can be a publication like a book, magazine article, encyclopedia article, or a web page. It could also be something not published like an interview, a broadcast, or diary.
- Spell Check
-
 Checks the spelling of words against the internal dictionary plus the custom dictionary of words you have added. Also checks grammar against the internal rules, if you have make the appropriate choices on the | tab. Checks the spelling of words against the internal dictionary plus the custom dictionary of words you have added. Also checks grammar against the internal rules, if you have make the appropriate choices on the | tab.
- Spelling & Grammar
- A dialog with choices for checking spelling and grammar
- Split document view
- A view of your document that shows two different parts at the same time
- Split Cell
-
 Divides a cell into several more cells. Divides a cell into several more cells.
- Standard toolbar
- A toolbar with the most often used command buttons like New, Open, Close, Print Preview
- Status bar
- Area at the bottom of the window that, in Word, shows document information like what page is showing, the total number of pages, where the cursor is on the page.
- style
- Many uses of this word! Basically a style is a combination of formatting choices. A paragraph style is applied to a whole paragraph. A character style is applied to selected characters.
- Style Dialog
- A dialog which lets you select from a vast
number of formatting choices and save the combination under a name of
your choice.
- Style Gallery
- A set of pre-constructed WordArt schemes
- Styles and Formatting pane
- A
task pane in Word 2002 that displays your styles (paragraph, character,
table, and list) and the formatting that you have applied yourself. The New
Style button in this pane opens a dialog to create a new style. Modify a
style by right clicking it and choosing Modify or Update to Match Selection.
- Style text box
- A control on the Formatting bar which lists the
available paragraph and character styles.
- superscript
- Numbers or symbols written raised above the normal text line, usually smaller in size than the normal text, like 4.
- tab
- To move the text over a set amount. Used to create columns without using a table or to create indentions.
- tab stop
- A mark on the horizontal ruler that shows to where pressing the TAB key will move the text
- table
- A set of table cells in rows and columns. Useful for lining up data like numbers or keeping images and text in proper alignment
- Table AutoFormat
-
 Opens a dialog where you choose a whole scheme for formatting a table. Opens a dialog where you choose a whole scheme for formatting a table.
- Tables & Borders
-
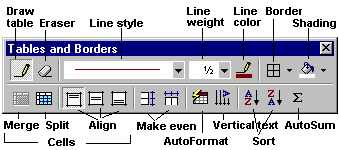 A toolbar that contains controls for creating and formatting tables. A toolbar that contains controls for creating and formatting tables.
- Task Pane
-
  Window area to
the right of the document window. Shows useful shortcuts or tools. Window area to
the right of the document window. Shows useful shortcuts or tools.
- template
- A document that is used by Word to create a new document. A template contains information about
paragraph and character styles as well as text or images, like for a letterhead.
- text area
- The area of the window that you can type in.
- text box
- A shape which holds text.
- text-wrapping break
- Causes text to wrap around an image or table
(HTML)
- thumbnail
- A small image of a picture. Shows on the right
of an Open dialog so you can see if the image is the one you want before opening or inserting it.
- toolbar
- A set of command buttons and controls, usually displayed in a row across the window.
- Tools
- A menu item which contains commands that control how Word behaves.
- tri-fold brochure
- A brochure which folds from both ends toward
the middle, creating 3 panels.
- TrueType font
- A font which is resizable and will look the same on the screen as on paper
- Underline
-
 Puts a line under the selected text Puts a line under the selected text
- Undo
 Reverses the last action. Word keeps an Undo list which can be as long as your memory will hold, up to 100 items. Reverses the last action. Word keeps an Undo list which can be as long as your memory will hold, up to 100 items.- ungroup
- To break the ties that bind a group of drawing
objects together.
- update field
-
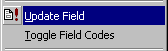 Forces Word to get current information for the value of a field. Forces Word to get current information for the value of a field.
- Vertical Alignment
-
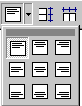 How the text lines up vertically in a cell. In Word 2000 you can choose a combination of horizontal and vertical alignments. How the text lines up vertically in a cell. In Word 2000 you can choose a combination of horizontal and vertical alignments.
- vertical ruler
- An area on the left of the document page that lets you measure margins and other distances.
- View
- One of several ways to display your page: Normal, Online/Web Layout, Page/Print Layout, Outline
- virus
- A small computer program which attempts to do
something on your computer that you did not authorize. Some are just
annoying. Others are very destructive.
- window control buttons
- The button at the upper right of the title bar that control the window:
 Maximize, Maximize,
 Minimize, Minimize,
 Restore and Restore and
 Close Close
- Wingdings
- A TrueType symbols font that comes with Windows
- wizard
- A set of dialogs which guides you through the
creation of an advanced object, such as the Letter Wizard.
- WordArt
- A special feature with Word which creates
advanced text formatting. Especially useful for logos.
- work space
- The area between the status bar and the upper toolbars, where your documents display
- Works Cited
- A page in MLA style documents that lists the sources of the parenthetical references.
- wrap
- The flowing of text around objects such as
images, tables, and drawing objects.
- Zoom
 The control on the Standard toolbar that enlarges or reduces the view of a document; The control on the Standard toolbar that enlarges or reduces the view of a document;
 
|

