|
Ejercicio Excel 3-2:
|
Presupuesto de Fútbol -
Mover, Insertar, Formato, Estilo
|
| Qué hará: |
Mover celdas
Insertar columnas
Reparar fórmulas
Aplicar Formato directamente a las celdas
Formato con estilos de celdas
Crear totales
Renombrar la hoja
Crear un gráfico
Imprimir un Libro de trabajo completo
Imprimir fórmulas |
Iniciar como:
 ,
presupuesto fútbol2.xls (del
ejercicio previo) ,
presupuesto fútbol2.xls (del
ejercicio previo)
Practicará moverse, insertar y aplicar formato, haciendo cambios a
presupuesto fútbol.xls. Usted incluirá nuevas columnas para los
cálculos que, fueron usados para obtener algunos montos del presupuesto.
- Desde su disquete Clase abrir presupuesto fútbol2.xls en la carpeta del
excel proyecto2 en la Hoja 1.
-
 Guardar
en su disquete Clase en la carpeta del excel proyecto3, con el nombre
presupuesto fútbol3.xls Guardar
en su disquete Clase en la carpeta del excel proyecto3, con el nombre
presupuesto fútbol3.xls
- Mover: Mover las celdas de ingreso, incluyendo los Totales,
para que se ubiquen arriba de las celdas de Gastos. [Indicación: Cortar
e Insertar Celdas.] Debería haber una fila en blanco entre la fila de
Totales y la de Gastos. Mover el rótulo de las columnas desde abajo en
Gastos, hasta arriba en Ingresos.
- Insertar: Entre las columnas Categoría y Presupuesto,
insertar 2 columnas. Rotular las columnas Cantidad Presupuestada y Cada
Uno y justificar el texto. Serán usados para
calcular la columna Presupuesto.
Abajo de la fila de los Trofeos insertar una fila en blanco, para un
segundo tipo de trofeo.
-
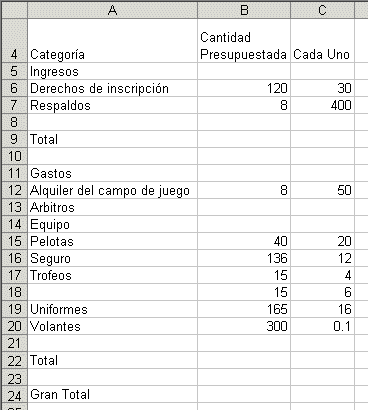 Ingresar
Datos: Use los números en la ilustración de la derecha para llenar
los datos en las nueva columnas. Ingresar
Datos: Use los números en la ilustración de la derecha para llenar
los datos en las nueva columnas.
- Reparar las fórmulas de Presupuesto: En la columna de
Presupuesto, reemplace los valores, donde sea que existan ellos, tanto
en Cantidad Presupuestada y Cada Uno, con una fórmula.
[Multiplique la Cantidad Presupuestada por el Cada Uno.] Para
Trofeos, sume los dos tipos de trofeos en la columna Presupuesto.
- Formato: Celdas A1, A2 y A3 usando la fuente Impacto,
combinarlas y centrarlas a través de la tabla. Tamaño de Fuente para A1
= 22, A2 y A3 = 18. Haga en negrita, todos los rótulos de filas, en
la columna A .
- Estilo Celda: Crear un estilo de celda para los rótulos de
columnas de nombre Etiqueta - blanco sobre rojo: Relleno =Rojo oscuro,
Color de Fuente = Blanco, Fuente = Arial, Tamaño de Fuente= 10 , Centrada,
Negrita, Justificar texto. Aplicar este estilo a los rótulos de las
columnas. Ensanchar las columnas si es necesario.
- Estilo de Celda: Crear otro estilo de celda para las filas de
Totales de nombre Totales. (Seleccionar celda D8 para basar en ella el
estilo y el número actual de formato será retenido.) Use Fuente = Arial,
Tamaño de Fuente = 10, Negrita, Fuente Color = Azul, Color de relleno =
Gris 25%. Aplicar el estilo a las celdas de la tabla en las filas de
Totales y también a las celdas conteniendo las palabras, Ingresos y
Gastos.
- Revisar las Fórmulas Sobre/Debajo: La última columna se
supone que muestre como se comparan el ingreso actual y los gastos con
las sumas presupuestadas. Estar "excedido de presupuesto" en los gastos,
es algo malo. Pero estar "por encima del presupuesto" para los ingresos,
es bueno ya que ha ganado más dinero del esperado. Esto resulto confuso!
Necesita un enfoque diferente.
Cambiar la etiqueta de la columna para que se lea, Diferencia=
Actual - Presupuesto.
Cambiar todas las fórmulas en la columna F por = Actual -
Presupuesto (Si, realmente puede usar rótulos de columnas en sus
fórmulas!) Si pierde algún estilo, reaplíquelo.
¿Error?: Si usted ve #NOMBRE? en la celda en vez de un número, su
Excel es ajustado para no permitir usar rótulos en las fórmulas.
Usted debe cambiar una de las Opciones: Herramientas | Opciones |
Calcular - Aceptar rótulos en las fórmulas)
- Grandes Totales: Dejar una fila en blanco debajo de la fila
de Totales de gastos y crear una fila de Gran total debajo de ella.
Escribir Grandes Totales: en la columna A de la nueva fila. En las
celdas de las columnas E y D escribir las fórmulas que restan los
Gastos de los Ingresos, en esa columna. En la columna F usar la misma
fórmula como en el resto de la columna F, = Actual - Presupuesto.
Aplicar Formato a la fila de los Grandes Totales con el estilo para
Totales y ponerle un borde ancho y oscuro.
- Renombrar Hoja: Cambiar el nombre de la Hoja1 a Presupuesto
de Fútbol y el de Hoja 2 a Gráficos del Presupuesto.
- Gráficos: En la hoja Gráficos del Presupuesto, hay un
cuadrado extra en la Leyenda porque se agregó una fila para el segundo
tipo de trofeo. Cambiar los Datos de origen, volviendo a seleccionar las
celdas de etiquetas y las celdas de valores omitiendo los blancos que
están causando el problema. [Indicación: Mantener apretada la tecla CTRL mientras se seleccionan las celdas.] Copiar el gráfico circular
existente y pegarlo abajo en la misma hoja. Cambiar el tipo de Gráfico
de la copia a Columna. No mostrar la leyenda. Aplicar Formato a la zona
del gráfico con el Efecto de Textura de relleno de papel klinex Azul.
[Dar Formato al área Grafico | Diseño | Efecto Relleno | Textura. Si el
nombre de esta textura no está disponible, elegir otro.]
- Prepararse a imprimir: Editar el encabezado de ambas
hojas para que muestre Excel Ejercicio 3-2. Revisión gramatical. Vista
Preliminar de Salto de Página. Vista Preliminar de Impresión. (Cada hoja
debería ajustar en una página.) Arregle cualquier problema.
-
 Guardar.
[presupuesto fútbol3.xls] Guardar.
[presupuesto fútbol3.xls]
-
 Imprimir el libro de trabajo completo.
Imprimir el libro de trabajo completo.
-
 Imprimir las formulas: Mostrar las fórmulas e imprimir la hoja del
Presupuesto de Fútbol solamente, con orientación Horizontal en una sola
página.
Imprimir las formulas: Mostrar las fórmulas e imprimir la hoja del
Presupuesto de Fútbol solamente, con orientación Horizontal en una sola
página.
- Cuando se haya completado toda la impresión, cerrar el libro
de trabajo, sin salvarlo nuevamente.
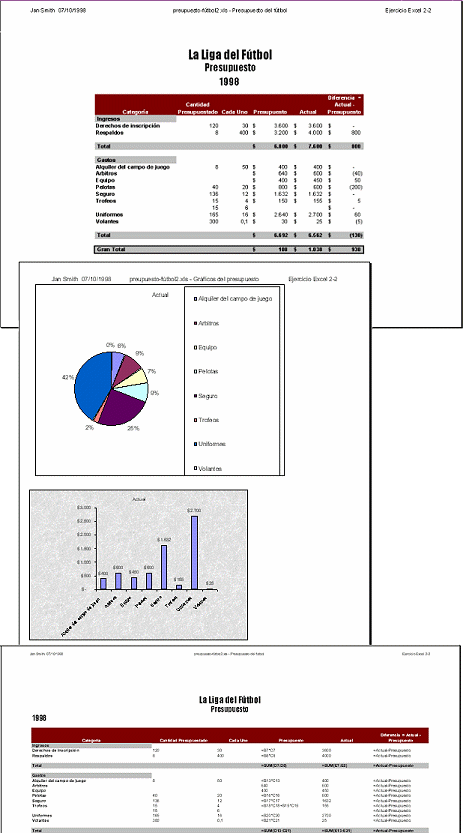
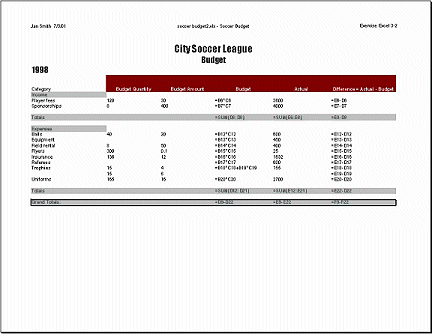
|

