 |
Sería útil tener los datos sobre
cada uno de los viajes especiales en hojas separadas. Pero nadie querría
tener que escribir todo de nuevo!
Hay varias maneras de copiar sus datos en lugar de
volverlos a escribir. Cada uno de ellos tiene sus propios efectos y
limitaciones.
-
Arrastrar: Puede usar CTRL +
arrastre para copiar un rango seleccionado, hacia un nuevo lugar de la
misma hoja. El menú de arrastre con botón derecho, también permite el
copiado. No obstante, no puede arrastrar rangos no adyacentes al mismo
tiempo.
-
Copiar y Pegar: Esto es
usualmente lo mejor, cuando se quiere copiar a un lugar distante, de la
misma hoja o en una hoja diferente. Las fórmulas podrían necesitar ser
corregidas.
-
Vínculo: La vinculación hace
que una copia cambie cada vez que cambia el original. Este método es
cubierto en la próxima lección.
|
 |

Dónde están:
JegsWorks >
Lecciones > Números
Antes de empezar...
Proyecto 1: Excel Intro
Proyecto 2: Fundamentos
Proyecto 3: Formato y Ordenar
Dar Formato a Celdas
Dar Formato a Gráfico
Organizar

 Mover Mover
 Insertar Insertar
 Copiar Copiar
 Vínculo Vínculo
 Grupo Grupo
Sumario
Examen
Ejercicios
Proyecto
4: Grupos y Fórmulas
Proyecto 5: Diseño
Buscar
Glosario
Apéndice
|
|

|
Paso a Paso: Copiar
|
 |
|
Que aprenderá
|
copiar por medio de arrastrar
no arrastrar rangos no adyacentes
copiar pegando en la misma hoja
copiar pegando en una hoja diferente
usar Pegado especial |
Inicio con:
 viajes18.xls - Especiales (de
la lección previa)
viajes18.xls - Especiales (de
la lección previa)
Primero va a experimentar con el copiado de rangos
hacia nuevos lugares en la misma hoja. Después copiará rangos hacia la
nuevas hojas que ha creado en la última lección. Eventualmente usted
encontrará como copiar y pegar, de manera que las celdas pegadas se
actualicen automáticamente cuando se cambian los datos originales. Es
poderoso!
Cada método usado abajo, es bueno en algunas
situaciones. Ningún método es el "mejor".
Copiar: Arrastrar rango
- Clic en la ficha de la hoja Especiales y
seleccionar rango A1:F10. Esto es, los títulos, etiquetas y
datos para los viajes a Tahití.
- Mantener apretada la tecla CTRL y arrastrar la
selección por su borde, hacia la columnas derechas H - M. El puntero
cambia por el puntero
 la
forma de Copiar. la
forma de Copiar.
 Si no ve el signo + al lado de
la flecha, moverá la selección en lugar de copiarla. Si no ve el signo + al lado de
la flecha, moverá la selección en lugar de copiarla.
-
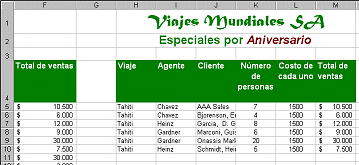 Deje
caer con el ángulo superior izquierdo en la celda H1.
Tendría que arrastrar fuera de la ventana para llegar hasta H1. La
ventana se desplazará, a veces demasiado rápidamente! Deje
caer con el ángulo superior izquierdo en la celda H1.
Tendría que arrastrar fuera de la ventana para llegar hasta H1. La
ventana se desplazará, a veces demasiado rápidamente!
Note que se han perdido los anchos de las columnas, pero se mantuvo
el formato de las celdas.
- Deshacer, ya que lo que usted realmente quiere hacer, es
copiar este material en una hoja diferente.
Copiar: Arrastrar rangos no adyacentes?
- Seleccionar rangos A1:F10 y A25:F25, los cuales
incluirán las filas con totales.
- Arrastrar esta selección de rangos no adyacentes. No va a
funcionar! Su puntero rehúsa cambiar de
 que es la forma
para seleccionar. Simplemente usted no puede arrastrar la
selección de rangos no adyacentes. que es la forma
para seleccionar. Simplemente usted no puede arrastrar la
selección de rangos no adyacentes.
Copiar: Pegar
Para copiar a cierta distancia o hacia una hoja diferente, es más fácil
usar Copiar y Pegar.
Pegar en la misma hoja
- Si es necesario, seleccionar el rango
A1:F10, que contiene los títulos, etiquetas de columnas y los
viajes a Tahití, junto con A25:F25, que contiene los Totales.
- Copiar.
- Desplazar hasta que pueda hacer clic en la celda S1
para seleccionarla. (Puede llegar a necesitar usar la flecha del extremo
derecho de la barra de desplazamiento horizontal.)
- Pegar. Es mucho más fácil de esta manera, que arrastrando la
selección a esa distancia. No hay veloces desplazamientos para tratar
de frenar.
- Deshacer, ya que realmente desea tener estos datos en una
hoja diferente .
Pegar en una hoja diferente
-
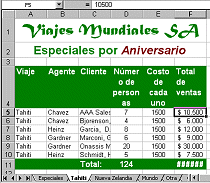 Clic
en la ficha de la hoja Tahiti para hacerla activa. Clic
en la ficha de la hoja Tahiti para hacerla activa.
- Con la celda A1 seleccionada, pegar. Las celdas
copiadas son pegadas en orden, con las filas no adyacentes ahora
adyacentes . Este podría ser un problema.
- Seleccionar la celda F5. Mire a la barra de Fórmula.
No se muestra ninguna fórmula como la que había en la hoja de Especiales. Upps!
Que pasó: Se pegaron los valores en lugar de las
fórmulas, para los totales calculados en la Columna F y Fila 11. Esto
inmoviliza todo en el lugar. Si hace cambios nuevamente en la hoja
Especiales, o si cambia valores en la tabla misma, los totales no
serán actualizados. Esto no es generalmente lo que quiere que
suceda!
Note también que los anchos de columnas se han perdido.
 Los signos ##### en la celda
E11, significan que la columna no es lo suficientemente ancha para poder
mostrar el número completo. Los signos ##### en la celda
E11, significan que la columna no es lo suficientemente ancha para poder
mostrar el número completo.
- Deshacer y tratar esto de una manera en que preserve las
fórmulas.
 Puede arrastrar una selección
hacia otra hoja, manteniendo apretafa la tecla ALT mientras arrastra por
encima de las fichas, hasta activar la hoja que quiere. Siga
arrastrando hasta la celda de destino y deje caer allí. Eso requiere una
mano firme. Puede arrastrar una selección
hacia otra hoja, manteniendo apretafa la tecla ALT mientras arrastra por
encima de las fichas, hasta activar la hoja que quiere. Siga
arrastrando hasta la celda de destino y deje caer allí. Eso requiere una
mano firme.
Copiar: Pegado Especial
Con Pegado especial usted tiene más control sobre lo que es
copiado. Este comando intentará copiar fórmulas. Con frecuencia tendrá
problemas con las fórmulas copiadas, de manera que esté preparado para
hacer correcciones.
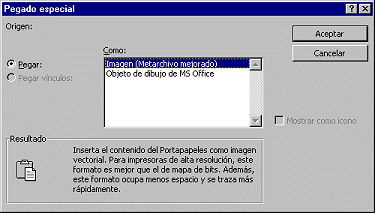  Si
selecciona | y ve un diálogo acerca de dibujos en lugar de otro sobre
Pegar, el portapapeles ha perdido los datos copiados. Usted tendrá que
copiar nuevamente. Si
selecciona | y ve un diálogo acerca de dibujos en lugar de otro sobre
Pegar, el portapapeles ha perdido los datos copiados. Usted tendrá que
copiar nuevamente.
 Recuerde que el Portapapeles
descargará sus datos copiados o cortados, tan pronto usted haga
cualquier otra cosa. Recuerde que el Portapapeles
descargará sus datos copiados o cortados, tan pronto usted haga
cualquier otra cosa.
-
 Solamente
con la celda A1 seleccionada en la hoja Tahití,
seleccionar desde el menú |
eligiendo Todo.
Clic en Aceptar. Solamente
con la celda A1 seleccionada en la hoja Tahití,
seleccionar desde el menú |
eligiendo Todo.
Clic en Aceptar.
Las celdas copiadas son pegadas nuevamente, esta vez intentando pegar
las fórmulas en lugar de los valores actuales solamente. Otra vez se
han perdido los anchos de las columnas.
-
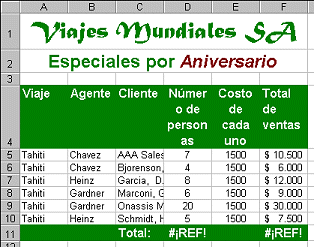 Clic
en cada una de las celdas con los totales en la columna F, para ver qué
muestra la barra de Fórmulas. Las fórmulas en la mayor parte de la
columna F funcionan bien. Pero las de la Fila 11 tienen un problema. Clic
en cada una de las celdas con los totales en la columna F, para ver qué
muestra la barra de Fórmulas. Las fórmulas en la mayor parte de la
columna F funcionan bien. Pero las de la Fila 11 tienen un problema.
 #REF! en una celda, significa
que las referencias de celda en la fórmula no funcionan. Usualmente es
porque usted ha borrado los datos o las celdas ya no contienen más
números. En las D11 y F11, las mismas fórmulas están ubicadas en
celdas usadas en las fórmulas originales. Esto crea una
referencia
circular, al tratar de calcular usando la celda en la que está
ubicada la misma fórmula. El remedio es volver a escribir las fórmulas. #REF! en una celda, significa
que las referencias de celda en la fórmula no funcionan. Usualmente es
porque usted ha borrado los datos o las celdas ya no contienen más
números. En las D11 y F11, las mismas fórmulas están ubicadas en
celdas usadas en las fórmulas originales. Esto crea una
referencia
circular, al tratar de calcular usando la celda en la que está
ubicada la misma fórmula. El remedio es volver a escribir las fórmulas.
 Ambos, Pegar y Pegado
Especial, pueden tener problemas al pegar algunas fórmulas. Sea
cuidadoso. Ambos, Pegar y Pegado
Especial, pueden tener problemas al pegar algunas fórmulas. Sea
cuidadoso.
-
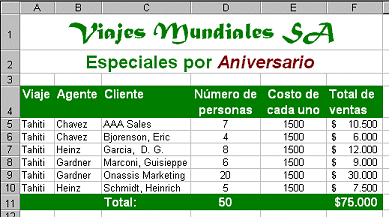 Seleccionar
la celda D11 y hacer clic en el botón Seleccionar
la celda D11 y hacer clic en el botón
 para Autosuma. Son sumadas las columnas arriba de D11, que es lo que
quería. Pulsar ENTRAR.
para Autosuma. Son sumadas las columnas arriba de D11, que es lo que
quería. Pulsar ENTRAR.
- Repetir para F11.
- Autoajustar en todas las columnas.
- Arrastrar lo suficiente el ancho de la columna D, para
poner "Número de" en una línea y "personas" en una segunda línea. Autoajustar no mira en el texto que es justificado, para decidir de que
ancho hacer la columna.
-
 Guardar como viaje19.xls en su
disquete Clase en la carpeta excel proyecto 3
.
Guardar como viaje19.xls en su
disquete Clase en la carpeta excel proyecto 3
.
- Experimente cambiando algunos de los valores en la hoja
Tahití, que es usada en las fórmulas. Los valores calculados deberían
también cambiar. Deshacer esos cambios.
- Experimente cambiando algunos de los valores en la hoja de
Especiales y verificando para ver si los valores en la hoja Tahití
coinciden. (Ellos no lo harán.) Deshacer esos cambios!
La tabla ahora ajustará sus totales, si cambia los valores en la hoja
Tahití, pero nada cambiará en ella si hace cambios en la hoja Especiales.
Esto podría producir alguna confusión.
Asegúrese de Deshacer todos los cambios que hizo con sus
experimentos. (Alerta: Guardar todo antes de empezar con los
experimentos. Si ahora cierra sin guardar los cambios, puede reabrir el
archivo para tener la última versión que haya guardado.)
|

