|
Ejercicio PowerPoint 2-2: Formato y Animación
|
Qué hará usted: |
Aplicar una plantilla de diseño.
Formatear fuentes en un Patrón.
Redimensionar cuadros de texto en diapositivas.
Aplicar esquema de animación.
Editar la animación.
Aplicar la transición de diapositiva que avanza automáticamente. |
Inicio con:
 ,
people.ppt desde los
archivos fuente ,
people.ppt desde los
archivos fuente
- Abrir la presentación people.ppt
desde los archivos fuente. En las diapositivas hay cuadros de texto
además de marcadores de posición.
-
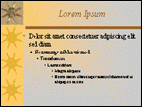 Plantilla
Diseño: Aplicar la plantilla diseño SUNIDAYS.POT. Plantilla
Diseño: Aplicar la plantilla diseño SUNIDAYS.POT.
 Si no encuentra esa diapositiva: Si no encuentra esa diapositiva:
- Cambie fuentes:
- Patrones: Cambiar las fuentes en todos los títulos a
Matura MT Script Capitals.

Esa es la fuente que Viajes Mundiales SA. usa para su nombre, en
todas las ediciones de la empresa. El nombre de la compañía
normalmente es verde, pero eso chocaría con los colores de la
plantilla.
 Si no tiene la fuente Matura MT Script Capitals, use una fuente que tenga
trazos anchos y parezca manuscrita. Si no tiene la fuente Matura MT Script Capitals, use una fuente que tenga
trazos anchos y parezca manuscrita.
- Patrones: Cambiar la fuente del texto y subtitular los
marcadores de posición con Verdana.
- Diapositivas: Cambiar la fuente de los cuadros de texto a
Verdana y Negrita. (los cuadros de texto no pueden
formatearse desde un Patrón.)
- Ajustar los marcadores de posición:
Los marcadores de posición y los cuadros de texto, ahora están
demasiado juntos en algunas diapositivas, o no están bien formados para
el texto. Ajustar el tamaño y/ o la ubicación, de forma que el texto
quede bien prolijo sobre la diapositiva.
- Formato de última diapositiva:
Número telefónico = Negrita
Eslogan = centrado, no negrita
- Combinación de animación:
- Aplicar la combinación Desvanecer y atenuar a todas las
diapositivas.
- En la última diapositiva, bajo Personalizar animación, cambiar el
efecto #1 a, Inicio- Después la anterior.
- En la última diapositiva, agregar Desvanecer al eslogan y
después Editar su Opción Efectos, Después de la
anterior, para usar el color naranja oscuro en la combinación de
color. Eso hace que la animación para la caja de texto eslogan,
coincida con la animación en la combinación animación.
- Transición de diapositiva:
En Patrón, aplicar Cubrir a la izquierda, Autoejecutar después de 8
segundos. (El tiempo largo permite que se muestre cada viñeta de ítem.)
Aplicar a todas las diapositivas.
- Usar la Lista de
Comprobación Preimpresa.
- En Imprimir Vista Preliminar, seleccionar:
Documentos para distribuir con 6 diapositivas por página,
Imprimir en blanco y negro
Encabezado que incluye su nombre y
PowerPoint Ejercicio 2-2 a la izquierda.
-
 Imprimir los documentos para distribución.
Imprimir los documentos para distribución.
-
 Guardar
con el nombre genteespecial.ppt, en su disco
Clase en lugar de su nombre por defecto. Guardar
con el nombre genteespecial.ppt, en su disco
Clase en lugar de su nombre por defecto.
 Como manejar un disco Clase lleno [A esta altura es probable que usted ya
haya llenado un disquete!]
Como manejar un disco Clase lleno [A esta altura es probable que usted ya
haya llenado un disquete!]
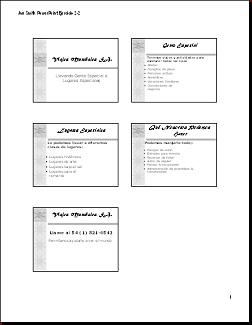
|

