 |
Una vez que usted ponga los
elementos juntos, con un aspecto para una presentación que realmente le
guste, quizás querría tenerlos a mano para usarlos nuevamente. PowerPoint
puede guardar su diseño como una plantilla personalizada..
Los archivos de las plantillas usan la extensión .pot,
por PowerPoint
template.
Ubicación de Plantillas de Diseño
 Una plantilla
personalizada puede no mostrarse incluida en la lista usual de plantillas,
dependiendo exactamente de donde fue guardada. Una plantilla
personalizada puede no mostrarse incluida en la lista usual de plantillas,
dependiendo exactamente de donde fue guardada.
Plantillas Originales:
Las plantillas que vienen con PowerPoint se encuentran en una carpeta
llamada Plantillas (Templates), en la carpeta donde Microsoft Office fue
instalado, que usualmente es -
C:\Archivos de Programas\Microsoft
Office\Plantillas\Diseños de presentación.
(en versión de inglés- c:\Program Files\Microsoft
Office\Templates\Presentation Designs.)
Plantilla personalizada:
Las plantillas que usted guarda, probablemente no están en la misma
carpeta que las plantillas que vienen con PowerPoint, aunque se vean en las
mismas listas! Para versiones recientes de Windows, sus plantillas
personalizadas probablemente están en -
C:\Documents and Settings\[usuario]\Aplicación datos
\Microsoft\Plantillas
en versión inglés -
(C:\Documents and Settings\[username]\Application Data\Microsoft\Templates)
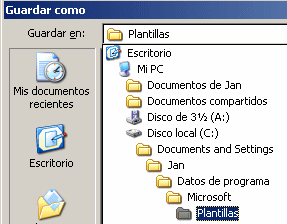
Sus plantillas, por defecto pueden ser guardadas en una ubicación diferente,
si usted está usando una versión anterior de Windows o de Office, o si
ha actualizado una versión anterior de Office. Por supuesto que
puede salvar una plantilla personalizada en cualquier carpeta que
quiera. Tendrá solamente que recordar donde fue éso y navegar hasta
allí, cuando quiera usar esa plantilla más tarde. |
 |

Dónde están:
JegsWorks >
Lecciones > Presentaciones
Antes de comenzar...
Proyecto 1: Fundamentos
Proyecto 2: Formateo
Temas de Diseño
Plantillas

 Plantilla contenido Plantilla contenido
 Plantilla diseño Plantilla diseño
 Guardar
como plantilla Guardar
como plantilla
Transiciones y Animaciones
Sumario
Examen
Ejercicios
Proyecto 3: Avanzado
Buscar
Glosario
Apéndice
|
|
Qué Controla una Plantilla de Diseño:
- Diapositiva:
- Fondo de la diapositiva
- Esquema de Color
- Fondo
- Texto y líneas
- Sombras
- Texto del Título
- Rellenos
- énfasis
- énfasis e hipervínculo
- énfasis e hipervínculo extendido
|
- Marcadores de Posición:
- Mostrar/ocultar marcadores de posición
- Título
- Texto Punto-viñeta
- Fecha/hora
- Número de Diapositiva
- Pie
- Tamaño
- Líneas (i.e. bordes)
- Fondo del marcador de posición
- Transiciones de las Diapositivas
- Animaciones
|
Nosotros retendremos los temas transiciones y animaciones hasta la
próxima lección, pero usted trabajará con la mayor parte de las otras
características en el Paso-a-Paso de más abajo.
 |
Paso-a-Paso: Guardar Como Plantilla |
 |
Que aprenderá usted: |
modificar una plantilla de diseño:
esquema de color
fuente y tamaño de fuente
punto- viñeta
remover y restaurar marcadores de posición
formatear un marcador de posición-llenar, líneas, tamaño, posición
copiar formato de marcador de posición, con botón Copiar Formato
aplicar formato directamente al texto
guardar con un nuevo nombre como plantilla personalizada
aplicar una plantilla personalizada
|
Inicio con:
 Oferta
Viajes Aniversario2.ppt de la
lección
anterior Oferta
Viajes Aniversario2.ppt de la
lección
anterior
Patrón: Cambiar la Combinación de Color
- Si es necesario, abrir Oferta Viajes
Aniversario2.ppt desde su disco Clase.
- Abrir la vista Patrones . [Ver | Patrón | Patrón de
diapositiva ]
A la izquierda hay miniaturas del título y diapositivas patrones por las dos
plantillas de diseño que están siendo usadas en esta presentación.
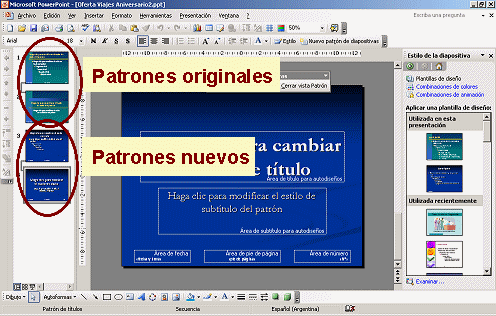
- Si es necesario, clic en la miniatura de abajo a la
izquierda, el nuevo patrón de título.
-
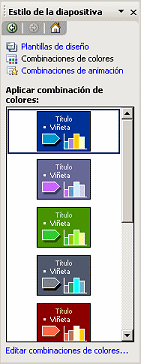 En
el Panel de tareas, clic en el vínculo de Combinaciones de colores,
arriba en el panel. Aparecen algunos combinaciones de colores estándar. Otras
diferentes combinaciones de colores se disponen para varias plantillas. La
combinación de
colores por defecto, está arriba del todo. La miniatura de la combinación de colores que
está siendo usada en este momento y que tendrá un borde azul oscuro. En
el Panel de tareas, clic en el vínculo de Combinaciones de colores,
arriba en el panel. Aparecen algunos combinaciones de colores estándar. Otras
diferentes combinaciones de colores se disponen para varias plantillas. La
combinación de
colores por defecto, está arriba del todo. La miniatura de la combinación de colores que
está siendo usada en este momento y que tendrá un borde azul oscuro.
Ninguna de ésas combinaciones son mejores que las que ya tenemos. Pero usted puede
modificar una combinación de colores de muchas maneras. ¡Hagamos un cambio!
- Si es necesario, clic en la combinación de colores con el fondo de
color azul oscuro, en la parte de arriba del panel. Desafortunadamente ésas
combinaciones de colores no tienen nombres.
- Clic en el vínculo
 en la parte inferior del panel, Editar combinaciones de colores...
en la parte inferior del panel, Editar combinaciones de colores...
El diálogo Editar combinaciones de colores aparece con dos fichas, Estándar y
Personalizada. La ficha Estándar repite las mismas combinaciones que usted vió en
el panel de tareas, Estilo de la diapositiva.
-
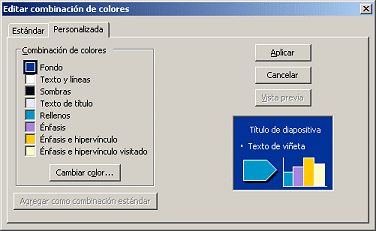 Clic
en la ficha Personalizada, si es necesario. Clic
en la ficha Personalizada, si es necesario.
Hay una lista de aspectos de una diapositiva para la cual puede elegir un
color. Esta vez, estamos interesados solamente en el Fondo.
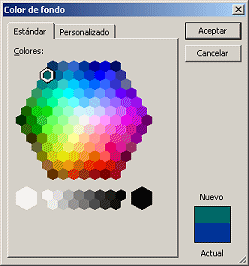
-
Con Fondo seleccionado, clic en el botón Cambiar Color... .
Aparece un nuevo diálogo con una interesante paleta de colores de forma
hexagonal.
-
Clic en el primer hexágono en la segunda fila, de
un azul verdoso oscuro y clic en Aceptar, para cerrar el diálogo y
después en Aplicar, para cerrar el diálogo Editar combinaciones de colores.

El patrón Título ha cambiado para usar el nuevo color de fondo, pero todavía
tiene el gradiente de color. Super fantástico. ¿¿Como hacen eso???
 Trate de usar uno de los
colores en la combinación de colores cuando usted formatea texto u objetos
manualmente. De esa manera, si usted cambia a una nueva combinación de colores, su
formateo cambiará automáticamente para hacer juego. Trate de usar uno de los
colores en la combinación de colores cuando usted formatea texto u objetos
manualmente. De esa manera, si usted cambia a una nueva combinación de colores, su
formateo cambiará automáticamente para hacer juego.
Patrón: Fuentes
Cambiando las fuentes en el Patrón de título y diapositiva, se cambiarán
todas las diapositivas automáticamente. ¡Una característica muy hábil!
-
 En
el nuevo Patrón de título, clic en el Título marcador de posición
para seleccionarlo. En
el nuevo Patrón de título, clic en el Título marcador de posición
para seleccionarlo.
-
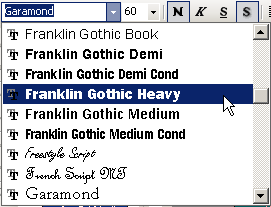 En
la barra de herramientas, cambiar la fuente por Franklin Gothic
Heavy. En
la barra de herramientas, cambiar la fuente por Franklin Gothic
Heavy.
 Si usted
no ve a la Franklin Gothic Heavy en la lista de fuentes, elija una fuente
sans-serif, similar y con perfil ancho, como la de Arial Black. Si usted
no ve a la Franklin Gothic Heavy en la lista de fuentes, elija una fuente
sans-serif, similar y con perfil ancho, como la de Arial Black.
-
 Similarmente,
cambiar la fuente para el Marcador de posición Subtítulo, por
Franklin Gothic Heavy. Similarmente,
cambiar la fuente para el Marcador de posición Subtítulo, por
Franklin Gothic Heavy.
-
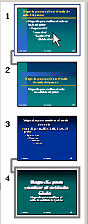 Cambiar
al Patrón de diapositiva. Cambiar
al Patrón de diapositiva.
- Clic en la primer miniatura en las Diapositivas a la
izquierda.
- Clic en el marcador de posición de Título, para
seleccionarlo.
- Cambiar la fuente por Franklin Gothic Medium
 Usar Arial,
si no está disponible Franklin Gothic Medium. Usar Arial,
si no está disponible Franklin Gothic Medium.
- Clic en el botón Negrita.
- Clic en el marcador de posición de Textos, con la lista de
ítems de puntos-viñeta.
-
 Clic
en los bordes del marcador de posición, para seleccionar a todos de golpe. Clic
en los bordes del marcador de posición, para seleccionar a todos de golpe.
- Cambiar la fuente por Franklin Gothic Medium
 Usar Arial, si
Franklin Gothic Medium no está disponible. Usar Arial, si
Franklin Gothic Medium no está disponible.
- Cambiar el tamaño de fuente por 36.
Patrón:Viñetas
Usted no está atrapado con las opciones de viñetas, para los diferentes
niveles de las mismas en la plantilla. Puede cambiar cualquiera de ellas por
cualquier símbolo o dibujo al que tenga acceso. ¡Hay tantas opciones!
- Si es necesario, abrir el Patrón de diapositivas.
-
 Clic
derecho en el segundo nivel de viñetas, que tiene un guión como
la forma de
su viñeta. Clic
derecho en el segundo nivel de viñetas, que tiene un guión como
la forma de
su viñeta.
-
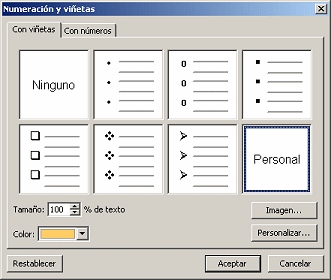 Desde
el menú que aparece, seleccionar .
Si es necesario, hacer clic en la ficha Con viñetas. Desde
el menú que aparece, seleccionar .
Si es necesario, hacer clic en la ficha Con viñetas.
- Clic en el botón Personalizar
 o botón
Carácter, abajo a la derecha. Aparece el diálogo Símbolos. La caja de
Fuentes, lista solo las fuentes que PowerPoint reconoce como fuentes símbolos. o botón
Carácter, abajo a la derecha. Aparece el diálogo Símbolos. La caja de
Fuentes, lista solo las fuentes que PowerPoint reconoce como fuentes símbolos.
-
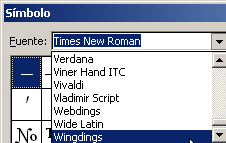 Desplazar
la lista de Fuentes y seleccionar Wingdings. Los caracteres de esa fuente aparecen en el diálogo. Desplazar
la lista de Fuentes y seleccionar Wingdings. Los caracteres de esa fuente aparecen en el diálogo.
-
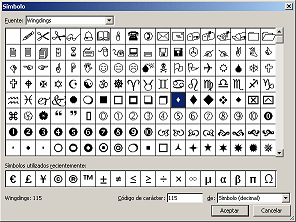 Seleccionar
el tamaño más chico con la forma de diamante. Seleccionar
el tamaño más chico con la forma de diamante.
 Su diálogo puede
ser más chico, de manera que el diamante más pequeño aparece en una fila y
columna diferente. Su diálogo puede
ser más chico, de manera que el diamante más pequeño aparece en una fila y
columna diferente.
-
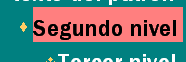 Clic
en Aceptar, para cerrar el diálogo Símbolos y de nuevo en Aceptar,
para cerrar el diálogo Personalizar. Su nuevo símbolo es ahora el que verá para
todo el segundo nivel de texto, con viñetas en todas las diapositivas. ¡Eso es tan
bueno! Clic
en Aceptar, para cerrar el diálogo Símbolos y de nuevo en Aceptar,
para cerrar el diálogo Personalizar. Su nuevo símbolo es ahora el que verá para
todo el segundo nivel de texto, con viñetas en todas las diapositivas. ¡Eso es tan
bueno!
Patrón: Remover Marcadores de posición
PowerPoint muestra por defecto, todos los marcadores de posición posibles:
Título, texto, fecha/hora, número de diapositiva y pie. Si usted no quiere ver
uno de ésos marcadores de posición, debe suprimirlos del Patrón. Si
cambia de idea, para volver a agregarlo, debe usar las casillas de selección, en
Configuración del Patrón.
- Si es necesario, abrir la Vista Patrón nuevamente y
seleccionar el Patrón de diapositiva.
- Clic en el marcador de posición Fecha /Hora en el fondo a la
izquierda del Patrón y pulsar la tecla SUPRIMIR. El marcador de posición se
desvanece. ¡Es tan simple!
-
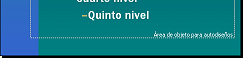 Repetir
para marcadores de posición de Número de Diapositiva y Pie. Repetir
para marcadores de posición de Número de Diapositiva y Pie.
Cambiemos de idea y volvamos al Pie, pero esta vez para poner algún texto dentro de
el.
Patrón: Restaurar Marcador de posición
Una vez que ha sido suprimido un marcador de posición, puede tenerlo de
vuelta desde el diálogo de configuración de Patrón.
-
 Con
el Patrón de diapositiva que muestra, desde
el menú seleccionar |. Aparece el diálogo Diseño del Patrón. Las
cajas grises ya han sido desplegadas. Con
el Patrón de diapositiva que muestra, desde
el menú seleccionar |. Aparece el diálogo Diseño del Patrón. Las
cajas grises ya han sido desplegadas.
- Clic en las casillas de selección para Pie de página y clic en
Aceptar. El marcador de posición Pie, reaparece con su posición por
defecto, tamaño, y formateo.
-
 Clic
en el área Pie y escribir PowerPoint Formateo -
y después escribir su nombre. El texto se justificará, ya que el
marcador de posición no es lo suficientemente ancho como para contener tanto
texto, a menos que su nombre sea realmente, muy, muy corto! Clic
en el área Pie y escribir PowerPoint Formateo -
y después escribir su nombre. El texto se justificará, ya que el
marcador de posición no es lo suficientemente ancho como para contener tanto
texto, a menos que su nombre sea realmente, muy, muy corto!
 Solo las diapositivas que
usan este Patrón, mostrarán ahora el pie. Se deben formatear todos los
patrones de diapositivas y los patrones de títulos, si quiere el pie en todas
las diapositivas. Solo las diapositivas que
usan este Patrón, mostrarán ahora el pie. Se deben formatear todos los
patrones de diapositivas y los patrones de títulos, si quiere el pie en todas
las diapositivas.
 Para
ver su nuevo pie de página, el diálogo Encabezado y pie de página, deben
escoger también mostrar el pie de página. ¡Esto confunde! Para
ver su nuevo pie de página, el diálogo Encabezado y pie de página, deben
escoger también mostrar el pie de página. ¡Esto confunde!
Patrón: Formatear Marcador de Posición
Los marcadores de posición son un tipo especial de caja de texto, de manera
que pueden ser formateados con rellenos de color y líneas. Su largo y ancho
también pueden ser cambiados.
- Con el Patrón de diapositiva que muestra, si es necesario seleccionar
nuevamente el marcador de posición de
pie.
-
 Desde
la barra de Dibujo, abrir la paleta Color de relleno y elegir
Seguir combinación de colores de énfasis. Desde
la barra de Dibujo, abrir la paleta Color de relleno y elegir
Seguir combinación de colores de énfasis.
-
 Desde
la barra de Dibujo, abrir la paleta de Color de Líneas y
seleccionar Blanco, que es el color para Texto y líneas en esta
combinación de colores. Humm. ¡Adivine... a que ésa ya fue elegida! Desde
la barra de Dibujo, abrir la paleta de Color de Líneas y
seleccionar Blanco, que es el color para Texto y líneas en esta
combinación de colores. Humm. ¡Adivine... a que ésa ya fue elegida!
-
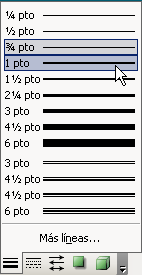 Desde
la barra de Dibujo, abrir la paleta Estilo Línea y
seleccionar la línea sólida de 1 pto. Desde
la barra de Dibujo, abrir la paleta Estilo Línea y
seleccionar la línea sólida de 1 pto.
-
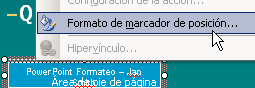 Clic
derecho en el marcador de posición Pie y elegir , desde el menú que aparece. El dialogo
Formato de autoforma aparece con una cantidad de opciones, algunas de las cuales
es posible ejecutar, desde la barra de Dibujo o manualmente. Clic
derecho en el marcador de posición Pie y elegir , desde el menú que aparece. El dialogo
Formato de autoforma aparece con una cantidad de opciones, algunas de las cuales
es posible ejecutar, desde la barra de Dibujo o manualmente.
-
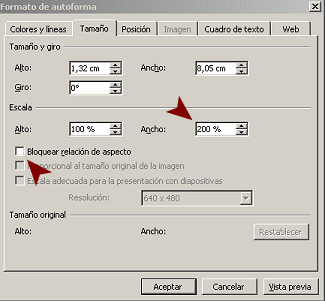 Si
es necesario, clic en la ficha Tamaño. Si
es necesario, clic en la ficha Tamaño.
- Con la caja Bloquear relación de aspecto no
seleccionada, cambiar el ancho a 200%.
El marcador de posición se estira hacia la derecha, pero ahora no está
centrado. No existe una manera automática de centrar un cuadro de texto!
- Clic en Aceptar para cerrar el diálogo.

- Arrastrar el marcador de posición de nuevo a la izquierda, hasta
que parezca estar centrado otra vez.
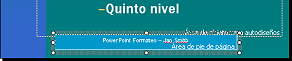
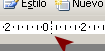  Centrar
un marcador de posición: Centrar
un marcador de posición:
Cuando se ve la regla arriba [Ver | Regla], una línea de puntos muestra
donde está el ratón. Para verificar el centrado del marcador de posición,
posicione el puntero del ratón sobre la manija de arriba al centro, del
marcador de posición
 y vea si la línea punteada está cerca del 0 en la regla.
y vea si la línea punteada está cerca del 0 en la regla.
Marcador de Posición: Copiar Formato
Mediante un clic en el botón Copiar formato, se puede copiar el formato desde
un cuadro de texto o marcador de posición, hacia otro. Es un gran ahorrador de
tiempo, cuando se tiene que aplicar el mismo formato en diferentes diapositivas
o patrones!
-
 Seleccionar
el marcador de posición Pie, en su Patrón de diapositiva. (El borde
debería verse como puntos.) Seleccionar
el marcador de posición Pie, en su Patrón de diapositiva. (El borde
debería verse como puntos.)
- Clic en
 el botón Copiar formato, en la barra de Formato. El puntero del ratón cambia
hacia lo que es la forma de Copiar formato
el botón Copiar formato, en la barra de Formato. El puntero del ratón cambia
hacia lo que es la forma de Copiar formato
 . .
- Cambiar a Patrón de título. Este patrón todavía tiene los
marcadores de posición por defecto, a través del fondo.
- Clic en el marcador de posición Pie. El formato del
marcador de posición es copiado.
-
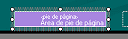 Usar
Copiar formato nuevamente en el segundo Patrón de título (la miniatura
del fondo en el panel de las Diapositivas ) Usar
Copiar formato nuevamente en el segundo Patrón de título (la miniatura
del fondo en el panel de las Diapositivas )
¡Sorpresa! El formateo no es el mismo que en el Patrón de la Diapositiva!
¿¿Que pasó??
Cuando se seleccionó el azul para el fondo del pi, para el Patrón de
diapositiva, se seleccionó desde los colores de la combinación de colores. Ese azul es
el color para énfasis, como mostró el aviso que apareció. En la combinación de
color para Patrón de título, énfasis se aplica con el color lavanda y no
con el azul. De manera que el botón para Copiar formato, hizo bien su trabajo,
solo que no de la manera que se esperaba.
No hay nada que temer. Es fácil obtener el color que se pensaba usar.
-
 Con
el pie aún seleccionado, abrir la paleta Color de relleno.
Nuestro Azul es el color Automático! Hacer clic en Automático. Tarará. Por fin
el fondo es color azul. Con
el pie aún seleccionado, abrir la paleta Color de relleno.
Nuestro Azul es el color Automático! Hacer clic en Automático. Tarará. Por fin
el fondo es color azul.
 Si el color que
se desea no está a la vista, hacer clic en el vínculo hacia, Más colores de relleno... para llegar a la paleta de colores. Si el color que
se desea no está a la vista, hacer clic en el vínculo hacia, Más colores de relleno... para llegar a la paleta de colores.
- Escribir el mismo texto de antes : Formateo
PowerPoint - su nombre
- Cerrar la vista Patrón.
- Ejecutar nuevamente la Presentación de diapositivas.
 Pie
no muestra: Del menú Ver, escoge Encabezado y pie de página, la ficha
Diapositiva. Verifique la caja para el Pie de página. No escriba nada en el
cuadro de texto. Usted escribe el texto en el Patrón de arranque. Pie
no muestra: Del menú Ver, escoge Encabezado y pie de página, la ficha
Diapositiva. Verifique la caja para el Pie de página. No escriba nada en el
cuadro de texto. Usted escribe el texto en el Patrón de arranque.
 Evaluar:
¿¿Se mezcla bien con las otras diapositivas ése nuevo color de fondo?? Funcionan
bien las las nuevas fuentes y sus nuevos tamaños? Como se ven las formas de las
viñetas? Le agrada el pie? Es molesto? Que cambiaría sobre ésta presentación
para mejorarla?? Evaluar:
¿¿Se mezcla bien con las otras diapositivas ése nuevo color de fondo?? Funcionan
bien las las nuevas fuentes y sus nuevos tamaños? Como se ven las formas de las
viñetas? Le agrada el pie? Es molesto? Que cambiaría sobre ésta presentación
para mejorarla??
- Abrir el diálogo Encabezado y pie de página, del menú Ver. Clic
en la caja del Pie de página para quitar la marca y entonces clic en Aplicar
a todas.
Ahora el pie de página no se mostrará en las diapositivas, pero todavía está la parte del
Patrón.
Diapositivas: Fuentes
A veces se desean diferentes formatos para un par de diapositivas solamente o
hasta aún para ciertas palabras. Es fácil hacer cambios de formato directamente
sobre las diapositivas. Dichos cambios no son guardados en la plantilla.
PowerPoint no tiene una manera de recordar su formato solamente para palabras
o frases. No hay estilos de caracteres como tiene Word. Formato y desde un Patrón
es aplicado a todo un marcador de posición. Por lo menos todavía funcionan las
formas manuales de formatear!
Si quiere usar un formato diferente, en más de sola diapositiva, podría
querer crear un patrón adicional.
-
Ver Diapositiva #9: Qué no funcionó bien? en
la vista Normal. El texto está corriendo cerca del fondo de la diapositiva.
-
 Clic
en el área de la lista con viñetas y después clic en el borde,
para seleccionar el marcador de espacio del texto. Clic
en el área de la lista con viñetas y después clic en el borde,
para seleccionar el marcador de espacio del texto.
-
Si es necesario, cambiar el tamaño de la fuente a 32.
-
Seleccionar la palabra "dos" en la línea "Trabajar
en dos competencias...
-
 Cambiar
el color por dorado, usando el botón de la paleta fuente. Cambiar
el color por dorado, usando el botón de la paleta fuente. 
El consejo que aparece sobre el cuadrado de color dorado, no nombra
al color como usual. En cambio, le dice que parte es de la combinación
de color actual, Título del texto en este caso. ¿Es esto útil?
-
 Si
es necesario, en Diapositiva #10: Recomendaciones
cambiar el tamaño de la fuente de la lista con viñeta,a 32. Si
es necesario, en Diapositiva #10: Recomendaciones
cambiar el tamaño de la fuente de la lista con viñeta,a 32.
-
 Desde
el menú seleccionar |. Usar el nombre Oferta Viajes Aniversario3.ppt para salvar sus cambios como un archivo
nuevo en su disco Clase. Desde
el menú seleccionar |. Usar el nombre Oferta Viajes Aniversario3.ppt para salvar sus cambios como un archivo
nuevo en su disco Clase.
 Como manejar un disco Clase lleno
Como manejar un disco Clase lleno
Guardar Como Plantilla Diseño Personalizada
Puede guardar los cambios en sus Patrones, como una nueva plantilla que se puede
usar más adelante.
 Asegure primero qué guardó la presentación! Asegure primero qué guardó la presentación!
¿Donde será guardada? Eso depende! Depende de
la versión de Office que está usando, del sistema operativo y de si ha
habilitado diferentes accesos o logon para diferentes computadoras. Resulta
confuso!
- Desde el menú, seleccionar |. Aparece el diálogo Guardar Como.
- Desplegar la lista de tipos de archivos en el cuadro
Guardar como tipo: y seleccionar
Plantilla de diseño (*.pot). La ubicación
Guardar en: cambia automáticamente donde PowerPoint espera ver
plantillas personalizadas. Eso no es necesariamente donde están las plantillas
originales!
 Guardar ubicación
recordada temporalmente: Si guarda en un sitio diferente y después empieza
a usar Guardar Como, de nuevo para esa plantilla, el diálogo no traerá la
ubicación estándar. Recordará donde la guardó antes. Una vez que cierre
la presentación, o bien empiece una nueva, el diálogo entonces vuelve a la
ubicación de la plantilla estándar. Es útil, pero le altera la mente, hasta
que se dé cuenta de qué está pasando! Guardar ubicación
recordada temporalmente: Si guarda en un sitio diferente y después empieza
a usar Guardar Como, de nuevo para esa plantilla, el diálogo no traerá la
ubicación estándar. Recordará donde la guardó antes. Una vez que cierre
la presentación, o bien empiece una nueva, el diálogo entonces vuelve a la
ubicación de la plantilla estándar. Es útil, pero le altera la mente, hasta
que se dé cuenta de qué está pasando!
El nombre de la plantilla por defecto, es el mismo que para la presentación
misma. Probablemente eso no es bueno!
- Cambiar el Nombre de Archivo: a leer en
la caja Anniversario-xxx.pot , pero reemplace
el xxx con sus propias iniciales.
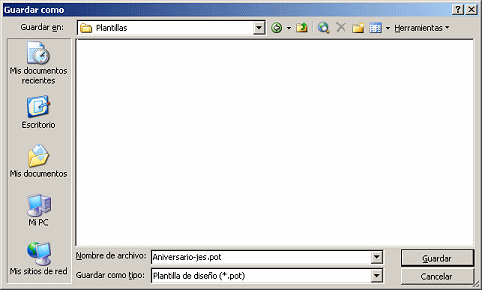
Su diálogo puede mostrar plantillas personalizadas previamente guardadas.
-
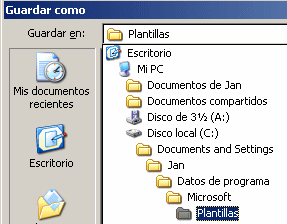 Abrir, Guardar en: lista en el tope del diálogo, para
ver donde va a ser guardada su plantilla. Su PowerPoint puede mostrar una
ubicación diferente de la ilustración de la derecha que es de una
computadora WinXP con el Office XP. Abrir, Guardar en: lista en el tope del diálogo, para
ver donde va a ser guardada su plantilla. Su PowerPoint puede mostrar una
ubicación diferente de la ilustración de la derecha que es de una
computadora WinXP con el Office XP.
- Escriba la ruta completa, hacia las plantillas personalizadas. Para la
ilustración, la ruta es
C:\Documents and Settings\Jan\Datos de
program\Microsoft\Plantillas
-
 Clic
en Guardar. Clic
en Guardar.
Se cierra el diálogo.
La barra título y su ventana, cambian para mostrar el nombre de la
plantilla en lugar de la presentación! ¿Esperaba usted eso?
En la mayoría de los programas, cuando usa Guardar Como, el
documento que se muestra cambia por el que usted acaba de guardar.
La vista Normal todavía muestra todas las diapositivas y textos que
creó antes , de manera que ellos deben ser parte de la plantilla.
Serán aplicadas esas partes, si usted aplica la plantilla de diseño a una
nueva presentación?? ¡No! Solamente, los Patrones.
 Si continúa trabajando,
cualquier cambio que haga ahora, será guardado en la plantilla y no en la
presentación! Tendrá que abrir de nuevo la presentación, para trabajar en
ella un poco más. Si continúa trabajando,
cualquier cambio que haga ahora, será guardado en la plantilla y no en la
presentación! Tendrá que abrir de nuevo la presentación, para trabajar en
ella un poco más.
- Cerrar la plantilla pero no a PowerPoint.
Aplicar la Plantilla Personalizada
-
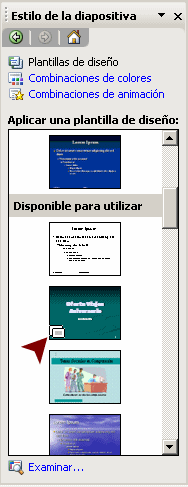 Abrir
una nueva presentación en blanco, mediante clic en Abrir
una nueva presentación en blanco, mediante clic en
 el Nuevo
botón en la barra de herramientas.. el Nuevo
botón en la barra de herramientas..
- Abrir el panel de Tareas a Estilo de la diapositiva: Plantillas
de diseño. Su nueva plantilla personalizada puede ser mostrada en la
sección Utilizada recientemente. O puede estar en la sección
Disponible para utlizar
  La
miniatura de la plantilla tiene un icono abajo a la izquierda de dos
diapositivas superpuestas. Esto indica que la plantilla tiene múltiples
Patrones de diapositivas. ¡Que perspicaz!! La
miniatura de la plantilla tiene un icono abajo a la izquierda de dos
diapositivas superpuestas. Esto indica que la plantilla tiene múltiples
Patrones de diapositivas. ¡Que perspicaz!!
Pero que sucederá si hubiera pasado demasiado tiempo desde que fue usado.
¿Como lo encuentra de nuevo? Dependiendo de dónde fue guardado, puede ser
una de las miniaturas en el panel Plantillas de diseño. Esas están dispuestas
aparentemente en orden alfabético y ubicación. ¿Que pasaría si tampoco las
puede encontrar allí?
- Clic en
 vínculo
Examinar... al fondo del panel. Aparece el diálogo, aplicar Plantilla
de Diseño. PowerPoint trae juntas una lista de plantillas que pueden estar en
realidad en diferentes carpetas! Su plantilla personalizada, debería estar en
esa lista. Las Plantillas que vienen con esta versión de PowerPoint están en
la carpeta Diseños de Presentaciones. Usted podría ver otras plantillas
personalizadas junto con la que acaba de guardar. ¡Esto podría funcionar bien! vínculo
Examinar... al fondo del panel. Aparece el diálogo, aplicar Plantilla
de Diseño. PowerPoint trae juntas una lista de plantillas que pueden estar en
realidad en diferentes carpetas! Su plantilla personalizada, debería estar en
esa lista. Las Plantillas que vienen con esta versión de PowerPoint están en
la carpeta Diseños de Presentaciones. Usted podría ver otras plantillas
personalizadas junto con la que acaba de guardar. ¡Esto podría funcionar bien!
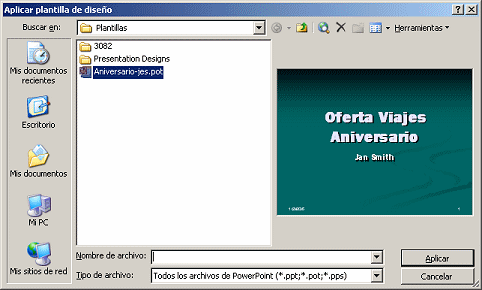
Si usted guardó la plantilla en una carpeta de su propia elección, puede
navegar hacia ella desde aquí. ¡Guau! Tantas variaciones pueden confundir!
- Seleccionar su plantilla personalizada y clic en
Aplicar. Una caja de mensaje le dice que hay múltiples patrones en esta
plantilla. PowerPoint aplicará automáticamente la primera. Clic Si,
para incluir todos los patrones de su plantilla personalizada. La diapositiva
inicial de la nueva presentación está formada con su plantilla de diseño.

- Cerrar su nueva presentación sin guardarla.
Guardar Como Plantilla de Contenido Personalizada
Una vez que ha guardado una presentación existente como una plantilla de
diseño, puede agregarla a la lista de Plantillas de contenido que aparecen
en el Asistente para autocontenido. Abrir el Asistente para autocontenido y
hacer clic en el botón Siguiente. Seleccionar la categoría dentro de la que quiere que
aparezca su plantilla. Clic en el botón Agregar... y seleccionar
su plantilla. ¡Usted ha terminado! Puede cancelar o continuar con el
asistente, para crear una nueva presentación que mostrará todo el texto e
imágenes en sus diapositivas. Es tan fácil..., cuando se sabe como!
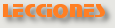  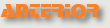 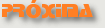
~~ 1 Cor. 10:31 ...hagan cualquier otra cosa, háganlo todo para la gloria de Dios. ~~
Last updated:
16 Dec 2010 |

