 |
Usted puede usar el diálogo de
fuentes para dar formato a palabras individuales y frases, o puede usar la
barra de herramientas Formato. También puede crear estilos de caracteres
que se verán en la lista Estilos que baja. Aguardaremos un tiempo para
aprender como hacer eso.
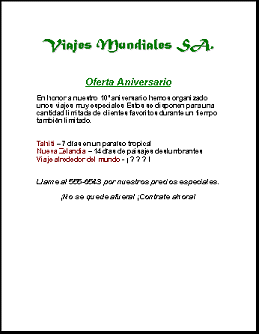
El volante después que
le dio formato a las palabras
|
 |

Dónde están:
JegsWorks >
Lecciones >
Palabras
Antes de que comience...
Proyecto 1: Fundamentos
Interfaz
Preparándose
a empezar
Formateo 
 Líneas Líneas
 Palabras Palabras
 Espacios Espacios
Imágenes
Pre-Impresión
Administrando la impresión
Sumario
Examen
Ejercicios
Proyecto 2: Autoherramientas
Proyecto 3: Folleto
Proyecto
4: Informe
Buscar
Glosario
|
|
 |
Paso-a-Paso: Formatear Palabras |
 |
|
Que aprenderá: |
seleccionar palabras y frases sueltas
cambiar el formato con el diálogo de Fuentes y los botones de la
barra de herramientas
usar el botón de Copiar Formato
utilizar Autoformato
abrir un documento existente desde dentro de Word
|
Inicio con: volante-viajesmundiales.doc
Seleccionar una Palabra Suelta
- Seleccione la palabra Tahití
mediante doble clic en la misma.
Aplicar Formato a Palabras: Diálogo de Fuentes
- Abrir la caja de diálogo Fuentes, usando el
menú, | .
- Cambiar el color por Rojo oscuro y
después hacer un clic en Aceptar.
żNo fué facilísimo eso?
Aplicar Formato a Palabras: Botón Color de Fuente
- Posicionar el cursor al principio de la
frase Nueva Zelandia .
- Seleccionar las palabras arrastrando, hacia la derecha de la
última letra.
Quizás a usted pueda resultarle más fácil
empezar en el extremo derecho de una frase y arrastrar hacia la izquierda.
Si no es bien preciso con su movimiento de arrastre, es muy fácil abarcar
una línea o una palabra de más.
- Clic
en el botón flecha de Color de Fuente, para abrir la paleta.
 |
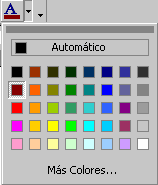 |
| Word 97 | Word 2000 y las
versiones posteriores |
- Clic en el cuadro Rojo oscuro para cambiar el color del texto.
El botón de la barra de herramientas
 ahora
se ve con un color Rojo Oscuro debajo de la A. Haciendo Clic en el botón, hará
que el texto seleccionado cambie a ese color. No es necesario tener abierta la
paleta de colores para usar el color del botón. Este método es más fácil que
usar el diálogo de Fuente, si solo quiere hacer este cambio. ahora
se ve con un color Rojo Oscuro debajo de la A. Haciendo Clic en el botón, hará
que el texto seleccionado cambie a ese color. No es necesario tener abierta la
paleta de colores para usar el color del botón. Este método es más fácil que
usar el diálogo de Fuente, si solo quiere hacer este cambio.
[Word 95 no tiene una barra de herramientas para
colores.]
Aplicar Formato a Palabras: Copiar Formato
- Mientras Nueva Zelandia todavía está
seleccionada, hacer un clic en el botón
 Copiar Formato. Este copiará el formato del texto que se haya
seleccionado y cambiará la forma del puntero por la siguiente
Copiar Formato. Este copiará el formato del texto que se haya
seleccionado y cambiará la forma del puntero por la siguiente

- Arrastrar a través de la frase,
Viaje alrededor del mundo, para aplicarle,
el mismo formato a la misma.

 Guardar.
[volante-viajesmundiales.doc]
Guardar.
[volante-viajesmundiales.doc]
 Como
manejar un disco que está lleno Como
manejar un disco que está lleno
Aplicar Formato a Palabras: AutoFormato
- Cambiar el ajuste por el AutoFormato: |
| | la ficha . Verifique que se encuentre tildado
Ordinales (1o) con
índice. Previamente mire a la ficha
Autoformato mientras
escribe.
- Seleccionar la palabra
10o en la línea 8.
-
 Desde
el menú seleccionar, |
. Desde
el menú seleccionar, |
.
- Seleccionar Aplicar Autoformato y revisar cada
cambio.
-
Clic
en Aceptar. Verá otro diálogo acerca de Autoformato
-
 Seleccionar
Revisar cambios... Seleccionar
Revisar cambios...Usted ahora tiene la oportunidad de mirar que
revisiones hizo Autoformato. Puede aceptar o rechazar a cualquiera de
ellas.

 En Word
97/2000, serán marcados los lugares donde Autoformato
va a hacer cambios. El texto nuevo aparece azul y las marcas colocadas en
rojo. Puede necesitar mover al diálogo Autoformato para poder ver
(10°). En Word
97/2000, serán marcados los lugares donde Autoformato
va a hacer cambios. El texto nuevo aparece azul y las marcas colocadas en
rojo. Puede necesitar mover al diálogo Autoformato para poder ver
(10°).
Puesto que tenía una selección resaltada, esa
será la única revisión por ahora y la nueva sugerencia tendrá el color
opuesto (amarillo).
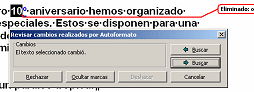   En Word 2002/2003, los cambios para la revisión se marcan en el
documento. Use el botón del Buscar
En Word 2002/2003, los cambios para la revisión se marcan en el
documento. Use el botón del Buscar
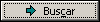 para avanzar por todo el formatear los cambios. Hacer un clic en Cancelar
cuando usted los ha visto todo. (ˇAllí debe sólo es uno!)
para avanzar por todo el formatear los cambios. Hacer un clic en Cancelar
cuando usted los ha visto todo. (ˇAllí debe sólo es uno!)
- Clic en el botón Aceptar todos, para
aceptar la revisión.
-
 Guardar. Guardar.
 Como
manejar un disco que está lleno Como
manejar un disco que está lleno
- Use el
botón
 para
que se cierre el documento, pero no el Word mismo. para
que se cierre el documento, pero no el Word mismo.
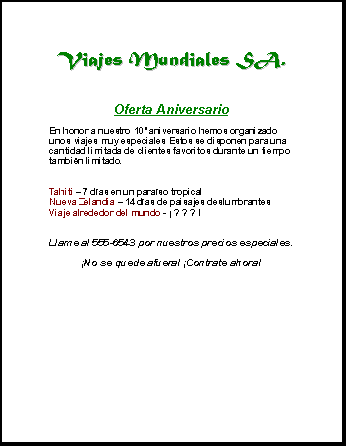
 Seleccionar con el
cuidado: A veces
quiere incluir en su selección el espacio, periodo o marca de párrafo al
final del mismo y en otras ocasiones no querrá hacer eso! Deberá mirar con
cuidado que es lo que ha captado al seleccionar. Seleccionar con el
cuidado: A veces
quiere incluir en su selección el espacio, periodo o marca de párrafo al
final del mismo y en otras ocasiones no querrá hacer eso! Deberá mirar con
cuidado que es lo que ha captado al seleccionar.
 Las marcas del párrafo
se formatear: Observe las marcas de
párrafo en su volante. Ellas serán distintas, dependiendo de la fuente y
el estilo. El formato de las marcas de párrafo se aplica a las viñetas y
números en las listas automáticas. No podrá elegir usted mismo las viñetas
o los números. Puede resultar bastante malo, cuando el formato que se ve
es desacertado y usted se olvidó de eso. Las marcas del párrafo
se formatear: Observe las marcas de
párrafo en su volante. Ellas serán distintas, dependiendo de la fuente y
el estilo. El formato de las marcas de párrafo se aplica a las viñetas y
números en las listas automáticas. No podrá elegir usted mismo las viñetas
o los números. Puede resultar bastante malo, cuando el formato que se ve
es desacertado y usted se olvidó de eso.
Abrir un Documento Existente
Inicio con:

- Desde el menú elegir .
- Desde la lista de los documentos abiertos
recientemente en la parte de abajo del menú, elija
volante-viajesmundiales.doc. Será el primero de la lista, si está continuando
desde la acción de Guardar anterior.
Si su
documento ha sido movido fuera de la lista, usar
| y encontrar a su documento en el
diálogo Abrir.
|

