Jan's Computer Basics:
What You See: On the Front
When you look at the front of your own computer, you will probably see something different from the diagram below. There are many, many variations on the market. However, certain features are either standard or at least very common.
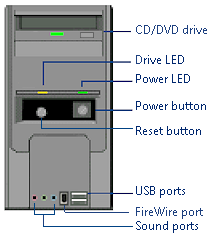
![]() Click on a part above and see an explanation below.
Click on a part above and see an explanation below.
![]() Show all explanations at once (good for printing)
Show all explanations at once (good for printing)
Explanation:
CD/DVD Drive

Copyright (c) 123RF Stock Photos
A button opens and closes the tray that holds a CD or DVD. Or you might have a slot for the disc instead of a tray. A small LED light shines when that drive is being accessed.
You could have a second CD/DVD drive or another kind of removable media drive, like a floppy drive or a zip drive. Only a certain number of drives will fit in the spaces provided in your case. There are external versions of these drives, too, which plug into a USB port. These are handy if you don't have room for another device or if you want to use the device on more than one computer. The internal types are usually faster though.
![]() Know what it sounds like: Sound is an important diagnostic tool for these drives. Pay attention to what your drives sound like under normal conditions so you'll be able to catch problems right away.
Know what it sounds like: Sound is an important diagnostic tool for these drives. Pay attention to what your drives sound like under normal conditions so you'll be able to catch problems right away.
![]() Don't risk your data: A badly behaving drive can ruin the media you put in. If you suspect something is going wrong with a drive, don't use media with important data on it for testing. Use either a blank or one with unimportant data until you can be confident that the drive won't trash it!
Don't risk your data: A badly behaving drive can ruin the media you put in. If you suspect something is going wrong with a drive, don't use media with important data on it for testing. Use either a blank or one with unimportant data until you can be confident that the drive won't trash it!
Hard Drive or Solid State Drive
 A hard drive or SSD (Solid State Drive) is not accessible from the outside of the computer. It is completely internal. There is a LED light, however, to let you know when the drive is being accessed, including when programs are working in the background.
A hard drive or SSD (Solid State Drive) is not accessible from the outside of the computer. It is completely internal. There is a LED light, however, to let you know when the drive is being accessed, including when programs are working in the background.
For most hard drives you can hear the drive starting up and when the head is moving around a lot. Each drive has a different sound. New hard drives are a lot quieter than in the past. A lot of the noise that your computer makes is from the fans inside the case and not the hard drive at all. A solid state drive does not make any noise at all.
![]() Drive noise: If your drive starts making a sound that is different from normal, something is wrong. It may be a software problem that is causing the drive to hunt around too much or it may be a hardware problem. Either way something needs to be investigated right away. Be sure you have a current backup of important data before you do any experimenting!
Drive noise: If your drive starts making a sound that is different from normal, something is wrong. It may be a software problem that is causing the drive to hunt around too much or it may be a hardware problem. Either way something needs to be investigated right away. Be sure you have a current backup of important data before you do any experimenting!
Power Button
The Power button is most important. If you can't find this one, you won't get too far with your computer! This is either a push button or a flip switch that turns on the computer. Computers usually have this on the front, but some models may have it on the side or even the back of the computer. There is an LED light to show you that the power is on. It does not blink. The color of the LED varies.
On some computers pushing the power button turns the computer on and a second push of the button will turn it off. It might take holding the power button down a few seconds to turn it off. On other computers, the button only turns the computer on. In that case, there is a second power switch on the back for turning it off manually when a shut down command from the operating system doesn't do the job.
![]() Manual shut down: Be
careful not to turn off the computer with the power button or switch while the
computer is working. You can destroy documents and even corrupt system files so
that the computer won't work right anymore, if it works at all.
Manual shut down: Be
careful not to turn off the computer with the power button or switch while the
computer is working. You can destroy documents and even corrupt system files so
that the computer won't work right anymore, if it works at all.
![]() Updates take time: When new updates are installed, it may take a several minutes during the shut down process to change old files for new ones. It may also take extra time to start the computer up again. Some files cannot be updated while the operating system is running.
Updates take time: When new updates are installed, it may take a several minutes during the shut down process to change old files for new ones. It may also take extra time to start the computer up again. Some files cannot be updated while the operating system is running.
Reset Button
Not on all computers. The Reset button is used to restart the computer quickly. When the Reset button is pressed, called a warm boot, the computer shuts down but does not stop the hard drive's spinning. It then immediately starts up again. (This is the same as using the Restart command in Windows.) A warm boot saves time since, once the hard drive is turned off, you must wait several seconds after you think it has stopped to be sure before turning the power back on.
![]() Restart carefully: Recall from the lesson on Storage: Caring for Disks that restarting the hard drive too soon can damage it.
Restart carefully: Recall from the lesson on Storage: Caring for Disks that restarting the hard drive too soon can damage it.
![]() Cold Boot: Sometimes it is necessary to do a cold boot, that is let the drive stop first and let the internals cool off for a bit before restarting, in order to clear up a computer glitch.
Cold Boot: Sometimes it is necessary to do a cold boot, that is let the drive stop first and let the internals cool off for a bit before restarting, in order to clear up a computer glitch.
USB Port
Most new computers now have rectangular USB (Universal Serial Bus) ports on the front as well as on the back of the computer. It's much easier to use the ports on the front for connecting cameras, scanners, and USB drives.


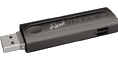
![]() Disconnect correctly: Any USB device can be connected or disconnected at any time without having to shut down or reboot the computer. But... you
should Stop the
device using the menu from the Safely Remove Hardware icon
Disconnect correctly: Any USB device can be connected or disconnected at any time without having to shut down or reboot the computer. But... you
should Stop the
device using the menu from the Safely Remove Hardware icon ![]()
![]() (in Window's notification tray) to keep files on the drive from being damaged.
(in Window's notification tray) to keep files on the drive from being damaged.
![]() Ignored port: If Windows seems to ignore a USB device, it may have locked out the port when a device was removed without using Remove Hardware Safely. Reboot the computer with nothing attached to the port to make Windows 'see' the port again.
Ignored port: If Windows seems to ignore a USB device, it may have locked out the port when a device was removed without using Remove Hardware Safely. Reboot the computer with nothing attached to the port to make Windows 'see' the port again.
FireWire port
 A FireWire connection, also called IEEE 1394, is a high-speed serial connection, popularized by Apple. The actual shape of the port and its matching connector varies with the version. FireWire and USB basically handle the same kinds of tasks - transferring data from one device to another. FireWire can be faster than USB 2.0. FireWire connectors are offered with many cameras and camcorders.
A FireWire connection, also called IEEE 1394, is a high-speed serial connection, popularized by Apple. The actual shape of the port and its matching connector varies with the version. FireWire and USB basically handle the same kinds of tasks - transferring data from one device to another. FireWire can be faster than USB 2.0. FireWire connectors are offered with many cameras and camcorders.
Sound Ports

Copyright (c) 123RF Stock Photos
Many computers include ports on the front of the computer case for headphones and speakers and for external sound devices, like microphones. These devices use a single prong connector.
You may see symbols near the ports similar to a microphone ![]() or
or ![]() for the Audio In port and headphones
for the Audio In port and headphones ![]() for the Audio Out (speakers or headphones).
for the Audio Out (speakers or headphones).
