Jan's Computer Basics:
What You See: On the Back
External devices that normally remain connected to the computer are usually plugged in on the back. This includes the monitor, mouse, keyboard, printer, modem, and network cable.
The diagram below shows the most common connections. The arrangement of these is quite varied from machine to machine. The name-brand computers often have unique designs with special connectors for the peripherals that are sold with the computer. There is a standard color scheme for ports and matching connectors, but not all manufacturers use it.
The different types of ports have different shapes to keep you from wasting a lot of time trying to force a plug into the wrong port. Some are shaped to make it impossible to insert a connector upside down. But... it can be hard to tell whether you have the connector upside down for USB ports.
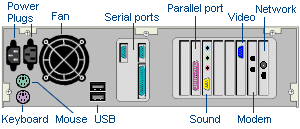
Back of Computer
![]() Click on a part above and see an explanation below.
Click on a part above and see an explanation below.
![]() Show all explanations at once (good for printing)
Show all explanations at once (good for printing)
Explanation:
Power Plugs

The power cord connects the computer to electrical power. It is a thick, round cable with a three-prong plug on one end and a three-hole plug on the other.
If you are ever working on the inside of the case, be SURE that this cord is disconnected, else you might find out what it feels like to stick your finger in an electrical socket. Zap!
Fan
 The fan that you can see on the back of the computer is not a connection, but it is critical to the health of your computer. It cools the power supply. There is at least one other fan inside the computer, which keeps air flowing inside the case to remove the heat that all this processing generates. If things get too hot inside the casing, the CPU will fail to calculate accurately. You will get wrong answers, the wrong commands will be executed, there may be unpredictable crashes of your programs. This could be annoying or disastrous, depending on exactly what happens.
The fan that you can see on the back of the computer is not a connection, but it is critical to the health of your computer. It cools the power supply. There is at least one other fan inside the computer, which keeps air flowing inside the case to remove the heat that all this processing generates. If things get too hot inside the casing, the CPU will fail to calculate accurately. You will get wrong answers, the wrong commands will be executed, there may be unpredictable crashes of your programs. This could be annoying or disastrous, depending on exactly what happens.
![]() Diagnose: If you have trouble only after the computer has been on for awhile, you can put HEAT on the top of your list of suspects.
Diagnose: If you have trouble only after the computer has been on for awhile, you can put HEAT on the top of your list of suspects.
![]() Air Flow: Never block the vent holes in your computer's case. Blow the dust off the blades from time to time.
Air Flow: Never block the vent holes in your computer's case. Blow the dust off the blades from time to time.
![]() Noise: When your computer first starts up, most of the noise you hear comes from the fans.
If you ever fail to hear a fan running, don't operate the computer until it is fixed or you'll be risking serious damage from heat.
Noise: When your computer first starts up, most of the noise you hear comes from the fans.
If you ever fail to hear a fan running, don't operate the computer until it is fixed or you'll be risking serious damage from heat.
Keyboard

 Recent keyboards usually connect to the computer with a USB cable.
Recent keyboards usually connect to the computer with a USB cable.
Older keyboards plug into the computer with a round connector, which can only fit one way. More recent keyboards may use a PS/2 connector, which is smaller than the old style keyboard connector. The standard color coding scheme uses purple for the keyboard connector and port, to make it easy to find the right port for each connector. Not all manufacturers use the standard scheme.

![]() Where is 'top': The barrel of the connector usually has a mark or channel
or a flat area to show where the "top" of the plug is. That spot should match the "top" of the computer-side
port. In tower cases the "top" is not toward the top of the case when it is in use, but toward the "top" as it is laying open for being worked on.
Where is 'top': The barrel of the connector usually has a mark or channel
or a flat area to show where the "top" of the plug is. That spot should match the "top" of the computer-side
port. In tower cases the "top" is not toward the top of the case when it is in use, but toward the "top" as it is laying open for being worked on.
![]() PS/2 danger: Connecting or
disconnecting a device with a PS/2 connector can cause a power surge to your
motherboard, which can ruin it. The damage will not be visible, but it will
definitely not be repairable.
PS/2 danger: Connecting or
disconnecting a device with a PS/2 connector can cause a power surge to your
motherboard, which can ruin it. The damage will not be visible, but it will
definitely not be repairable.
![]() Solid connection: Some cases make it a little hard to get the keyboard plugged in firmly. When computer boots, it checks for the presence of a keyboard and will not continue if it can't find one. If this happens while your keyboard is plugged in, first shut down the computer and unplug the keyboard, then plug it up again. Try to be sure that the plug is fully seated. Then reboot.
Solid connection: Some cases make it a little hard to get the keyboard plugged in firmly. When computer boots, it checks for the presence of a keyboard and will not continue if it can't find one. If this happens while your keyboard is plugged in, first shut down the computer and unplug the keyboard, then plug it up again. Try to be sure that the plug is fully seated. Then reboot.
![]() Keyboard safety: Keyboards can fail, especially after a session with spilled liquids or crumbs. So keep such away from your computer working area. Your keyboard may recover from a swimming session after it dries out if the liquid did not leave anything behind like sugar, tea leaves, or mud.
Keyboard safety: Keyboards can fail, especially after a session with spilled liquids or crumbs. So keep such away from your computer working area. Your keyboard may recover from a swimming session after it dries out if the liquid did not leave anything behind like sugar, tea leaves, or mud.
Heavy use will eventually wear out the electrical contacts in the keyboard, as in any electrical device.
PS/2 Mouse
Some mice use a PS/2 connection instead of a USB connection, which has become very common. The port and the connector are light green, if the manufacturer has followed the standard color scheme.
![]() PS/2 danger: Connecting or disconnecting a device with a PS/2 connector
can cause a power surge to your motherboard, which can ruin it. The damage will not be visible, but it will definitely
not be repairable. (I didn't get this warning myself until AFTER I discovered it by expensive, accidental
experiment!)
PS/2 danger: Connecting or disconnecting a device with a PS/2 connector
can cause a power surge to your motherboard, which can ruin it. The damage will not be visible, but it will definitely
not be repairable. (I didn't get this warning myself until AFTER I discovered it by expensive, accidental
experiment!)
USB
 The Universal Serial Bus will soon be used for nearly all peripherals instead of the variety you see in the diagram. The computer chip on the main board can automatically recognize any USB device and assign the resources and power that it needs. This avoids the hair-pulling sessions that can go with the installation of a new device.
The Universal Serial Bus will soon be used for nearly all peripherals instead of the variety you see in the diagram. The computer chip on the main board can automatically recognize any USB device and assign the resources and power that it needs. This avoids the hair-pulling sessions that can go with the installation of a new device.
USB symbol; USB 3.0 symbol
A USB device or cable will often have the USB symbol imprinted on it. A standard connector fits only one way into its receptible. The end of a standard USB cable that connects to a device like a printer is more square and is fatter than the flat end that connects to your computer. (See the image above)The new type C connector is reversible and is the same on both ends of a cable.
A USB device can be connected or disconnected at any time without having to shut down or reboot the computer.
USB devices and connectors have different speed, power, and connector design. The original USB 1.0 is the slowest and handles the least amount of power. USB 2.0 is known as Hi-Speed. USB 3.0 and 3.1 are Super Speed. The newer versions are backwards compatible with all of the older versions. BUT - there are also different connector styles that must match for a cable or device to fit connect to a port.
You can connect a hub to a USB port and then connect up to 127 other USB devices to the hub. They will have to share power and resources, of course, but many devices can work at the same time. No more problems with running out of connectors! Plus, a hub on your desk is much easier to get to than the USB ports on the computer's back.
Hubs come in an amazing variety of shapes and sizes. Do a Google search on USB hub to see what is popular out there now.




USB cables come in a variety of lengths from 6 inches to 5 meters (16.5 feet). If you need a longer cable, you can hook up several 5 m. cables and some USB hubs in a chain - up to 25 meters. The signal will get too weak with longer lengths.
Serial Ports
![]()
 Serial ports come in two sizes, 9 pin and 25 pin. The computer-side connector will be male. (Don't confuse it with an older type video port that uses the female 9-pin type.) Often there will be one of each size showing in the same slot on the back of the computer. Notice that the connector has angled sides so that the plug can fit only one way. Many devices previously used a serial port that now use a USB port, including the computer mouse and external modems. A serial port sends data one bit at a time.
Serial ports come in two sizes, 9 pin and 25 pin. The computer-side connector will be male. (Don't confuse it with an older type video port that uses the female 9-pin type.) Often there will be one of each size showing in the same slot on the back of the computer. Notice that the connector has angled sides so that the plug can fit only one way. Many devices previously used a serial port that now use a USB port, including the computer mouse and external modems. A serial port sends data one bit at a time.
Parallel Port
![]()
 [Obsolete] A parallel port is used primarily by printers. Scanners and external storage devices of many types also connect to the parallel port. USB connections are replacing the parallel port.
[Obsolete] A parallel port is used primarily by printers. Scanners and external storage devices of many types also connect to the parallel port. USB connections are replacing the parallel port.
A serial port sends data one bit at a time while parallel ports can send 8 bits at a time. The parallel port uses a 25 pin female connector.
Video
 The
monitor cable plugs into a port on the video card with places for 15 pins, but there are not 15 pins on the cable connector. The sides of the plug are sloped so there is only one way to insert the plug.
The
monitor cable plugs into a port on the video card with places for 15 pins, but there are not 15 pins on the cable connector. The sides of the plug are sloped so there is only one way to insert the plug.
 Digital monitors have a different connector and require a digital video card.
Digital monitors have a different connector and require a digital video card.
![]() Screw it on: The video connector seems to be easier to knock off than the other connectors. There are screws on either side to fasten it down. Keeping it fastened down will protect the pins in the plug from getting bent.
Screw it on: The video connector seems to be easier to knock off than the other connectors. There are screws on either side to fasten it down. Keeping it fastened down will protect the pins in the plug from getting bent.
![]() Don't bend pins: For VGA connectors, it is easy to bend the pins by pushing too hard when the pins and holes are not quite lined up. You may think that you have a good connection. If the color is not right on the monitor after you've connected it, you have probably bent the pin that carries the instructions for red. It seems to be the one bent most often.
Don't bend pins: For VGA connectors, it is easy to bend the pins by pushing too hard when the pins and holes are not quite lined up. You may think that you have a good connection. If the color is not right on the monitor after you've connected it, you have probably bent the pin that carries the instructions for red. It seems to be the one bent most often.
![]() Straightening a bent pin: You can straighten a pin that is out of alignment by carefully using a small flat blade of a knife or screwdriver to move the pin back in place. If it's really kinked, take hold of the pin with needle-nosed pliers and gently straighten it. Be VERY gentle. You don't want to get into the problem of replacing the video plug.
Straightening a bent pin: You can straighten a pin that is out of alignment by carefully using a small flat blade of a knife or screwdriver to move the pin back in place. If it's really kinked, take hold of the pin with needle-nosed pliers and gently straighten it. Be VERY gentle. You don't want to get into the problem of replacing the video plug.
Sound Card


A sound card has holes (ports) for connecting a microphone, speakers or headphones, and an outside sound source with a single prong plug. There is also a serial port for connecting devices like musical keyboards and synthesizers.
Which hole is which?
Recent devices are color-coded to help you match the connector to the
correct port. Audio input IN is blue, microphone is pink , Audio line OUT
(speakers and headphones) is lime green.
You may see symbols nearby similar to a microphone ![]() or
or ![]() for the Audio In port and headphones
for the Audio In port and headphones ![]() for the Audio Out (speakers or headphones).
for the Audio Out (speakers or headphones).
Some sound cards do not have the plug-in holes colored or even marked as to which is which. Even if they are labeled, it's hard to read the labels in the shadows behind the computer with your head upside down!
If you can't find the documentation that came with the sound card, just experiment to see which one your speakers go in. Make sure the volume is turned up first... but not TOO loud!
![]() Mark them up: Once you figure it out, mark the holes with bright colored fingernail polish or Sharpie pen so you won't have the experience of working for hours to "fix" your sound when the only problem was that the speakers are plugged into the wrong hole. (Personal experience is talking here!)
Mark them up: Once you figure it out, mark the holes with bright colored fingernail polish or Sharpie pen so you won't have the experience of working for hours to "fix" your sound when the only problem was that the speakers are plugged into the wrong hole. (Personal experience is talking here!)
![]() Manual volume control: Some sound cards have a volume control wheel and some speakers have a volume control knob or slide. But others rely on software volume controls, which take more time to access.
Manual volume control: Some sound cards have a volume control wheel and some speakers have a volume control knob or slide. But others rely on software volume controls, which take more time to access.
You can add a manual volume control with a device that you can reach easier than the back of the computer and faster than on-screen volume controls. It doesn't seem to have a particular name. The speakers plug into this simple device which is basically a knob to turn. Then the device plugs into the sound card's hole for speakers. Stick the knob device onto the side of the monitor or your desk and you're all set.
Modem
 An internal modem has connectors for phone lines, both "in" and "out". The "in" line runs from the telephone wall outlet. The "out" line runs from the computer to another device, usually either a FAX machine or a regular telephone.
An internal modem has connectors for phone lines, both "in" and "out". The "in" line runs from the telephone wall outlet. The "out" line runs from the computer to another device, usually either a FAX machine or a regular telephone.
 An external modem connects to the computer with a serial or USB cable.
An external modem connects to the computer with a serial or USB cable.
Network
 Network cable may be a coaxial cable. It's round, insulated, and has a single wire in the middle. There is a collar to screw down to make the connection firm.
Network cable may be a coaxial cable. It's round, insulated, and has a single wire in the middle. There is a collar to screw down to make the connection firm.
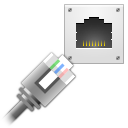 A network patch cable is round but the connector is similar to a telephone
connector but wider.
A network patch cable is round but the connector is similar to a telephone
connector but wider.


