Jan's Computer Basics:
Hands On: Info?
When you ask someone to help you with a computer problem, you will probably be asked some standard questions about your system and programs. Be prepared and have the info ready.
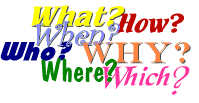
Questions for You
| Kind of computer | More than the brand name. What kind of processor and speed, like - Intel Pentium E5400 / 2.7 GH or AMD Phenom II X4 3.4 GHz |
| Memory | in MB (megabytes) or GB (gigabytes) |
| Free hard disk space | in MB (megabytes) or GB (gigabytes) |
| Operating system | The exact version, like Windows 7 Home Premium 64-bit, Windows XP SP2, System X... |
| Program | Exact version number and (for company tech support) registration code. |
| Anti-malware , firewall, and other programs | If there are known conflicts with other software, you may be asked if you are running those other programs, especially anti-malware and firewall programs. |
| Description of problem | What are the symptoms? Can you reproduce the problem? Details are important here. Be a good research scientist before you ask for technical support. If you cannot consistently reproduce the problem, at least make good notes that describe what happens. |
Where to find system info?
![]() In DOS look at your boot screens for processor and speed and memory info.
In DOS look at your boot screens for processor and speed and memory info.
From the command line type mem /p and you will get memory information. Look especially at Total Memory.
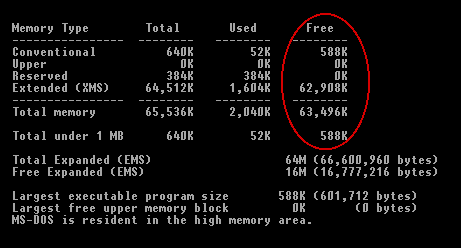
The command msd will start Microsoft Diagnostics which will give even more info. The operating system version is shown. Look at Disk Drives for free space on each drive.
![]() In Windows open the Control Panel and then System to get the System Properties dialog.
In Windows open the Control Panel and then System to get the System Properties dialog.
You'll see your Windows version, registration code, processor type, and memory.
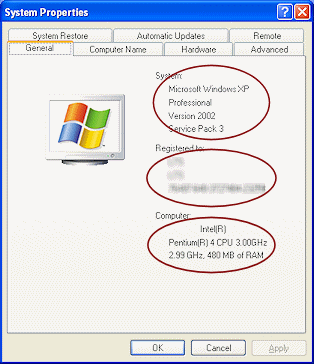
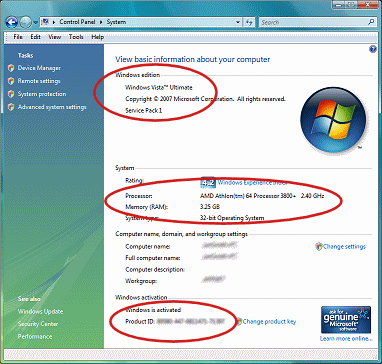
Also in the Control Panel, the Device Manager shows your devices and what drivers they are using. This can be useful if the problem is related to a device.
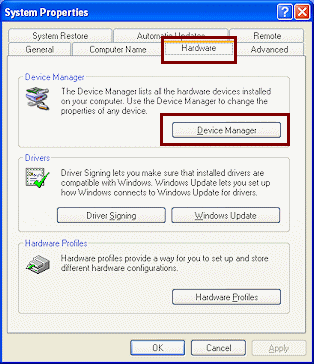
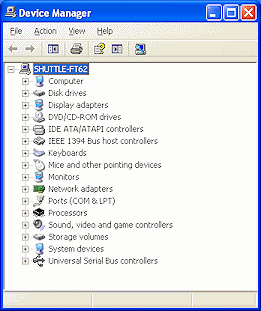
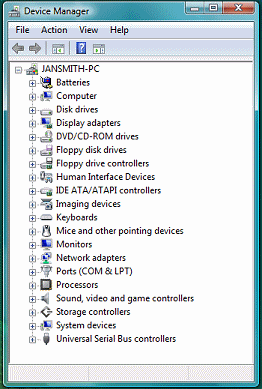
For free disk space, in Windows open My Computer/Windows Explorer/File Explorer and select the drive.
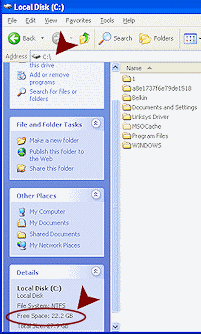
![]() WinXP: The size of the hard disk and the amount of
free space shows in the Details about the drive (bottom section of the left pane)
WinXP: The size of the hard disk and the amount of
free space shows in the Details about the drive (bottom section of the left pane)
Versions after WinXP: In the Details Pane you will see Free Space. You may have turn on the display of the Details pane. In Vista and Win7 show the Details pane at the bottom of the window, so a short window may not have room to show the free space. In Win8 and Win8.1 the Details pane is on the side and has plenty of room.
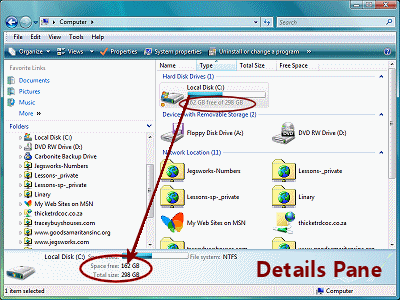
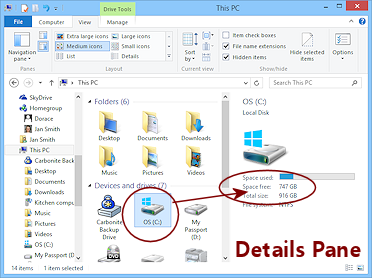
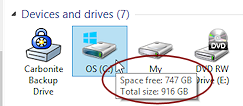
![]()
![]() Win8, Win8.1: Hover over the drive and a screen tip appears that includes the free space.
Win8, Win8.1: Hover over the drive and a screen tip appears that includes the free space.
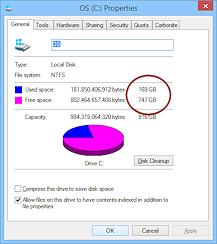 Versions after WinXP: Right click on the drive in any My Computer or
Explorer window and select Properties. The dialog that opens shows the total space, used space,
and free space on the General tab.
Versions after WinXP: Right click on the drive in any My Computer or
Explorer window and select Properties. The dialog that opens shows the total space, used space,
and free space on the General tab.
Where to find program info?
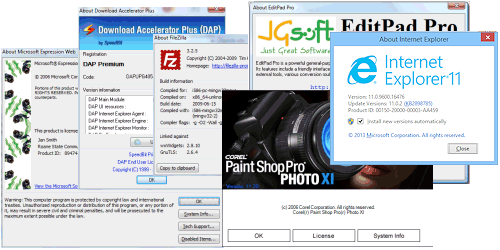 For a program's version number and your registration code, go to the program's Help menu and choose About < name of program >...
For a program's version number and your registration code, go to the program's Help menu and choose About < name of program >...
You'll get some kind of window that shows the program's name, version number, author,etc. The illustration shows how creative the authors' can be with such dry information. Some will provide buttons or links to system information or to technical support pages. Some will even play music for you! It is rather amazing how varied such About... displays are.
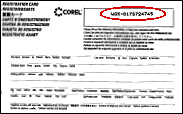 If the registration code is not in the About
window, it might be on the CD box or on a separate paper or registration card. You
should keep this somewhere safe or keep a list of all such numbers for all of your installed programs. A password management program may have a Notes field that you could store this in, along with your log in for the software's web site.
If the registration code is not in the About
window, it might be on the CD box or on a separate paper or registration card. You
should keep this somewhere safe or keep a list of all such numbers for all of your installed programs. A password management program may have a Notes field that you could store this in, along with your log in for the software's web site.
If you cannot find the registration code, most programs have a web site where you can submit a request for this information. That will work ONLY IF you registered the product to start with and if you know what email address you used in the registration!
