Jan's Computer Basics:
Hands On: Get Started
Now that you've inspected the computer front side, back side, and inside, you're ready to actually start using one on your own! If everything is plugged in properly, what do you do to start the computer?
 Turn it on!
Turn it on!
Turn on the computer's main power using the Power button or switch. This is call booting the computer.
Simple isn't it? Well, it can be a little bit more complex. The auxiliary devices may need to be turned on separately: monitor, printer, speakers, modem, scanner, etc.
![]() Single switch: Here's where one of those console-style surge protectors that fit under the monitor come in handy. All the switches are right in front of you. By leaving everything you usually need plugged into the console and switched on, the Master switch will start everything up with one little action.
Just be sure that the computer is shut down first!
Single switch: Here's where one of those console-style surge protectors that fit under the monitor come in handy. All the switches are right in front of you. By leaving everything you usually need plugged into the console and switched on, the Master switch will start everything up with one little action.
Just be sure that the computer is shut down first!
Run a Program
At the end of the boot process, discussed under System Software, the operating system is in place and ready for work. So how do you start a program? That depends on your particular operating system. This is not a course on any particular operating system, but we'll just look at how to run a program under
![]() DOS and
DOS and ![]() Windows
(various versions)
Windows
(various versions)
I will talk about the versions I am most familiar with (and for which I have images) ![]() .
.
 Run in DOS
Run in DOS
[Yes, you need to read this! No matter what operating system you are using now.]
C:\>d:\games\chess\chess.exe
If you are in a non-graphical operating system like DOS, you will see a command line prompt, which looks like the icon we're using for DOS above. It sits there waiting for you to type in a command. So you'll need to know what command you want. In most cases you'll need to type in the full path to the file that executes the program. Then press the Enter key.
You may wonder why we need to discuss the old-fashioned DOS commands. Unfortunately when things go wrong, it is often true that the fix requires running a utility program from DOS or using a DOS-type command. For a list of useful commands, see DOS Commands.
![]() Find the command: For many programs, the file you need will have a name similar to the name of the program, as in the example above. Other programs use file names like start.bat or kq5.exe (for the game King's Quest 5). If you don't know the exact name and path of the file, you'll have to look it up in the program's documentation or else use the dir command to see the listing of files onscreen, discussed under Directories/Folders, and make your best guess. (Guessing has a serious drawback. If you guess wrong, there may be unhappy consequences!)
Find the command: For many programs, the file you need will have a name similar to the name of the program, as in the example above. Other programs use file names like start.bat or kq5.exe (for the game King's Quest 5). If you don't know the exact name and path of the file, you'll have to look it up in the program's documentation or else use the dir command to see the listing of files onscreen, discussed under Directories/Folders, and make your best guess. (Guessing has a serious drawback. If you guess wrong, there may be unhappy consequences!)
![]() Typing counts: If you type in the command and it doesn't work, carefully check your typing. Extra spaces or any spelling mistakes will keep your command from being executed as you planned.
Typing counts: If you type in the command and it doesn't work, carefully check your typing. Extra spaces or any spelling mistakes will keep your command from being executed as you planned.
 Run
a Program in Windows
Run
a Program in Windows
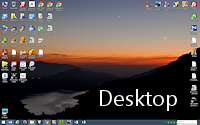 From Desktop
From Desktop
Even in Windows 8 and 8.1 you will open a lot of programs from the Windows Desktop interface. Programs are also called applications, or apps for short.
Method 1: Shortcut
A shortcut is a file that points to the actual executable file that starts the program.

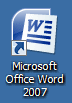 Shortcut on the Desktop itself:
Shortcut on the Desktop itself:
When you install a program, the process usually offers to create a shortcut on the Desktop and also (before Win8) in the Start menu. A Desktop icon for a shortcut usually has a small arrow on the bottom left of the graphic.
- Shortcut in the list of Programs:
Click on the Start button at the bottom left of the desktop.
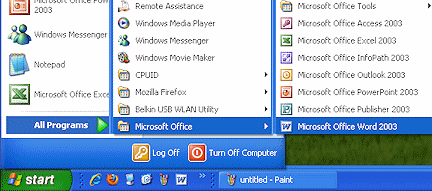
 Win XP: Let the mouse hover over the Programs item to expand the cascading list of program shortcuts. Move the mouse without getting off the list to highlight the program you want and click. If you slip off the list, the list
will vanish. You might have to work down through several levels of the cascade to find your program.
Win XP: Let the mouse hover over the Programs item to expand the cascading list of program shortcuts. Move the mouse without getting off the list to highlight the program you want and click. If you slip off the list, the list
will vanish. You might have to work down through several levels of the cascade to find your program.
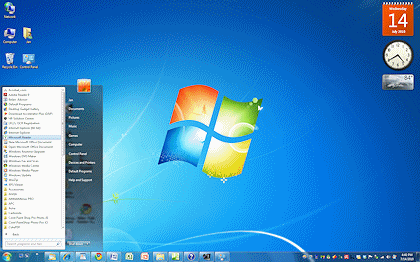

 Windows Vista/Win7: Click the Start button at the bottom left,
then click the All Programs link at the bottom. The menu changes to show the list of program shortcuts.
Instead of cascading as a new menu to the side, these menus open up
underneath, like folder in a folder tree in a Computer window.
Windows Vista/Win7: Click the Start button at the bottom left,
then click the All Programs link at the bottom. The menu changes to show the list of program shortcuts.
Instead of cascading as a new menu to the side, these menus open up
underneath, like folder in a folder tree in a Computer window.
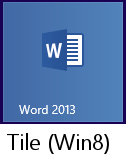
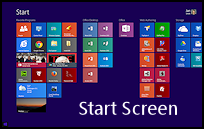

 Win8, Win8.1: On the Start Screen, click a tile.
Win8, Win8.1: On the Start Screen, click a tile. To get to the Start Screen from the Desktop:
Method 1: Press the Windows key
 .
.Method 2:
 Win8: Hover the mouse pointer over the bottom left corner of the Desktop screen until a thumbnail of the Start Screen appears and then click on the thumbnail.
Win8: Hover the mouse pointer over the bottom left corner of the Desktop screen until a thumbnail of the Start Screen appears and then click on the thumbnail.Method 3:
 Win8.1: Click the Windows button at the far left of the Taskbar.
Win8.1: Click the Windows button at the far left of the Taskbar. 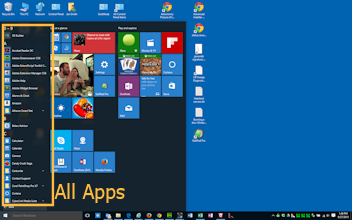
 Windows 10: Click the Windows button
Windows 10: Click the Windows button  on the Taskbar or press the Windows key
on the Taskbar or press the Windows key  and then click on All apps
and then click on All apps  . A list of all programs appears, grouped alphabetically. Some links are folders that expand. You can scroll the list or click on a category label, like A or B, and get a set of alphabet buttons to jump to a different letter grouping.
. A list of all programs appears, grouped alphabetically. Some links are folders that expand. You can scroll the list or click on a category label, like A or B, and get a set of alphabet buttons to jump to a different letter grouping.
Method 2: Run Dialog
The Run dialog will open with the last command you entered still showing.
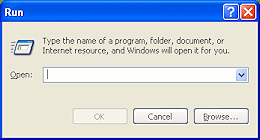
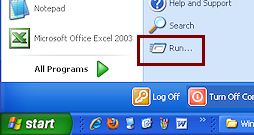
 WinXP: Click on the Start Menu and select Run on the right.
WinXP: Click on the Start Menu and select Run on the right.
The Run dialog appears.

 Vista/Win7: Click on the Start button. A menu appears above the button.
Vista/Win7: Click on the Start button. A menu appears above the button.
In the search box right above the Start button, type run. The menu above changes.
Click on Run.
The Run dialog appears.
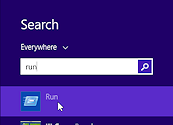

 Win8, Win8.1: On the Start Screen, type run.
Win8, Win8.1: On the Start Screen, type run.
The Search pane appears at the right and shows results matching your typing as you go.
Click on the icon for the Run dialog, which is probably first in the list.
The Run dialog opens.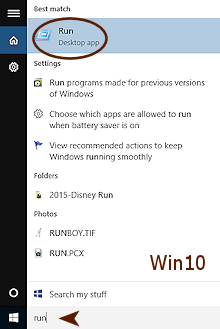
 Windows 10: In the Search box on the Taskbar, type Run. In the list of results, click on the Desktop app Run. The Run dialog opens.
Windows 10: In the Search box on the Taskbar, type Run. In the list of results, click on the Desktop app Run. The Run dialog opens.
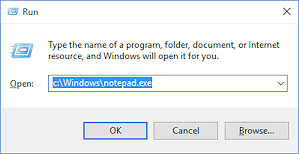
Type in the full path to the file that starts the program, like c:\Windows\notepad.exe.
-
Click on OK or press the ENTER key.
Your program should start.
For programs that are part
of Windows like Paint and Notepad, you can just type the name of the
file that starts the program - mspaint or notepad. But typing paint, which is
the name of the program, won't work in the Run
dialog. You can type just paint when doing a search using Method 5 below.
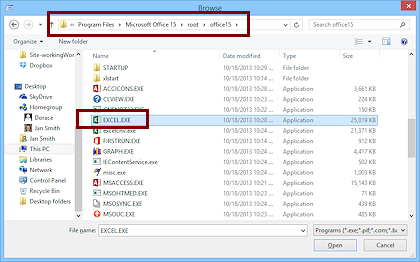 Method 3: Browse
from the Run Dialog
Method 3: Browse
from the Run Dialog
In the Run dialog click the Browse button. A Windows Explorer dialog opens, where you can select the drive, folder, and then the file that starts your program. (You have to know what you are looking for!) Click on Open to put the path into the Run dialog. Click on OK to start the program you selected.
We'll be seeing more about how things are arranged shortly in the lesson Directories/Folders.
Method 4: File name
You don't have to start with the Run dialog, if you know where to look.
From a Computer or File Explorer window, select the drive, then the folder, then double-click on the file or shortcut that starts the program.
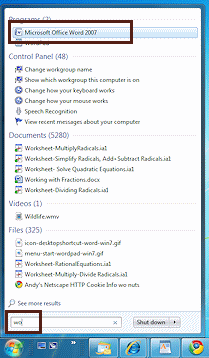 Method
5: Search using the program's name
Method
5: Search using the program's name
![]()
![]() Vista/Win7: Click the Start button. In the Search box just above the button, start typing
part of the name of the program. It does not have to be the
beginning of the name. You don't have to know the filename! The list above the box starts changing as you type,
listing programs and files whose names contain your typing.
Vista/Win7: Click the Start button. In the Search box just above the button, start typing
part of the name of the program. It does not have to be the
beginning of the name. You don't have to know the filename! The list above the box starts changing as you type,
listing programs and files whose names contain your typing.
The illustration shows that typing just two characters, 'wo', brought up shortcuts to two programs, Microsoft Office Word 2007 and WordPad, plus other types of files that had those characters in the name. This is a user-friendly method!
![]() See more results: You can click on the link at the bottom of the search pane to view more results. This opens a Windows Explorer window. It can take a LONG time for the results to show up. The address bar turns into a progress bar to help you be patient. Windows Search is looking at the names AND the contents of files. Items will show up even if only the folder name contains your search characters. If the search characters are in your usual email signature, every email will be in the list!
See more results: You can click on the link at the bottom of the search pane to view more results. This opens a Windows Explorer window. It can take a LONG time for the results to show up. The address bar turns into a progress bar to help you be patient. Windows Search is looking at the names AND the contents of files. Items will show up even if only the folder name contains your search characters. If the search characters are in your usual email signature, every email will be in the list!
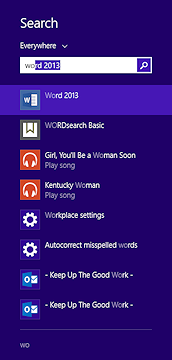
![]()
![]() Win8, Win8.1: On the Start Screen, start typing the name of the program. The Search pane appears at the right and immediately starts providing programs, settings, and files that match your typing. Your search characters may not be in the title.
Win8, Win8.1: On the Start Screen, start typing the name of the program. The Search pane appears at the right and immediately starts providing programs, settings, and files that match your typing. Your search characters may not be in the title.
Note: The program WordPad does not show up in the results until you have typed 'word'. Unexpected!
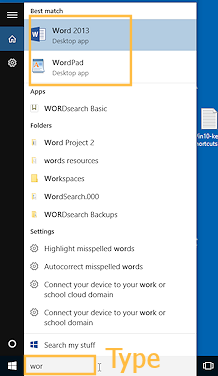
![]() Win10: In the Search box on the Taskbar, start typing the name of the program. Results show as you type. Programs are at the top of the list. You may not have to type the whole name. In the illustration, typing wor found both Word 2013 and WordPad in addition to another app, folders and settings. Other files like images and videos may show up. Web pages will be included unless you choose to search just My Stuff, as in the illustration.
Win10: In the Search box on the Taskbar, start typing the name of the program. Results show as you type. Programs are at the top of the list. You may not have to type the whole name. In the illustration, typing wor found both Word 2013 and WordPad in addition to another app, folders and settings. Other files like images and videos may show up. Web pages will be included unless you choose to search just My Stuff, as in the illustration.
![]()
![]()
![]() Win8, Win8.1, Win10: These versions also include Settings in the results. This lets you search for those hard-to-find dialogs instead of having to hunt all over for the correct one. You will, of course, have more success if you remember the name of the dialog you are looking for!
Win8, Win8.1, Win10: These versions also include Settings in the results. This lets you search for those hard-to-find dialogs instead of having to hunt all over for the correct one. You will, of course, have more success if you remember the name of the dialog you are looking for!
![]() All versions: What Windows Search finds
All versions: What Windows Search finds
Windows Search works a bit differently from what you may be used to in any other search process. Windows Search will not find ALL files, folders, or programs which contain your search characters in the name or contents. It finds only the ones whose names or contents start with those characters or where the characters follow a space, a hyphen, underscore, or a period. Searching on 'wo' will not show MyWork or jegsworks in the results but will show My Work, My-Work, My_Work, and My.Work, if they exist. Unexpected!
Turning it off!
Before we go on, let's be sure we can quit a program and then close down the computer properly. When computers are not shut down in proper sequence, sometimes files get corrupted which can cause all kinds of trouble.
Basically, you want to shut down your open program with the program's own Exit command. Then close down the computer with the appropriate steps, depending on your operating system.
 Close in DOS
Close in DOS
Exit Program - In a modern DOS program you would choose the Exit command, usually on the File menu.
Games often have graphical menus, rather than the menu bar across the top. The command you want might be a little different, like "Save Game and Exit to DOS" or "Quit".
If the program doesn't display a menu, some combination of keys will be the Exit command. Again, different programs use different keys. You'll have to read the program directions to see what to use.
Some old DOS programs assumed that the program was being run from a floppy disk. These were written before the days of hard drives. To get out of such a program you had to remove the floppy from the drive and turn the computer off and then back on! You shouldn't see such a program. Still, it pays to be aware of such oddities!
Power Switch in DOS - Once you see the command line prompt again, like the icon for this DOS section, you can turn off the computer with the power switch. Simple.
 Close
in Windows
Close
in Windows
Exit Program -
- File > Exit command:
Exit is usually at the bottom of the File menu. Some programs name this command Close instead.
Programs often have a Close command that will close the document and leave the program open. Be careful to pick the command you really want.
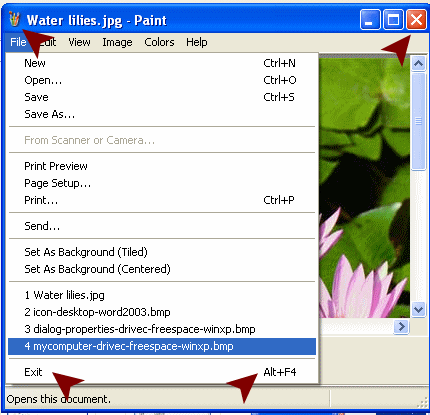
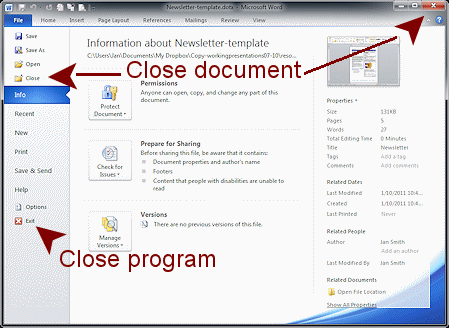
Paint in WinXP; Word 2010 in Windows 7
-
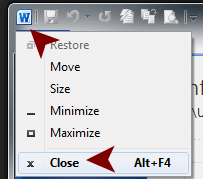 Control icon:
Click the program's icon on the left
end of the Title Bar. Select Close to close the window.
Control icon:
Click the program's icon on the left
end of the Title Bar. Select Close to close the window.
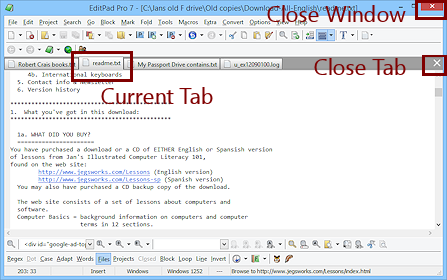 Close Button: Click the X button on the far right of the Title Bar. The window
closes.
Close Button: Click the X button on the far right of the Title Bar. The window
closes.
Newer programs may have a tab for each document instead of separate windows. Each tab has an X button to close just that tab. The X button on the Title bar closes the whole window and all documents that have tabs in this window.
- Key combo: Some programs have a keystroke combination also as shown at the bottom right of the menu in one of the illustrations above. ALT + F4 usually works to close any window.
Many programs will shut down the whole program when you close the last open document for that program. But some will remain open with no document showing so you can start a new one.
Windows excels in offering multiple ways to accomplish most tasks. As you work with your programs you will learn what methods work best you. But do try out all the choices. As you gain skills and work more with your programs, you may find that different methods are more efficient.
Exit Windows- You shut down Windows (before Windows 8) by clicking on the Start Menu > Turn Off Computer or Shut Down. You don't ever want to just turn off the power or unplug the computer!
It is usually a good idea to close all of your open applications first. Windows will usually close the programs for you and warn you if something hasn't been saved yet.
![]() WinXP: Start Menu > Turn Off Computer > dialog with choices: Stand By,
Switch User, Turn Off, or Restart. You only see Switch User if there are multiple logon accounts on the computer.
WinXP: Start Menu > Turn Off Computer > dialog with choices: Stand By,
Switch User, Turn Off, or Restart. You only see Switch User if there are multiple logon accounts on the computer.
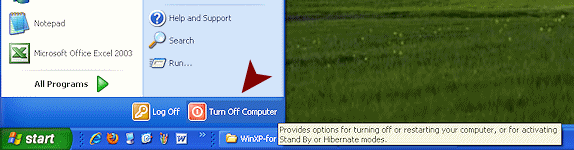
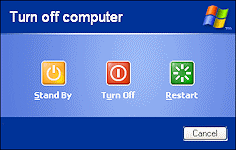
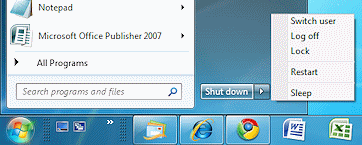
![]()
![]() Vista/Win7: Start button > arrow beside the Shut down button > List of other options.
Vista/Win7: Start button > arrow beside the Shut down button > List of other options.
What those options are depends on the version of Windows and on the computer hardware. Laptops in particular can have several different levels for low
energy use instead of just Sleep.
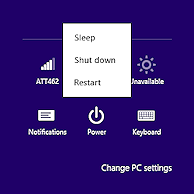
![]()
![]() Win8, Win8.1: From Start Screen: Open Charms bar by swiping from the right or hover over bottom right corner with mouse pointer > Settings > Power > Sleep, Shut Down, or Restart.
Win8, Win8.1: From Start Screen: Open Charms bar by swiping from the right or hover over bottom right corner with mouse pointer > Settings > Power > Sleep, Shut Down, or Restart.
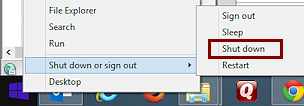 From the Desktop screen: Right click on the Windows button > Shut down or sign out > Sign out, Sleep, Shut down, or Restart.
From the Desktop screen: Right click on the Windows button > Shut down or sign out > Sign out, Sleep, Shut down, or Restart.
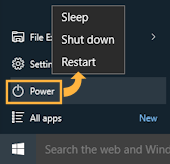
![]() Win10: Click the Windows button on the Taskbar and then on Power and then on your choice: Sleep, Shut Down, or Restart.
Win10: Click the Windows button on the Taskbar and then on Power and then on your choice: Sleep, Shut Down, or Restart.
To switch users in Win10, click on the user icon at the top of the Start menu.
What the Choices Mean:
| Shut Down | Closes up all the background and open programs and then either shuts off the computer or shows a screen that tells you that it is OK to turn off the computer, depending on your operating system and computer. |
| Restart | Does a warm boot by closing everything down and then immediately starting the computer up again. This method avoids the wait for the hard drive to stop spinning before you could reboot manually. |
| Logoff and then Logon as a different user or Log off |
If you are using a computer which is on a network and you have permission to do stuff that the normal user for that computer doesn't, you'll have to logon as yourself to do those things. This choice works faster than closing everything down and physically restarting the computer. (The LogOff choice is moved to the Start Menu itself in some versions.) When you logoff, all of your programs are closed and a logon screen appears. |
| Switch user | Opens a logon screen where you can choose to logon as a different user. You are NOT logged off from the original account. You can leave applications open under both accounts and switch between them. |
![]() Don't just turn off the power: If programs are still open and busy, you can corrupt the Registry by turning off the power without closing the programs and closing Windows. The Registry stores lots of information about your computer and software. A messed up Registry might even keep the computer from running at all.
Don't just turn off the power: If programs are still open and busy, you can corrupt the Registry by turning off the power without closing the programs and closing Windows. The Registry stores lots of information about your computer and software. A messed up Registry might even keep the computer from running at all.
If the computer has locked up so that nothing works any more and you have been patient for 20 minutes, you'll have no choice but to do a manual reboot. Be very, very sure that nothing is going on that is keeping the computer too busy to respond to you, like searching for items to back up or uploading or downloading a large file. This is a much rarer event with current operating systems than before.
