Jan's Computer Basics:
Hands On: Files
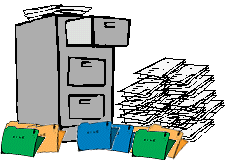
Once you've gotten your program open and have done some work, you'll no doubt be interested in saving the results!
The work that you want to keep must be saved in a file. This work might be a picture that you drew with a graphics program. It could be a letter or memo. It could be a calendar or spreadsheet or database.
The way you save and organize what you've created is called File Management.
File Names
How do you choose a name for your file? There are some rules and some 'best practices'.
A file name has two parts: FILENAME and EXTENSION in the format:
filename.ext
Most programs have a default extension which they will assign to files that they save unless you specifically type in something different. Most extensions used to be 3 characters long but 4 or more are also possible these days.
Examples of File Names:
| win.exe vxd.dll autoexec.bat chess.com |
Executable: Starts a program of some sort.
But they are not all files that you should double-click on to start yourself. Some are called by other programs, especially the ones with the extension dll. It is risky to run a file when you don't know for sure what it does!! |
| errorlog.txt register.doc mylesson.html |
Documents: These extensions are some of the standard extensions used for documents like letters, memos, instructions, and web pages.
doc and docx are used by MS Word and WordPad. HyperText documents for the Internet use htm or html. Programs will often have their own special extensions for their documents. A file does not have to have an extension, but it helps you and your software identity what kind of file it is. |
| 1203.97 list4me memo23.jan letter to fred about vacation.lwp |
Your own system: What do you need to know about files? The date, the type of document, the project it's about? You can invent your own naming system. It may look like gobbledy gook to others, but it is only important that you know what your file names mean. The tricky part is making sure your programs will open these files with non-standard names.
|
More info on file extensions: FileInfo.com ![]() A searchable
database of file extensions and how to open the files
A searchable
database of file extensions and how to open the files
![]() Long file names: A file name that is longer than 8 characters plus 3 for the extension is a long file name. The last example above has a long file name that even has spaces in it. This works under Windows,
ever since Win95, and also in some other operating systems but not under DOS or Windows 3.x
or early UNIX versions. You could use some kind of additional software to handle such names even on those systems.
Long file names: A file name that is longer than 8 characters plus 3 for the extension is a long file name. The last example above has a long file name that even has spaces in it. This works under Windows,
ever since Win95, and also in some other operating systems but not under DOS or Windows 3.x
or early UNIX versions. You could use some kind of additional software to handle such names even on those systems.
Under DOS, file names can have 1 to 8 characters in the FILENAME and 0 to 3 in the EXTENSION. This is sometimes called an 8.3 name. You sometimes see a 8.1 version of a file name in a dialog.
![]() Long file names get cut off: The dialogs that let you open or save a file have less space for the file name than a full Explorer window. Make sure your file names show important info in the first 7 characters.
Long file names get cut off: The dialogs that let you open or save a file have less space for the file name than a full Explorer window. Make sure your file names show important info in the first 7 characters.
![]() Trouble with long
file names: If you are having trouble opening a file with a long file name, try putting double quote marks (" ") around the name, like this: "letter to fred about vacation.lwp"
Trouble with long
file names: If you are having trouble opening a file with a long file name, try putting double quote marks (" ") around the name, like this: "letter to fred about vacation.lwp"
One way to help is to name the file name with no spaces like: lettertofredaboutvacation.lwp but that is hard to read. Using internal capitals helps like: letterToFredAboutVacation.lwp. Or you can use underscores or hyphens, letter_to_fred-about-vacation.lwp.
![]() Capital
letters in filenames: Sometimes capitalization in filenames is ignored and sometimes not. Mymemo.txt, MyMemo.txt, mymemo.txt, MYMEMO.TXT are all different names under the UNIX
and Linux operating systems but are the same under
Windows since Win95. Don't rely on capitalization to distinguish one file from another. Use a different name altogether and it will be easier on everyone.
Capital
letters in filenames: Sometimes capitalization in filenames is ignored and sometimes not. Mymemo.txt, MyMemo.txt, mymemo.txt, MYMEMO.TXT are all different names under the UNIX
and Linux operating systems but are the same under
Windows since Win95. Don't rely on capitalization to distinguish one file from another. Use a different name altogether and it will be easier on everyone.
Certain characters can't be used in file names. They are reserved by the operating system for special uses.
Illegal characters in a file name: . , / \ : ; [ ] " | =
These symbols are: period, comma, forward slash, backward slash, colon, semi-colon, left square bracket, right square bracket, double quote, pipe, equals sign.
Spaces can't be used either under DOS and Windows 3.1 and UNIX. Some online course management software will not import files that have spaces in the name. Other programs will change the name, replacing each space with the ASCII code for a space, %20, or an underscore character.
Certain extensions are reserved also. They are used internally by the system.
Illegal extensions: CON, AUC, COM1, COM2, COM3, COM4, LPT1, LPT2, LPT3, PRN, or NUL
More hints on naming files:
![]() Including dates: If you do a weekly sales report, you could use the month and week number like Sept310.rpt for the third week of September in 2010. Someone new to the office might not understand this though. If you can use long file names, you could be clearer with 3rd Week Sales-Sept 10.rpt.
Including dates: If you do a weekly sales report, you could use the month and week number like Sept310.rpt for the third week of September in 2010. Someone new to the office might not understand this though. If you can use long file names, you could be clearer with 3rd Week Sales-Sept 10.rpt.
![]() Alphabetizing matters: Think about how your file names will be alphabetized also. You might want to adjust what comes first in the name to get files grouped neatly together that are similar but of different dates. For the September third week sales report, using S1009w3.rpt or Sales1009week3.rpt would
automatically put all the Sales reports together alphabetically by year and month and in order by week.
Alphabetizing matters: Think about how your file names will be alphabetized also. You might want to adjust what comes first in the name to get files grouped neatly together that are similar but of different dates. For the September third week sales report, using S1009w3.rpt or Sales1009week3.rpt would
automatically put all the Sales reports together alphabetically by year and month and in order by week.
![]() Computer alphabetize numbers differently: All the numbers starting with "1" will be put together so "1", "10", and "1000" will all come before "2". This is not the order we learned in elementary school!
Computer alphabetize numbers differently: All the numbers starting with "1" will be put together so "1", "10", and "1000" will all come before "2". This is not the order we learned in elementary school!
Save a File
Now that we've thrashed out how to name a file, it's high time we talked about how to save it.
If you are working in a classroom lab or other shared computer, you'll need to save your files to a removable disk. If you save to the class computer's hard drive, another student or the teacher or network technician might erase your files before you get to use that computer again. That computer might even have to go in for an update or repair and be replaced before you return to class! Your network may give you space for saving files if you have your own logon name and password. Ask! Otherwise, your files won't be available to you if you have to use a different computer. <sigh!>
Saving to the hard drive is the same as to a removable disk except for inserting and removing the disk.
Steps to Save
- Insert your removable disk.
The media you are using must be formatted before it can be used. New removable disks come formatted from the factory. This was not always true for floppy disks. It is usually a bad idea to format a flash drive. Error messages are not always correct! Sometimes the computer will tell you that the disk has not been formatted and ask "Do you want to format it now?" Be careful! Try the device in another port on the computer or on a different
computer first. When flash drives
are removed incorrectly, the computer may not recognize a new device on that port at all. Do not reformat the disk unless you are sure you won't be losing anything important.
The problem might be with the computer and not with your device at all. Don't forget that reformatting will erase all the data.
Error messages are not always correct! Sometimes the computer will tell you that the disk has not been formatted and ask "Do you want to format it now?" Be careful! Try the device in another port on the computer or on a different
computer first. When flash drives
are removed incorrectly, the computer may not recognize a new device on that port at all. Do not reformat the disk unless you are sure you won't be losing anything important.
The problem might be with the computer and not with your device at all. Don't forget that reformatting will erase all the data. -
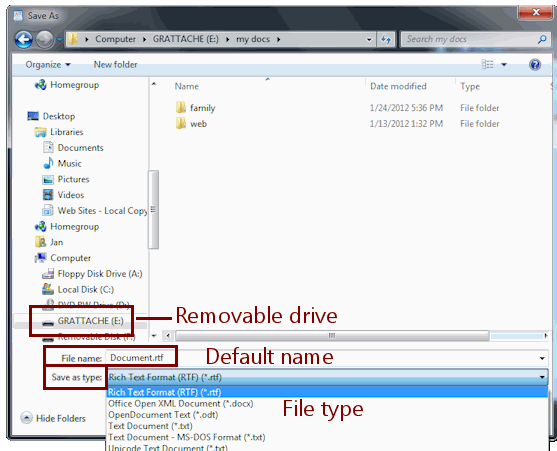 Click the Save button
Click the Save button  or File
> Save or File > Save As command from the program's menu.
or File
> Save or File > Save As command from the program's menu. - Name the file.
If the file is new or you chose Save As, you'll get a dialog box where you enter the file's name.
- Choose a directory/folder.
(more on directories/folders in the next section.) For removable USB disks:
Your flash drive may not show in the Save in: drop list at first, if you have
just inserted it. Nothing is
broken! Choose My Computer or Computer from the drop list and all drives will show in the
white area below, including your flash drive. After you have accessed the USB
disk by opening a file or saving a file to it, then the USB drive will show in
the drop list.
For removable USB disks:
Your flash drive may not show in the Save in: drop list at first, if you have
just inserted it. Nothing is
broken! Choose My Computer or Computer from the drop list and all drives will show in the
white area below, including your flash drive. After you have accessed the USB
disk by opening a file or saving a file to it, then the USB drive will show in
the drop list. - Choose a file type.
For example, in WordPad, as pictured here, you can save a file in Rich Text Format (extension = rtf), as Office Open XML document (extension = docx), as OpenDocument Text ( extension = odt), as a plain text document (extension = txt), or as a MS-DOS text document (extension = txt). A graphics program like PaintShopPro might offer 30 or more different file formats. Choose carefully!
-
 Click the Save button.
Click the Save button.
- Wait until the computer is finished writing the file before removing a storage
disk.
You may or may not get a message that the computer is "done".
- Remove the disk correctly when you are finished work for the day.
![]() For removable USB disks:
The light may stay on after writing is done. Look in the notification tray at
the bottom right of your task bar for an icon called Safely Remove Hardware
For removable USB disks:
The light may stay on after writing is done. Look in the notification tray at
the bottom right of your task bar for an icon called Safely Remove Hardware ![]() or
or ![]() .
.
-
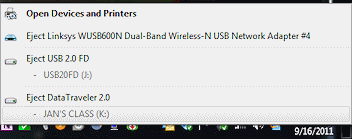 Click the icon and a list pops up of the USB devices that are
currently connected. (This will include removable drives as well as hardware that is
connected with USB, like certain printers, scanners, and wireless network
devices.)
Click the icon and a list pops up of the USB devices that are
currently connected. (This will include removable drives as well as hardware that is
connected with USB, like certain printers, scanners, and wireless network
devices.) - Click on the drive you want to remove.
- Wait for a message to appear that says it is OK to remove the hardware now! Sometimes you have to close the program that was working with your file to get the disk released.
- Close the message box and remove the device.
![]() For removable USB disks:
If you remove a flash drive incorrectly, the computer may no longer recognize any device in the port it was using. You will have to reboot the computer to fix
this.
For removable USB disks:
If you remove a flash drive incorrectly, the computer may no longer recognize any device in the port it was using. You will have to reboot the computer to fix
this.
![]() To
make a copy of a file: When you modify a file and just save it, you overwrite the previous version. If you want to keep the old version, too, save the file with a new name or in a different folder. However, having different documents around with the same name, even if they are in different folders, can be quite confusing.
To
make a copy of a file: When you modify a file and just save it, you overwrite the previous version. If you want to keep the old version, too, save the file with a new name or in a different folder. However, having different documents around with the same name, even if they are in different folders, can be quite confusing.
![]() Saving
with same name as another file? If you try to save a file to a folder that already has a file with that name, most programs will ask if that is what you really want to do. Read the message carefully to be sure that you are overwriting the correct file. Test your software to make sure that you will get a warning! Some programs allow you turn off this feature and a few just assume you know what you are doing!
Saving
with same name as another file? If you try to save a file to a folder that already has a file with that name, most programs will ask if that is what you really want to do. Read the message carefully to be sure that you are overwriting the correct file. Test your software to make sure that you will get a warning! Some programs allow you turn off this feature and a few just assume you know what you are doing!
Once you've decided on a file name you must deal with the question of where to put it! So the next topic is Directories / Folders.
