Jan's Working with Databases
Basics: Exercise Access 2-3
You need to use what you just learned, and maybe learn a little more. Complete all parts of the following exercises. Don't forget to backup your Class disk when you have completed the exercises or whenever you stop for the day and saved a document along the way.
Exercise Access 2-3: City Soccer League
| What you will do: | Create a new blank database Create tables manually and with Table Wizard Enter data Create a form Enter data using form Print selected records from form Create a query with Simple Query Wizard Print report |
Start with: Access open
The City Soccer League needs a database to keep track of the members,
staff, teams, and officials.
You will create several tables and database objects to help them manage
this information.
Tables
- Create a new blank database.
 Save it as ex2-3-citysoccer-Lastname-Firstname.accdb
Save it as ex2-3-citysoccer-Lastname-Firstname.accdb
- Create a table named Teams in Design View and add the records shown in the table below.
Fields:- TeamID - AutoNumber field
- TeamName - Text or Short Text data type
- Coach - Text or Short Text data type
- TeamColors - Text or Short Text data type
TeamName Coach TeamColors Fireballs Garcia yellow, red Lightning Wagner orange, white Wolves Vega black, gold Tornadoes Yamoto blue, yellow Sharks Black green, orange Piranhas Simmons blue, red Bulls Sanchez yellow, green Mustangs Miller white, blue No team - Create a table using the Table Template/Application Part named Contacts.
 Access 2007: Switch to Design View and change the table name to Members.
Access 2007: Switch to Design View and change the table name to Members. 

 Access 2010, 2013, 2016:
Access 2010, 2013, 2016:
- Choose the relationship "One 'Teams' to many 'Contacts'".
- Choose to show TeamName.
- Sort Ascending.
- Name the Lookup field TeamID.
- Delete the other objects that the template created:
query ContactsExtended, forms ContactDetails, ContactDS and ContactList, reports ContactAddressBook, ContactList, ContactPhoneBook, and Label. - Close the table and change the name of the table to Members.
If we had kept those objects that you just deleted, you would have to edit them all to use the new source name.
- In Design View for the table Members, delete the following fields:
- Company


 Access 2010, 2013, 2016: You will get a warning that a calculated field depends on this field. That's OK. You are going to delete the calculated fields ContactName and FileAs, also.
Access 2010, 2013, 2016: You will get a warning that a calculated field depends on this field. That's OK. You are going to delete the calculated fields ContactName and FileAs, also. - JobTitle
- FaxNumber
- WebPage
-


 Access 2010, 2013, 2016: ContactName and
FileAs
Access 2010, 2013, 2016: ContactName and
FileAs
- Company
- Change the field ID to MemberID.
Edit the property Caption for MemberID in Table Design view to read Member ID. - Change the field BusinessPhone to WorkPhone.
Change its Caption property to Work Phone. - Add new field: Team Position - Text or Short Text data type
-
 Access 2007: Add a field TeamID and pick Lookup Wizard... in the Data Type column.
Access 2007: Add a field TeamID and pick Lookup Wizard... in the Data Type column.
- Pick the table Teams.
- Select fields TeamID and TeamName.
- Sort Ascending on TeamName.
- Label the Lookup column TeamID.
- Arrange the fields in Design View in the same order as in the data table below to make it easy to enter that data.
You can do this by selecting and dragging the rows by the selector at the left end of the row.The records you will enter do not have any data for Notes or Attachments.
First
NameLast
NameTeamID Team
PositionAddress City State/
ProvincePostal Code Country/
RegionEmail Address Home Phone Work Phone Mobile Phone  Save and close the table.
Save and close the table.
Relationships
Using a Lookup field automatically creates a relationship between the two tables.
-
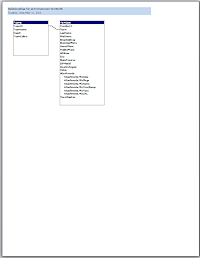 View the Relationships window.
View the Relationships window. - If necessary, enlarge the table lists so that all fields are showing.
-
 Create and print the Relationships Report. (1 page)
Create and print the Relationships Report. (1 page)
Form
- Create an AutoForm based on the table Members.
 Save the form with the name Members Form - Firstname Lastname, using your own first and last names.
Save the form with the name Members Form - Firstname Lastname, using your own first and last names.- Use the form to enter the records below.
If you did not arrange your form properly above, it will be difficult to enter this data.Printable version
 of table below. (Use
Landscape orientation when printing the table.)
of table below. (Use
Landscape orientation when printing the table.)Members First
NameLast
NameTeamID Team
PositionAddress City State/
ProvincePostal Code Country/
RegionEmail Address Home Phone Work Phone Mobile Phone Luis Garcia Fireballs Coach 555 West Oak St. Nashville TN 37889 USA lgarcia@worldtravelinc.net 615-555-4567 615-555-8965 615-555-9992 Sam Wagner Lightning Coach 11235 Mimosa Ave. Hendersonville TN 38556 USA samtheman@jegsworks.com 615-555-7745 615-555-6633 615-555-8242 Jorge Vega Wolves Asst. Coach 55 West Willow Ave. Franklin TN 38777 USA coachvega@jegsworks.com 615-555-4422 615-555-9964 615-555-4876 Al Yamoto Wolves Coach 235 Willow Road Apt. 443 Franklin TN 38777 USA aly@jegsworks.com 615-555-8884 615-555-6645 615-555-2234 Marvin Black Tornadoes Coach 102 South Pine St. Nashville TN 38546 USA blacky@jegsworks.com 615-555-2215 615-555-4421 Jacqueline Simmons Sharks Coach 3310 Westchester Dr. Apt. 2 Antioch TN 38564 USA jackies@jegsworks.com 615-555-7788 615-555-7788 615-555-8456 Jorge Sanchez Piranhas Coach 89 Loma Ave SW Columbia TN 38567 USA sanchez_jorge@jegsworks.com 615-555-2200 615-555-3310 615-555-0045 Frieda Miller Bulls Coach 1123 Maple Dr. Smyrna TN 38665 USA mamamiller@jegsworks.com 615-555-7770 615-555-7770 615-555-2223 Manuel Vega Mustangs Coach 992 Pine Circle Apt. 4 Nashville TN 38223 USA vegamanuel@jegsworks.com 615-555-4422 615-555-8887 Tad Gunter Fireballs Player USA 615-555-4423 Alexander Green Fireballs Player USA 615-555-9996 Jack Akimbo Fireballs Player USA 615-555-4447 Joan Popov Fireballs Player USA 615-555-0032 Lynn Landers Fireballs Player USA 615-555-6665 George Landers No team Official 55 Lauderdale Ave. Antioch TN 38645 USA glanders@jegsworks.com 615-555-8877 615-555-4466 615-555-2233 Justin Wagner Wolves Player 11235 Mimosa Ave Hendersonville TN 38556 USA 615-555-7745 Dustin Harvey Wolves Player USA 615-555-4466 Crystal Williams Wolves Player USA 615-555-8811 Helen Armstrong No team Official 1443 West Fourth St. Apt. 42 Dickson TN 37231 USA harmstrong@jegsworks.com 615-555-6002 615-555-3340 - Open Print Preview for the form and inspect.
Identify the problems to fix.
Make changes in Form Design View, if necessary, by moving controls, adjusting widths and heights, etc. Don't forget to reduce the width of the form itself. Be sure that all fields and their contents are showing completely, that one record fits across just one page, and that records are not split between two pages.
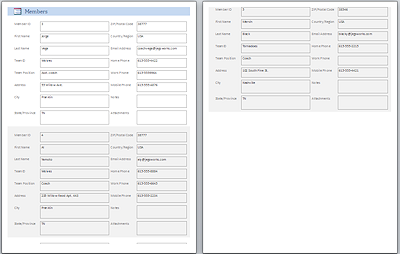 In Form
Design View, in the Property Sheet for the Form, change the Default Form
property from Single Form to Continuous Forms.
In Form
Design View, in the Property Sheet for the Form, change the Default Form
property from Single Form to Continuous Forms.-
In Form View, scroll and then select records 3, 4, and 5 by clicking on the record bar at the left of record 3, hold the SHIFT key down and click on the bar at the left of record 5.
All three are selected, as shown by the bar turning dark.Note - The AutoNumber field may start with 2 instead of 1. You want to select records 3, 4, and 5.
-
 Print records 3 through 5.
Print records 3 through 5.
Hint: Open the Print dialog with CTRL + P and choose Selected Record(s) and then print.
(Do not open Print Preview, which will show and print ALL of the records, not just the selected ones.)There will be 2 pages. You may not see the alternate color background or the control borders, depending your printer. These may print too pale to see.
Query
- Create a new query with the Simple Query Wizard.
- Select the fields FirstName and LastName from the Members table
and the field TeamName from the Teams table.  Save the query as QMembers on Teams.
Save the query as QMembers on Teams.
- Select the fields FirstName and LastName from the Members table
- In Query Design View:
- Rearrange the fields so that they are in the order:
TeamName, LastName, FirstName. - Sort Ascending by team and then Ascending by LastName and then Ascending by FirstName.
The order that sorting is done depends on the order of the columns in the query.
- Rearrange the fields so that they are in the order:
Report
-
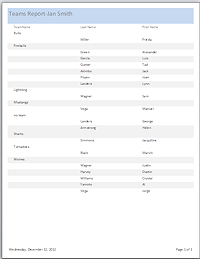 Create a report using the Report Wizard.
Create a report using the Report Wizard.
- Pick the query you just created as the record source.
- Group the report on by Team Name only.
No sorting is needed since the query already sorts. - Pick the Stepped layout in Portrait orientation.
-
 Access 2007: Select style Access 2007.
Access 2007: Select style Access 2007.  Save your report with the name Teams Report - Firstname Lastname, using your own first and last names.
Save your report with the name Teams Report - Firstname Lastname, using your own first and last names.- View the report.
It's a bit hard to read. Team names are on a separate line above the list of people for that team. It is hard to see where one team stops and the next begins because of the colored lines and the wide spacing between columns.
 Print your report.
Print your report.
It should have just one page.- In Report Design View, change the following properties:
- Detail section: Alternate Back Color to match the section's Back Color
This removes the alternating colors on records. - TeamHeader section: Select a background color and use it for both Back Color and Alternate Back Color. Think about how black text will show on top of the background.
This creates a colored bar across the page with each team name. Remember that what you see on screen may not be quite the color that prints. It may be darker or lighter, depending on the printer. -


 Access 2010, 2013, 2016: TeamName control: Set Back Style to 'Transparent'.
Access 2010, 2013, 2016: TeamName control: Set Back Style to 'Transparent'.
- Detail section: Alternate Back Color to match the section's Back Color
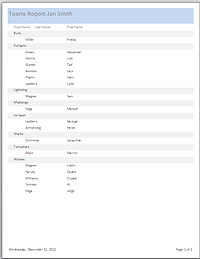 Resize and rearrange the controls in the Detail section to make the report easier to read.
Resize and rearrange the controls in the Detail section to make the report easier to read.  Print your revised report.
Print your revised report.
The illustration is an example. Your report may look different
