Jan's Working with Databases
Basics: Interface: Status Bar
The Status Bar hides down at the bottom of the window. It looks quite bare a lot of the time. Its job is to let you know what is going on - what the status is.

Message Area:
Shows a message about what the active object is or an explanation about what to do with it.
The database designer might create a message about what you should enter in a field. The illustration above shows that the Date box in the Assignments/Tests form needs the date assigned (for an assignment) or (for a test) the date that the test was given. The designer could have given a hint about the format of that date. Should it be April 3, 2014 or 04-03-2014 or 4/3/14 or 4/3/2014?
Examples of messages in Message Area:
| Current View: What is selected |
Current Action: What is happening |
Current Object: What it is or what to enter |
|---|---|---|
|
|
|
This kind of explanation message is set in the design of the table's field or of the control in a form or report. |
Progress Bar
![]()
![]()
A progress bar appears toward the right end of the Status Bar when you are doing something that takes a while, like saving a database with a new name, coverting a database to a different file format, importing data, or exporting data. For a small database on a fast computer, the action may finish before the progress bar can display.
Mode Indicators
![]()
![]()
The middle section of the Status Bar can be set to show you what 'modes' are turned on. If you don't know one of these is on, you might get quite confused about what your keystrokes do or why records are missing. Most of these toggle on and off with a key on the keyboard.
Explanation of Common Modes:
Caps Lock: Key = Caps Lock ![]()
When ON, all your typing uses capital letters automatically - except the number keys. When OFF, typing works as usual.
Num Lock: Key = Num Lock ![]()
When ON, the numeric pad keys type numbers. When OFF, those keys act as arrow keys.
Scroll Lock: Key = Scroll Lock ![]()
Does not seem to do anything in Access but a database designer might assign it a function.
Overtype: Key = Insert ![]()
When ON, your typing replaces the characters to the right. When OFF, your typing is inserted in between existing characters.
Filtered: Current data has a filter applied. When this word does not show on the Status bar, there are no filters in place.
![]() When you don't see as many records as you expect, check the Status Bar to see if there is a filter turned on.
When you don't see as many records as you expect, check the Status Bar to see if there is a filter turned on.
View Buttons
The right end of the Status Bar has shortcut buttons to switch the view of the current object.
Different types of object have different possible views. The icons for these views are similar in the recent versions of Access.
Table: ![]()
![]()
Datasheet, Pivot Table, Pivot Chart, Design
Query: ![]()
![]()
Datasheet, SQL, Design
Form: ![]()
![]()
Form, Datasheet, Pivot Table, Pivot Chart, Layout, Design
Report: ![]()
![]()
Report, Print Preview, Design
Zoom: ![]()
![]()
A slider control zooms the Print Preview for a report, but does not seem to be available for anything else.
Resize window: It's not a view, but at the bottom right of the Status Bar is a triangle of dots ![]() in Access 2007 and 2010. When the mouse pointer is over this area, its shape changes to dialog arrows
in Access 2007 and 2010. When the mouse pointer is over this area, its shape changes to dialog arrows ![]() . Drag to resize the whole window. Access 2013 and 2016 assume that you know the window is resizable.
. Drag to resize the whole window. Access 2013 and 2016 assume that you know the window is resizable.
Customize Status Bar
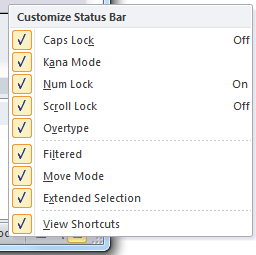 You can pick what features to show on the Status Bar. Just right click the Status Bar to see a list. Click an item to toggle it on or off. The illustration at the right has all choices checked, which means that an indicator will show on the Status Bar, but only if the item is ON.
You can pick what features to show on the Status Bar. Just right click the Status Bar to see a list. Click an item to toggle it on or off. The illustration at the right has all choices checked, which means that an indicator will show on the Status Bar, but only if the item is ON.
Some items can show their current status over to the right in the context menu, like Caps Lock does.
Note: Kana Mode allows Japanese alphabetic characters.
