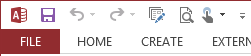Jan's Working with Databases
Basics: Interface: Ribbon
The ribbon is part of what Microsoft calls the Fluent User Interface, which is now used in all Office programs. They have tried to make the commands that are used the most often easier to get to by grouping them on several tabs. There are many more commands that are not on any tab. Anything that is not already on the ribbon can be added to the Quick Access Toolbar at the top left of the Access window. In Access 2010, 2013, and 2016, but not in 2007, you can also create your own custom tab or add your own custom tab group to an existing tab.

Home ribbon tab (Access 2010)
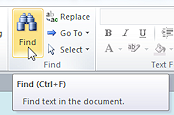 Screen Tip:
Screen Tip:
Happily, when your mouse is over a ribbon control, a screen tip pops up below the ribbon to quickly let you know what the control does. You don't need a chart to figure out what that button is for!
The screen tip will also include a direct keyboard shortcut, if there is one.
Using the Ribbon from the Keyboard
The ribbon is set up for you to use the mouse to click on its parts. But, you can also use keyboard shortcuts to get to all of the ribbon commands. There are even screen tips for what keys to use!
-
Press the ALT key.
Screen tips appear beside each ribbon tab. Press again to hide the screen tips.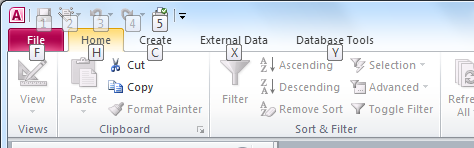
-
Press a key to switch to a tab, like C to open the Create tab.
Screen tips appear beside the buttons on that tab.A screen tip that is grayed out is not available at this point. In the illustration many parts and their screen tips are gray because no object was open.
-
Press a key to execute that command.
If there are two letters, press them in order, like TN to create a new table.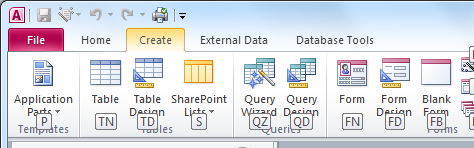
Unhappily, once you use the keyboard, the screen tips vanish. To get the screen tips back, you must repeat the whole process.
Context-sensitive tabs:
There are more ribbon tabs than those that show when Access starts. Other tabs appear when they are needed. That makes sense! Sometimes you will see a group of ribbon tabs.
For example, Form Design Tools is a group of three tabs: Design, Arrange, Format. This group of tabs appears when you have a form in Design view. If the form is in Datasheet view, you see Form Datasheet Tools, which has just one tab, Datasheet.
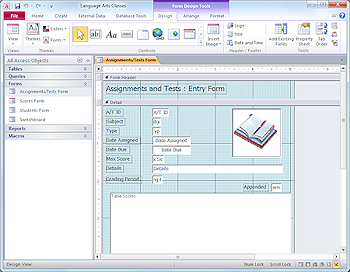
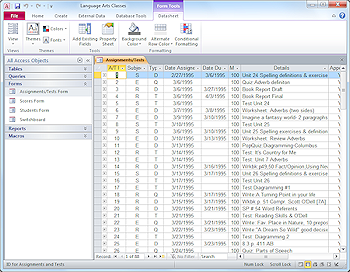
Examples of Context Tabs: 3 subtabs, 1 subtab
The active tab on the ribbon has a border. If the theme uses a colored background, then the active tab has a light background.

![]()
Context tabs have an additional label up higher and have a different background. Inactive tabs don't have a tab shape around the name. The name just sits there on the background of the ribbon like a menu. Office 2013 programs use all caps for the tab names.
In these lessons, the names of all tabs will be formatted like: Home
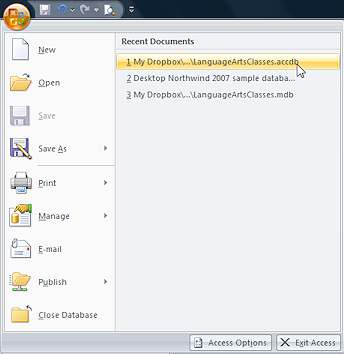
![]() Access 2007: Office button
Access 2007: Office button ![]()
At the far left of the ribbon in Access 2007 is ![]() the Office button. It opens a list of commands, similar to the File menu in previous versions of Access - Open, Save, Save As, Print, Close Database, etc.
the Office button. It opens a list of commands, similar to the File menu in previous versions of Access - Open, Save, Save As, Print, Close Database, etc.
The list of Recent Documents can be much longer than in previous versions.
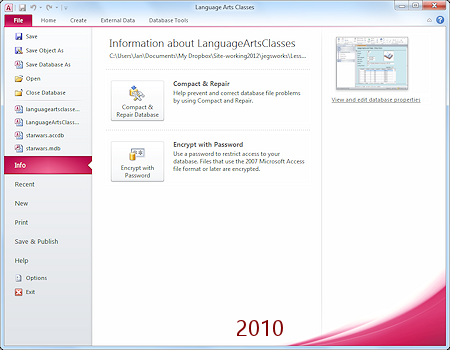
![]()
![]()
![]() Access 2010, 2013, 2016:
Access 2010, 2013, 2016:
File tab ![]()
![]()
![]()
At the far left of the ribbon in Access 2010, 2013, and 2016 is the File tab, which is always colored, even when that tab is not open. A bit confusing.
This tab opens the Backstage View, instead of a ribbon tab. This view is a big pane that hides your work. It includes the commands that apply to the database as a whole, such as Save, Save Database As, New, Options, and Close Database. There are also two commands that apply to the current object: Save Object As and Print.
The Info page shows by default when you click the File tab and a database is open. At the far right isa link to view and edit the database's properties. In Access 2010 there is a thumbnail of the Access workspace, but not in Access 2013 and 2016.
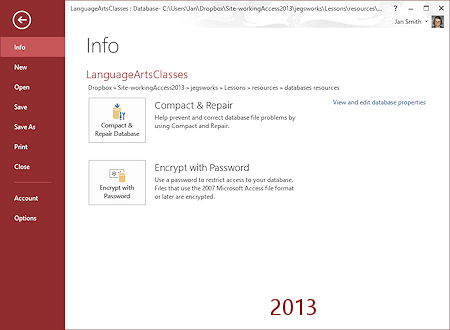 Differences in Access 2013 and 2016:
Differences in Access 2013 and 2016:
- Commands on the left are in a different order.
- Recent files show on the Open page instead of on their own page or as a list in Backstage view.
- No thumbnail of the database on the Info page.
- Use the Back button at the top left to return to editing.
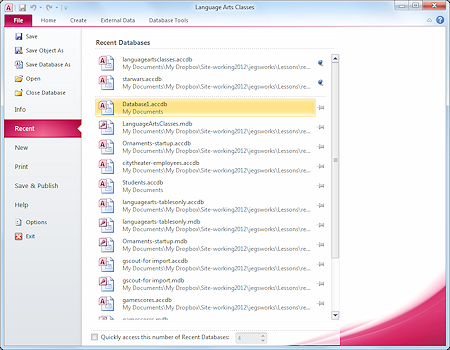
![]() Access 2010: The Recent page shows a list of recent databases you have opened. At the bottom of the window you can check a box that will show the most recent databases used over on the left, above Info.
Access 2010: The Recent page shows a list of recent databases you have opened. At the bottom of the window you can check a box that will show the most recent databases used over on the left, above Info.
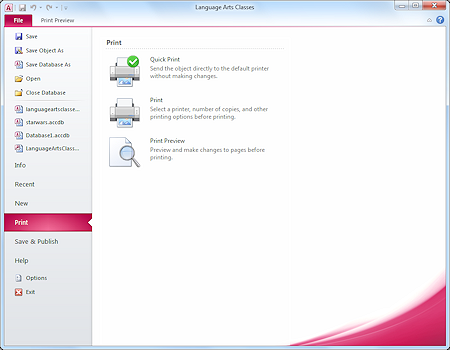 The Print page in Backstage View does not include a print preview on the page immediately like other Office 2007, 2010, 2013, and 2016 programs do. There are three buttons: Quick Print to print the current object with the printer settings you used last, Print to open a print dialog, and Print Preview to see how the object will look in print... before you actually print.
The Print page in Backstage View does not include a print preview on the page immediately like other Office 2007, 2010, 2013, and 2016 programs do. There are three buttons: Quick Print to print the current object with the printer settings you used last, Print to open a print dialog, and Print Preview to see how the object will look in print... before you actually print.
A report has a Print Preview view from inside Access.
![]() Preview before printing! You risk a very unhappy surprise if you don't. Datasheets can be several pages wide. Colored backgrounds for forms can waste a LOT of ink.
Preview before printing! You risk a very unhappy surprise if you don't. Datasheets can be several pages wide. Colored backgrounds for forms can waste a LOT of ink.
Customizing the Ribbon
You can't change much about the existing ribbon tabs unless you can write programming code. That's no help for most of us! But there are some features to help those who have an itch to modify the interface.
What you can't do:
- You cannot add commands or groups of commands to the existing tabs.
- You cannot rearrange icons or change the image for an icon on the existing tabs.
- You cannot move the ribbon from the top of the window.
- You cannot switch back to the old toolbars and menus interface.
What you can do:
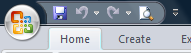
2010:
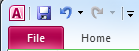
2013:
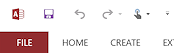
2016:
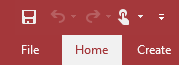
- You can add commands to the Quick Access Toolbar -
that's what it's for! (More on how to do this below.) -
You can minimize the ribbon to hide it.
- Minimize Ribbon: Right click on a tab and select Minimize the Ribbon.
Only the tab titles will show. All of the buttons and palettes are hidden.
- S
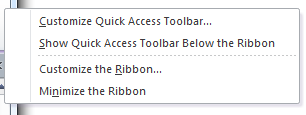 how a ribbon tab again temporarily: Click on a tab name.
how a ribbon tab again temporarily: Click on a tab name.
When you click on something in the ribbon, the ribbon will minimize again immediately. - Show Ribbon all the time: Right click a tab again and click on Minimize ribbon again to uncheck that command.

Ribbon minimized. Only the tab names show.
- Minimize Ribbon: Right click on a tab and select Minimize the Ribbon.
![]()
![]()
![]() Access 2010, 2013, 2016: New features for the ribbon
Access 2010, 2013, 2016: New features for the ribbon
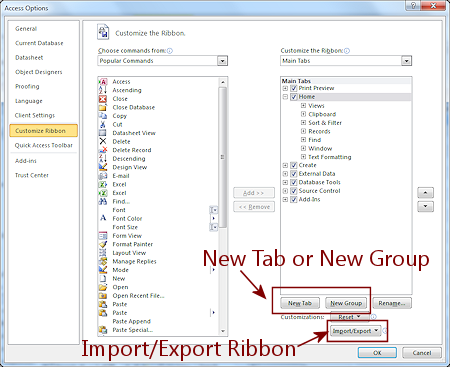 Add a Custom tab or group: Right click a tab and choose Customize the Ribbon.
Add a Custom tab or group: Right click a tab and choose Customize the Ribbon.
A dialog opens where you can add a custom tab to the ribbon or a custom group to one of the default tabs. You still cannot change the default ribbon layout.
- Import/export ribbon: You can transport your custom tab or group to a different computer that has Access 2010, 2013, or 2016 installed.
Collapsing Ribbon Groups
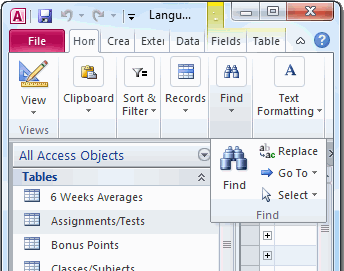 If the window is too narrow to show all of the ribbon items, tab groups on the ribbon will collapse. Some of the large buttons may go to a small size.
If the window is too narrow to show all of the ribbon items, tab groups on the ribbon will collapse. Some of the large buttons may go to a small size.
This illustration shows all of the groups on the Home tab as collapsed for a very narrow window. Clicking the arrow at the bottom of the group opens a palette that shows what was hidden.
The Find group is opened in the illustration.
I don't think you really want to work with a window this narrow!
Just don't be surprised when you don't see what you are looking for on the ribbon in a window that is too narrow to show everything. You've been warned!
Quick Access Toolbar
The Quick Access Toolbar is at the top left of the window by default.
Initially it holds just three icons: ![]() Save,
Save, ![]() Undo, and
Undo, and ![]() Redo.
Redo.
![]() Keyboard shortcuts: Save = CTRL + S; Undo = CTRL + Z; Redo = CTRL + Y
Keyboard shortcuts: Save = CTRL + S; Undo = CTRL + Z; Redo = CTRL + Y
Undo/Redo:
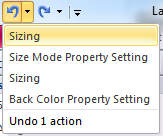 The Undo command can back you up to a good spot when you get carried away. If you back up too far, the Redo command will go forward through the actions you just undid in the same order. You cannot skip actions in the list.
The Undo command can back you up to a good spot when you get carried away. If you back up too far, the Redo command will go forward through the actions you just undid in the same order. You cannot skip actions in the list.
Access 2007, 2010, 2013, and 2016 remember the last 20 actions per view. So if you have two object windows open, Access will track 20 actions in each window. That's not as many as it sounds like! Unlike other Office programs, Access does not let you increase the number of remembered actions. ![]()
What can you undo? You can undo typing and editing of text in the current record or design views as well as design changes like adding or removing or resizing a control on a form or report. Some actions can not be undone, like saving an object or the database.
![]() Undo for Typing/Editing: When you change to a new record the Undo list is wiped clean! Think and read carefully before moving on to the next record.
Undo for Typing/Editing: When you change to a new record the Undo list is wiped clean! Think and read carefully before moving on to the next record.
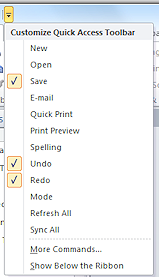 More Commands:
More Commands:
The More arrow at the right end ![]() of the Quick Access Toolbar opens a quick list of Access commands that are often added to the Quick Access Toolbar. A check mark in the list shows that the item is already on the bar. Just click on a command to add or remove it.
of the Quick Access Toolbar opens a quick list of Access commands that are often added to the Quick Access Toolbar. A check mark in the list shows that the item is already on the bar. Just click on a command to add or remove it.
You can also add any other command that Access knows using More Commands... . You would want to choose commands for things that you do often, but which are not on the tab that is usually open when you need that command.
How to add commands to Quick Access Toolbar:
-
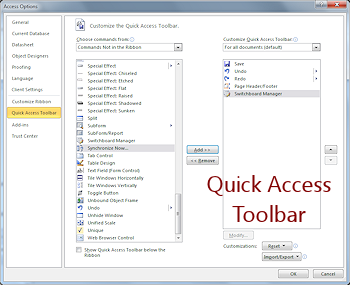 Right click a tab and click on Customize Quick Access Toolbar or click the More button and then More Commands...
Right click a tab and click on Customize Quick Access Toolbar or click the More button and then More Commands...
The dialog opens with a list of Popular Commands on the left and on the right is a list of what is already on the toolbar. - Click on a command and then click on the Add>> button.
Arrows at the far right let you change the order of the buttons on the toolbar. - If the Popular Commands list does not have the command you want, change the list to All Commands or Commands not on the Ribbon.
- Use the up and down arrows at the far right of the dialog to move the selected command up or down in the list.
- Click OK.
A message box says you must close and reopen the database for the change to take effect. That's unexpected.