Jan's Working with Databases
Basics: Getting Started: Help
Access has many Help topics that explain how Access works. Help is available even when there is no database open in Access 2007 and 2010, but not in Access 2013 and 2016. For those versions you must be connected.
You can open Help in several different ways:


 Help button in ribbon
Help button in ribbon
 F1 key
F1 key
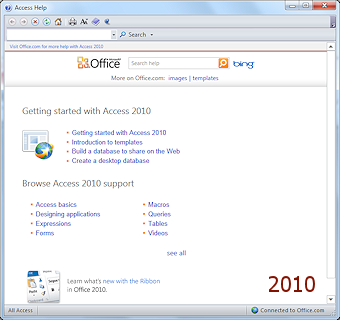
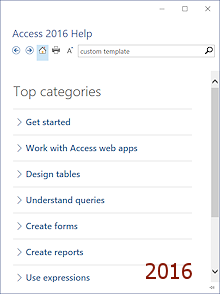
Initial Help window looks different in different versions of Access
 Access 2007: Office button > Help
Access 2007: Office button > Help Access 2010: File > Help
Access 2010: File > Help-
 Access 2016: Tell me what you want to do
Access 2016: Tell me what you want to do
This text box sits above the ribbon to the right of the ribbon tabs. Type in commands or keywords to search. A drop list with some general suggestions appears as soon as you click in the text box. As you type in the box, the drop list shows commands that Access thinks you might be looking for. Commands in gray cannot be used on whatever is currently selected.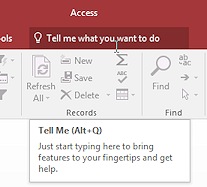
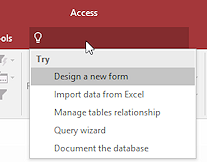
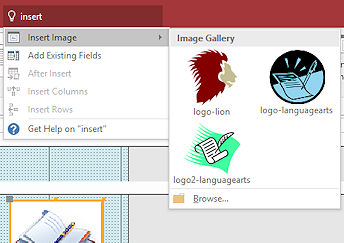
Where Help Searches
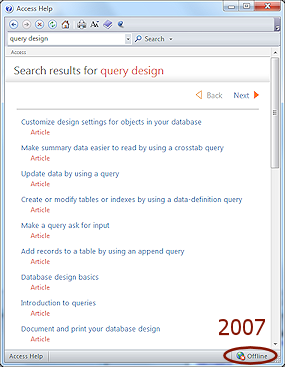 Just type some keywords into the Search text box and press ENTER. The results display in the window. Check the bottom right corner to see if the results are from offline files or online.
Just type some keywords into the Search text box and press ENTER. The results display in the window. Check the bottom right corner to see if the results are from offline files or online.
Microsoft has made changes that affect your Help. Access 2007 and 2010 do have some offline Help files.
If you choose to include Office.com results, you are switched to a browser window to view the search results.
Access 2013 and 2016 do not have offline Help files. You must be online to see any Help articles. The 'Tell me what to do' box in Access 2016 works while offline.
Results can be:
- Help text articles
- Training lessons from Microsoft
- Video
- Web page on a site besides Microsoft.com
![]() Version makes a difference! Some articles and links in the Help results may actualy be for a different version of Access or for other programs. Read carefully!
Version makes a difference! Some articles and links in the Help results may actualy be for a different version of Access or for other programs. Read carefully!
Tutorials and Demos:
Different versions of Office have different helpful tutorials or video demos. These are often available online but some versions also have links inside the program.
-
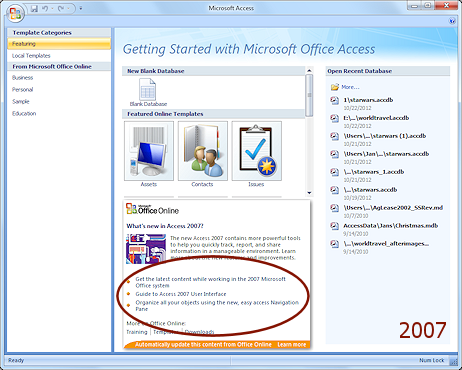
 Access 2007: Open Access without a database open or select Office button > New.
Access 2007: Open Access without a database open or select Office button > New. Below the templates is a section that has links to online information and tutorials, especially good for new users.
-
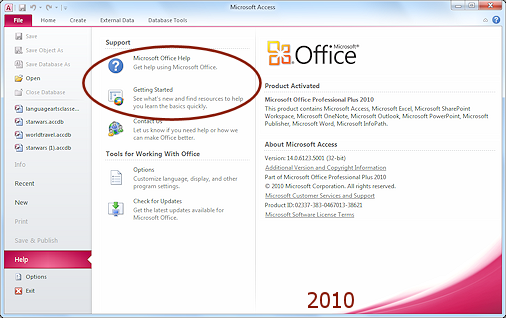
 Access 2010: File > Help
Access 2010: File > Help The Help Page has buttons to the Help window (Microsoft Office Help) and to online tutorials for new users (Getting Started).

 Access 2013, 2016: Online Access videos and tutorials from Microsoft
Access 2013, 2016: Online Access videos and tutorials from Microsoft  , written for Access 2013 but Access 2016 is almost the same.
, written for Access 2013 but Access 2016 is almost the same.
| |
Step-by-Step: Using Help |
|
| What you will learn: | to use Help by searching to use Help's table of contents to find and view an online tutorial |
Start with: Access open but no database open.
There are many Help articles online as well as interactive tutorials. Access 2007 and 2010 also have some offline articles.
Help: Search
You will most likely have to search for a Help topic that answers your question. It can be hard to know which topic to open and dig down through to find what you want to know.
![]() Tip: Keywords
Tip: Keywords
Typing only a few keywords often works even better than typing a complete sentence or many words. If using a couple of words to search with does not seem to bring up anything helpful, then try adding another word or two. Or try a different set of keywords. Two to seven words should work best.
-
With Access open without a database open, click the Help button


 at the top right of the window.
at the top right of the window.
A new window opens with links to some topics that are helpful to users who are new to Access or to this version of Access.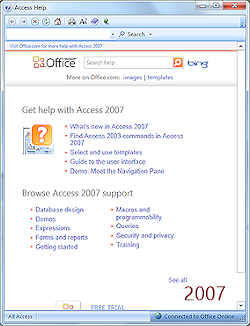
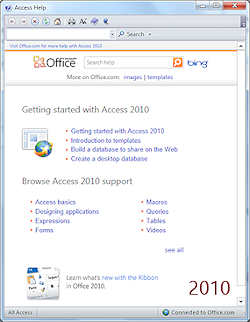
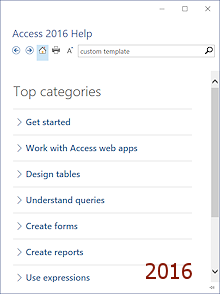
Initial Help window
The Help window looks the same for Access 2013 and 2016.This window will remember changes to the display and window size that you make.
Notice that each version has some similar links but also some different ones. New versions require new training!
 Context-sensitive Content: Sometimes a Help window shows you search results that are related to what you were doing or to what was selected in the Access interface when you clicked on the Help button. Don't let that confuse you!
Context-sensitive Content: Sometimes a Help window shows you search results that are related to what you were doing or to what was selected in the Access interface when you clicked on the Help button. Don't let that confuse you! -
Type keyboard shortcuts in the Search box at the top of the Help window.
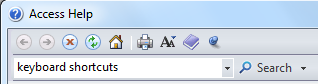
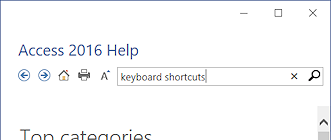
-
Press the ENTER key or click on the Search button at the right of the text box.
The results show in the Help window.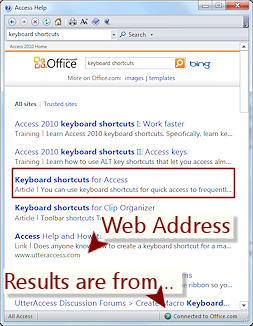
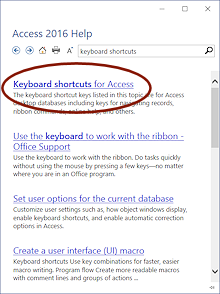
What results you get depends on whether you are connected to the Internet or if you chose to use only local files.
- Find out if using online Help or not:

 Access 2007, 2010:
Access 2007, 2010:
Click the bottom right of the Status Bar.
A context menu appears.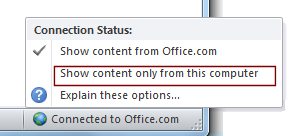
 Access 2013:
Access 2013:
Click the arrow at the right of the page title, Access Help.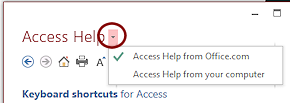
The only Help available offline is for the ribbon buttons. Everything else is online.
Yours probably has a check mark by Show content from Office.com, like the illustration.
 Access 2016: All Help is online.
Access 2016: All Help is online.
-
Click on the other choice, Show content only from this computer, if you have that choice.
The Help window refreshes. All of these results are from the Help articles that came with Office.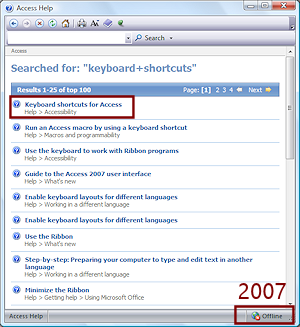
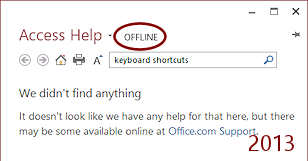

 Access 2007, 2010: For some reason Help in Acces 2010 does not show a file about Access first in the list! But there is a link to 'Keyboard shortcuts for Access' in both versions.
Access 2007, 2010: For some reason Help in Acces 2010 does not show a file about Access first in the list! But there is a link to 'Keyboard shortcuts for Access' in both versions. Access 2013: No articles at all were found offline for these keywords. There is definitely a trend to less and less offline Help.
Access 2013: No articles at all were found offline for these keywords. There is definitely a trend to less and less offline Help. Access 2016: All Help is online.
Access 2016: All Help is online. - Open the article on keyboard shortcuts for Access:

 Access 2007, 2010:
Access 2007, 2010:
Click on the second result, Keyboard shortcuts for Access.The window changes to show the article.
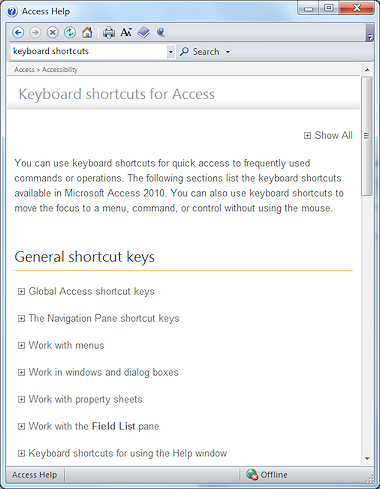

 Access 2013, 2016:
Access 2013, 2016:
 Change back to showing online Help.
Change back to showing online Help.Click on the first result, Keyboard shortcuts for Access.
The window changes to show the article.
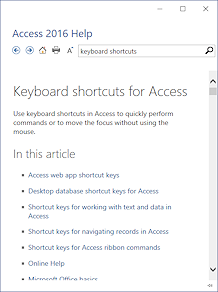

 Access 2007, 2010:
Access 2007, 2010:
 Experiment: Show/Hide
Experiment: Show/Hide
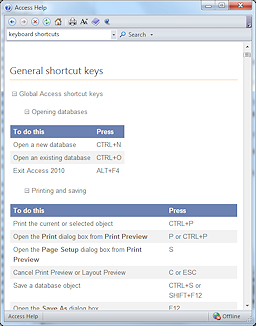 Click the link at the top right of the article,
Click the link at the top right of the article,  Show All.
Show All.
All of the sections on the page expand and the link changes to Hide All.-
Scroll the page to see how many shortcuts there are.
- Click
 Hide All at the top of the page.
Hide All at the top of the page.
All sections collapse. - Click the
 icon beside a topic title.
icon beside a topic title.
The section expands and the icon changes to .
. - Expand and collapse various topics.
Do you see any that look useful to the way you work? The more you work with Access, the more useful keyboard shortcuts are. There are far too many to learn them all!

 Access 2007, 2010: Use Table of Contents
Access 2007, 2010: Use Table of Contents
Help windows in Access 2007 and 2010 come with a Table of Contents that is collapsed by default. For some questions, you might find the answer with just a couple of clicks in the Table of Contents, instead of typing in several long keywords.
-
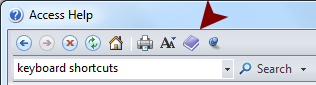 Click on the Table of Contents button in the toolbar at the top of the Help window.
Click on the Table of Contents button in the toolbar at the top of the Help window.
The button looks like a closed book.
a closed book.
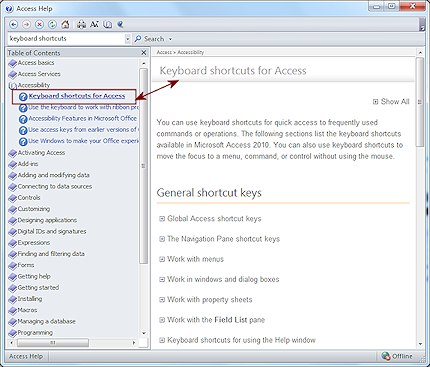 A pane opens at the left of the window and shows the Table of Contents topics. The list is expanded to the current article, Keyboard shortcuts for Access, in bold text.
A pane opens at the left of the window and shows the Table of Contents topics. The list is expanded to the current article, Keyboard shortcuts for Access, in bold text.Notice that the article is in the topic Accessibility, which has the icon for an expanded topic,
 an open book.
an open book.Each local Help topic has a question mark icon
 .
.
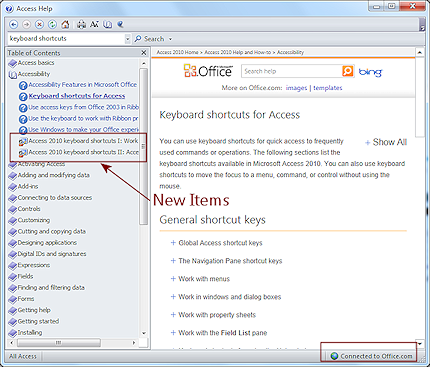
Click the Connection Status on the Help window Status Bar.
The context menu appears.-
Click on Show content from Office.com
The Help article refreshes to show the online version. The Table of Contents updates to include online training items which have their own icon , a teacher pointing to a screen.
, a teacher pointing to a screen.Unlike the Search results, the Table of Contents will NOT include links to other kinds of web pages.
A Training link opens an online training lesson. This can be very useful for new users or when you are learning a new version of a program. They are not a good way to get an answer to a specific question.
 Experiment: Find Answers and Online Video
Experiment: Find Answers and Online Video
- Browse through various articles in Help. Get familiar with how your version works.
- Find an article about Access specifications and limits and answer the following questions:
- Maximum width for a form or report? 22.75"
- Maximum number of printed pages in a report? 65,536
- Find some 'training' and some 'video' entries in Help and use/view one.
- Evaluate: What kind of Help do you like best? For what kind of questions?
