Access Basics:
Using Help

Did you want: Working with Databases: Access 2007, 2010, 2013, 2016
Access Basics: |
 Did you want: Working with Databases: Access 2007, 2010, 2013, 2016 | |||||
|
| ||||||
|
Access has many Help topics that explain how Access works. Help is available even when there is no database open. You can search for Help in several ways, but they all lead to the same information:
|
|
Project 2: Access Basics
| ||||||||||||
Where Help Searches
At the bottom of the Search Results task pane, you can change to search Offline Help, which are the Help files on your own computer, or you can restrict your search to one of the special sections of Microsoft Office Online. Clip Art and Media opens a page at Microsoft Office Online in a separate window. There you can search the web site for free, downloadable clip art, photos, animations, and sounds.
Choosing to search only offline can be much faster. But,
online articles are revised to include new information, so your
offline copies may be out-of-date. How to tell when online results are included:
| ||||||||||||||
|
|
Step-by-Step: Using Help |
|
|
What you will learn: |
to use the Type a question for help box to use Help's table of contents to open a Help topic to manage the Office Assistant to use the Office Assistant |
Start with:
![]() Access open but no database
open.
Access open but no database
open.
Access comes with many Help topics.
Access 2003 allows you to choose where you search for help information - offline only or
including online materials from Microsoft Online. Microsoft Online has
updated versions of the offline topics, plus more articles, including
interactive tutorials
![]() .
.
![]() Sometimes
your Help question brings up a list from the general Microsoft Office
Help instead of Access Help. You may have to close Access and reopen it
to get to the correct Help files.
Sometimes
your Help question brings up a list from the general Microsoft Office
Help instead of Access Help. You may have to close Access and reopen it
to get to the correct Help files.
While you can write a full question in the Type a question for help box, you may not need to do so. Typing only the main words may work just fine. 2 to 7 words should work best. If you do not see a topic that seems to fit, then try a more complete sentence.
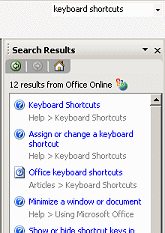
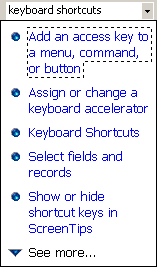 Type
keyboard shortcuts in the Type a question
for help box at the top right of your Access window.
Type
keyboard shortcuts in the Type a question
for help box at the top right of your Access window.Note: Access 2003 results include a link for
![]() Office keyboard shortcuts. This leads to a web page where you can
choose which program you want shortcuts for.
Office keyboard shortcuts. This leads to a web page where you can
choose which program you want shortcuts for.
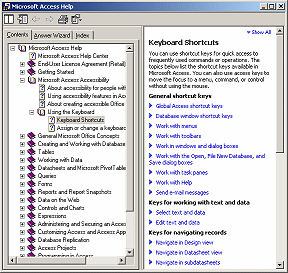
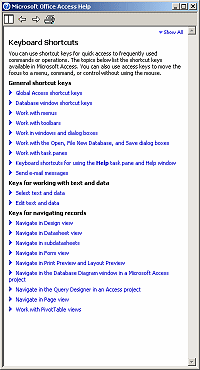
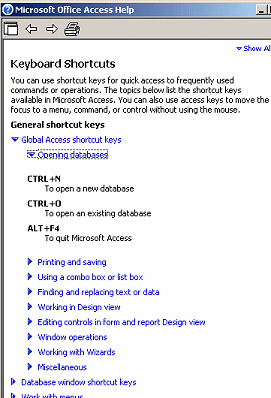 Click
on
Click
on When you want to learn about a general topic, browsing through the Table of Contents can be educational. Access 2002 and 2003 have slightly different lists of topics.
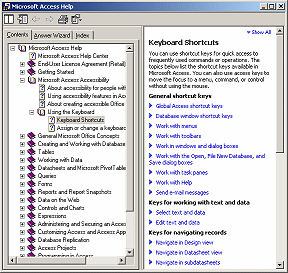
![]() With
the Help dialog open, if
necessary, click on the Contents tab to show the Table of Contents of
Help topics
With
the Help dialog open, if
necessary, click on the Contents tab to show the Table of Contents of
Help topics
A set of collapsed lists of topics shows.
![]() Click on the arrow at the right at the top of the Search Results
pane that is still open. Select . Then
click on the
Click on the arrow at the right at the top of the Search Results
pane that is still open. Select . Then
click on the
![]() Table of Contents link. The list of topics opens in the
same
pane.
Table of Contents link. The list of topics opens in the
same
pane.

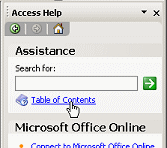
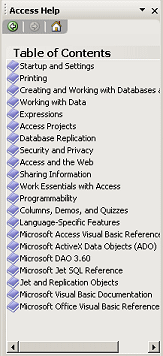
|
|
|
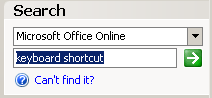 In
Access 2003, at the bottom of the Search Results pane is a Search
section. You can select customize your search by selecting where to
search and what kind of item to look for, as well as entering the words
to search for.
In
Access 2003, at the bottom of the Search Results pane is a Search
section. You can select customize your search by selecting where to
search and what kind of item to look for, as well as entering the words
to search for.
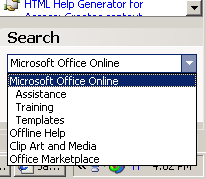 Click
on the arrow to open the drop list in the Search section at the
bottom of the Search Results task pane. A list of locations and types of
items appears.
Click
on the arrow to open the drop list in the Search section at the
bottom of the Search Results task pane. A list of locations and types of
items appears. 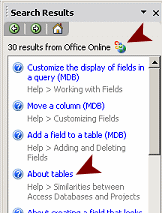 Change the search words to table fields
and click the green button
Change the search words to table fields
and click the green button
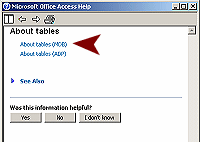 Click on the
link
Click on the
link
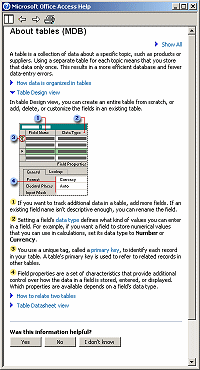 Click on the
link About tables (MDB). MDB stands for
Microsoft Database.
Click on the
link About tables (MDB). MDB stands for
Microsoft Database.
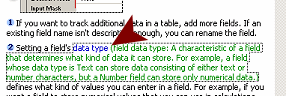
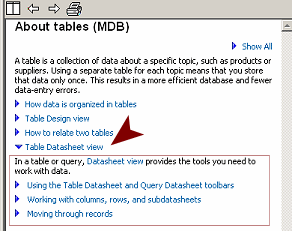 Expand and collapse the different sections of this
page. Notice that the last link, Table Datasheet
view, opens yet another set of links, bordered in red in
the illustration, but NOT in real life.
Expand and collapse the different sections of this
page. Notice that the last link, Table Datasheet
view, opens yet another set of links, bordered in red in
the illustration, but NOT in real life.
![]() Have
you seen it all?
Have
you seen it all?
When you are expanding and collapsing the parts of the page, it is
easy to lose track of which sections you have read and which you have
not.
The down arrow
![]() shows which lists are currently expanded.
shows which lists are currently expanded.
![]() Clicking
the
Clicking
the ![]() Show All link at the top of the page
will expand all sections of the page, including the definitions. The
link changes to
Show All link at the top of the page
will expand all sections of the page, including the definitions. The
link changes to
![]() Hide All. Clicking on
Hide All. Clicking on
![]() Hide All collapses all sections of the page.
Hide All collapses all sections of the page.
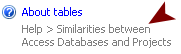 Click on the gray link Help > Similarities
between Access Databases and Projects below
Click on the gray link Help > Similarities
between Access Databases and Projects below
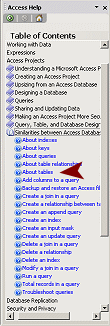 The Table of Contents opens to a section that contains the link
The Table of Contents opens to a section that contains the link
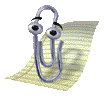 From the menu choose .
From the menu choose . ![]() If the second item is , then the Assistant is already showing on your
screen somewhere. It may not be the default paper clip.
If the second item is , then the Assistant is already showing on your
screen somewhere. It may not be the default paper clip.
![]() If the second item is grayed out, open the Help dialog
or task pane by
clicking on the first item in the menu, close it, and then
look at the menu again.
If the second item is grayed out, open the Help dialog
or task pane by
clicking on the first item in the menu, close it, and then
look at the menu again.
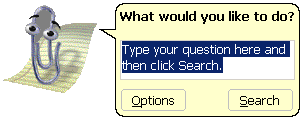 Click on the Office Assistant actor. A dialog bubble
appears.
Click on the Office Assistant actor. A dialog bubble
appears.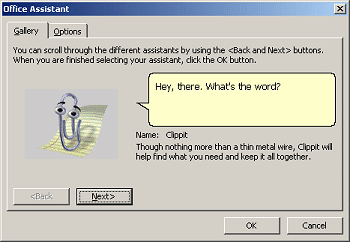 If
necessary, click on the Gallery tab. If the Next
button is in black text, you have other actors to choose from. If you
click on the OK button, the Office Assistant will change to use the
actor currently showing.
If
necessary, click on the Gallery tab. If the Next
button is in black text, you have other actors to choose from. If you
click on the OK button, the Office Assistant will change to use the
actor currently showing. 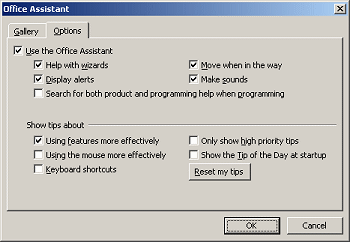 Click
on the Options tab.
Click
on the Options tab. Sometimes you need to find how exactly how many characters Access will allow for an object's name, or exactly how many fields a table can have or some other limitation about Access. The keyword to use for your search is specifications.
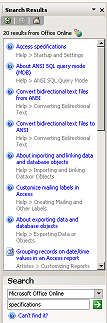
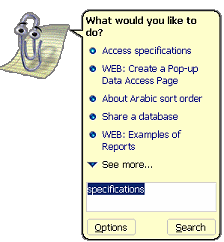 In
the Office Assistant text box, type
specifications.
In
the Office Assistant text box, type
specifications.
![]() Access
2002: The Help dialog appears with page of collapsed sections in the
right-hand pane.
Access
2002: The Help dialog appears with page of collapsed sections in the
right-hand pane.
![]() Access 2003: A Help window opens with a page of collapsed sections.
Access 2003: A Help window opens with a page of collapsed sections.
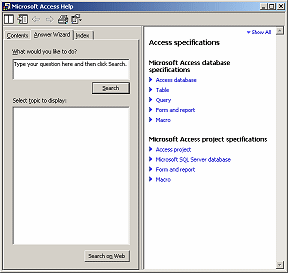
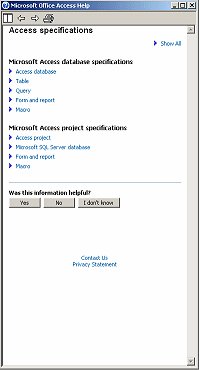
![]() Help
Dialog and
Help
Dialog and
![]() Search Results task pane
Search Results task pane
If you wish, you can turn off the Office Assistant now. (Display the Office Assistant, Options, uncheck Use the Office Assistant)
|
|
~~ 1 Cor. 10:31 ...whatever you do, do it all for the glory of God. ~~ |